The Virtual Machine Manager console doesn't start and you receive error ID 1602
This article fixes an issue in which error ID 1602 occurs when you start the Virtual Machine Manager (VMM) console.
Original product version: Microsoft System Center Virtual Machine Manager
Original KB number: 3020448
Symptoms
When you try to start the VMM console in System Center Virtual Machine Manager or later versions, the console doesn't start and you receive the following error message:
Unable to connect to the VMM Management server server_name. The Virtual Machine Manager service on that server did not respond. Verify that Virtual Machine Manager has been installed on the server and that the Virtual Machine Manager service is running. Then try to connect again. If the problem persists, restart the Virtual Machine Manager service. ID: 1602
You may also notice that the System Center Virtual Machine Manager service is stopped. When you try to start the service, you receive the following error message:
Windows could not start the System Center Virtual Machine Manager service on Local Computer. The service did not return an error. This could be an internal Windows error or an internal service error. If the problem persists, contact your system administrator.
Additionally, an error that resembles the following is logged in the Application log on the Virtual Machine Manager server:
Log Name: Application
Source: .NET Runtime
Date:
Event ID: 1026
Task Category: None
Level: Error
Keywords: Classic
User: N/A
Computer:
Description:
Application: vmmservice.exe
Framework Version: v4.0.30319
Description: The process was terminated due to an unhandled exception.
Exception Info: System.FormatException
Stack:
at System.DateTime.Parse(System.String, System.IFormatProvider)
at System.Convert.ToDateTime(System.String)
at Microsoft.VirtualManager.DB.ServerGlobalSettings.ReadServerData(System.Guid)
at Microsoft.VirtualManager.DB.ServerGlobalSettings.get_Instance()
at Microsoft.VirtualManager.Engine.VirtualManagerService.StartSQL()
at Microsoft.VirtualManager.Engine.VirtualManagerService.ExecuteRealEngineStartup()
at Microsoft.VirtualManager.Engine.VirtualManagerService.TryStart(System.Object)
at System.Threading.ExecutionContext.RunInternal(System.Threading.ExecutionContext, System.Threading.ContextCallback, System.Object, Boolean)
at System.Threading.ExecutionContext.Run(System.Threading.ExecutionContext, System.Threading.ContextCallback, System.Object, Boolean)
at System.Threading.TimerQueueTimer.CallCallback()
at System.Threading.TimerQueueTimer.Fire()
at System.Threading.TimerQueue.FireNextTimers()
Cause
This problem can occur if there is an incorrect data type inside one or more rows of the tbl_VMM_GlobalSetting table in the Virtual Machine Manager database.
Resolution
To resolve this problem, perform a full backup of the Virtual Machine Manager database, and then run the following SQL query against the Virtual Machine Manager database:
update tbl_VMM_GlobalSetting
set PropertyValue = NULL where PropertyName ='UpgradeTime'
Note
For information about how to run this query, see the More information section.
When the SQL query is complete, start the System Center Virtual Machine Manager service. The console should now start and connect successfully.
More information
To run the SQL query against the Virtual Machine Manager database, follow these steps.
Make a backup of the Virtual Machine Manager database:
- On the Virtual Machine Manager Console, open the Settings workspace.
- On the Home tab, in the Backup group, select Backup.
- In the Virtual Machine Manager Backup dialog box, specify where to save the backup file, and then select OK.
Note
You can check the status of the backup in the Jobs workspace.
Stop the Virtual Machine Manager service.
Open Microsoft SQL Server Management Studio, and then browse to the VirtualManagerDB database.

On the toolbar, select New Query.

Copy and paste the following query in the window:
update tbl_VMM_GlobalSetting set PropertyValue = NULL where PropertyName ='UpgradeTime'Select !Execute to execute the query. Make sure that the query finishes successfully. The results will resemble the following screenshot:
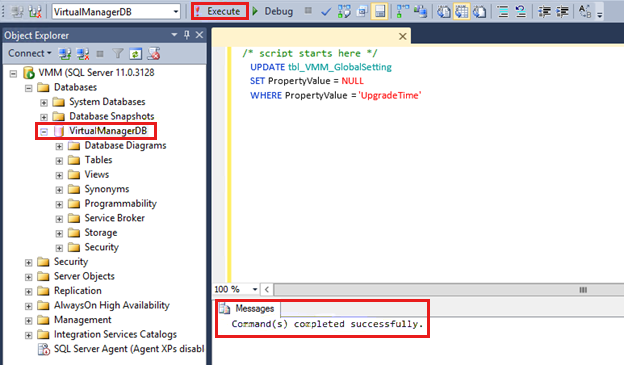
Restart the Virtual Machine Manager service.
For more information about how to use SQL Server Management Studio, see What is SQL Server Management Studio (SSMS)?