Note
Access to this page requires authorization. You can try signing in or changing directories.
Access to this page requires authorization. You can try changing directories.
Applies to: Windows 10
Note
If you're not a support agent or IT professional, you'll find more helpful information in How to set your time and time zone.
Non-administrator users cannot change or interact with the Set time zone automatically setting. The setting is either not visible or is "greyed out" in the Settings app. This is by design as the Set time zone automatically setting is a system wide setting that applies to all user profiles on a machine.
To resolve this issue, the IT administrators should make sure the setting Set time zone automatically is enabled before deployment of a device. If the device is already deployed, you can use one of the following methods mentioned below to enable the setting.
Use Registry Editor
Run Registry Editor as an administrator and follow these steps:
Change the Set time zone automatically setting and set the data value of the registry entry
HKEY_LOCAL_MACHINE\SYSTEM\CurrentControlSet\Services\tzautoupdate\Startas follows:Value data Result 3 Enable Set time zone automatically 4 Disable Set time zone automatically Change the location setting and set the value of the registry entry
HKEY_LOCAL_MACHINE\SOFTWARE\Microsoft\Windows\CurrentVersion\CapabilityAccessManager\ConsentStore\location\Valueas follows:Value string Result Allow On Deny Off Note
If the Location setting is turned off by a group policy, you must reverse the policy otherwise it will override the manual editing of the entry.
Use Group Policy
To change the registry settings, use Group Policy Preferences to enable the Set the time zone automatically setting. Next, follow these steps to enable the Location setting in Local Group Policy Editor.
Go to Computer Configuration > Administrative Templates > Windows Components > Location and Sensors > Windows Location Provider > Turn off Windows Location Provider.
Set the value of the Turn off Windows Location Provider setting to Not Configured as follows:
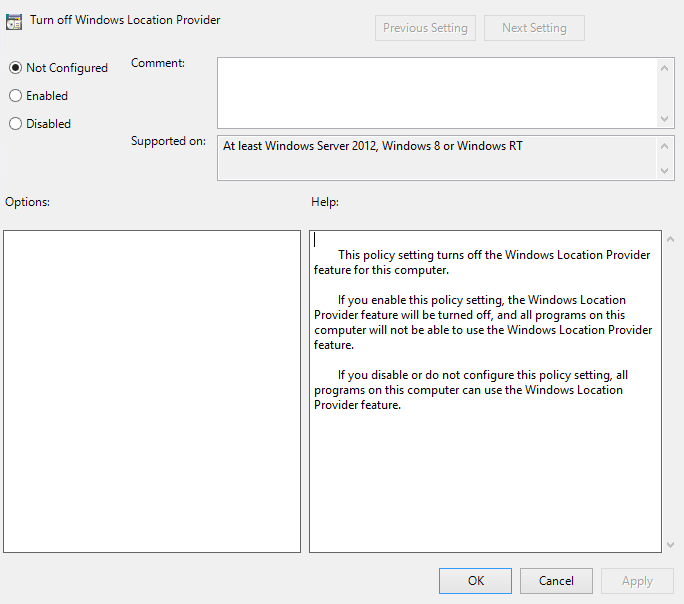
Use MDM policy
Run a PowerShell script to change the registry settings in Microsoft Intune. Next, use the mobile device management (MDM) policy Privacy/LetAppsAccessLocation to enable the Location setting as follows:
| Value | Result |
|---|---|
| 0 | User in control |
| 1 | Force allow |
| 2 | Force deny |
Note
The recommended value is 0, but setting the value to 1 ensures that automatic time zone gets the correct location.
For more information about other options to control applications access to the location, see Privacy/LetAppsAccessLocation_ForceAllowTheseApps, Privacy/LetAppsAccessLocation_ForceDenyTheseApps and Privacy/LetAppsAccessLocation_UserInControlOfTheseApps.