Note
Access to this page requires authorization. You can try signing in or changing directories.
Access to this page requires authorization. You can try changing directories.
This article describes how to move Windows Server 2016 and Windows Server 2019 Event Viewer log files to another location on the hard disk.
Applies to: Windows Server 2016, Windows Server 2019
Original KB number: 315417
Summary
Windows Server records events in the following logs:
Application log
The application log contains events that are logged by programs. Events that are written to the application log are determined by the developers of the software program.
Security log
The security log contains events such as valid and invalid logon attempts. It also contains events that are related to resource use, for example, when you create, open, or delete files. You must be logged on as an administrator or as a member of the Administrators group to turn on, to use, and to specify which events are recorded in the security log.
System log
The system log contains events that are logged by Windows system components. These events are predetermined by Windows.
Directory Service log
The Directory Service log contains Active Directory-related events. This log is available only on domain controllers.
DNS Server log
The DNS Server log contains events that are related to the resolution of DNS names to or from Internet protocol (IP) addresses. This log is available only on DNS servers.
File Replication Service log
The File Replication Service log contains events that are logged during the replication process between domain controllers. This log is available only on domain controllers.
By default, Event Viewer log files use the .evt extension and are located in the %SystemRoot%\System32\winevt\Logs folder.
Log file name and location information is stored in the registry. You can edit this information to change the default location of the log files. You may want to move log files to another location if you require more disk space in which to log data.
Create an event log folder in another location
Create a folder where you want to store the event logs in your local drive and assign correct permissions. Here are the steps:
Create a folder (for example, C:\EventLogs).
Right-click the folder and select Properties.
Select the Security tab, and then select Advanced for special permissions or advanced settings.
Note
The folder has "inheritance" enabled by default.
Select Change to change the Owner to SYSTEM, and then select Disable Inheritance as follows:
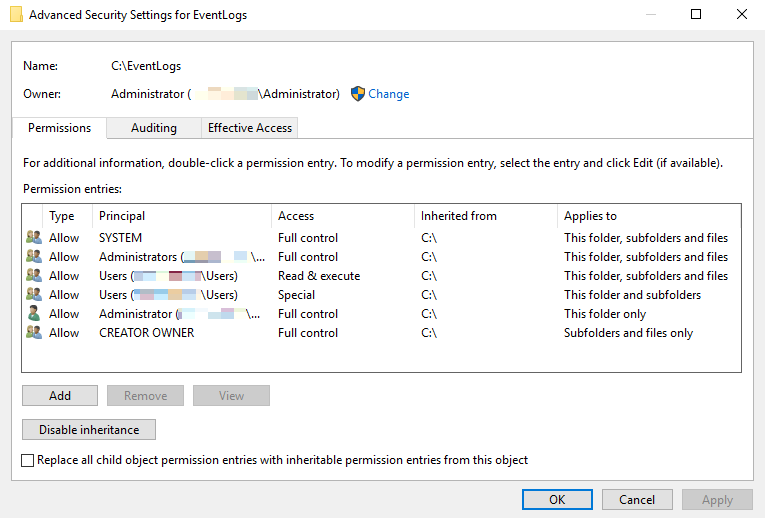
You'll be prompted to convert or remove inherited permissions. Select Convert inherited permissions into explicit permissions on this object, and you'll see the same permissions explicitly set on the folder.
Note
To create subfolders for the logs, check the Replace all child object permission entries with inheritable permissions entries from this object option. The permissions set at the parent level are applied to all subfolders and files.
Adjust permissions so that the folder is assigned the correct permissions and check the Applies to column. These permissions should be the same as the advanced permissions of the default folder (%SystemRoot%\System32\winevt\Logs) that stores the Event Viewer logs. Make sure that the Authenticated Users only have Read permission for This folder and subfolders.
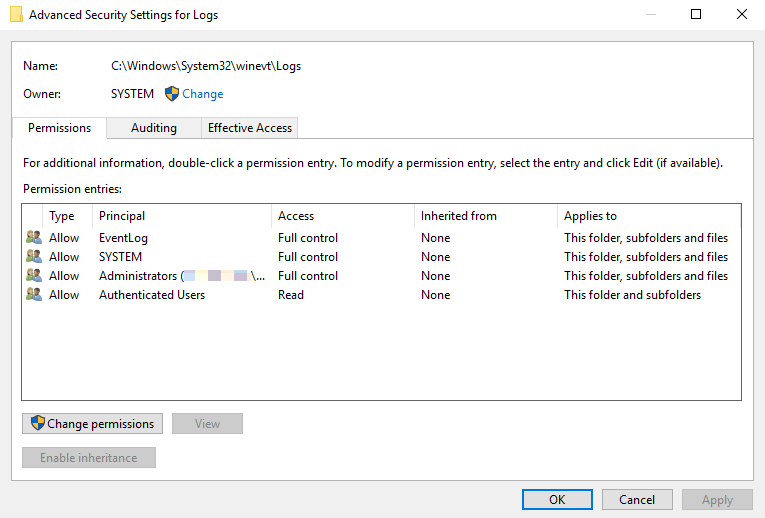
Note
To add the EventLog user, go to the Security tab of the properties dialog box and follow these steps:
- Select Edit > Add.
- Select Locations, select the local computer name, and then select OK.
- Type NT SERVICE\EventLog in Enter the object names to select and select Check Names. The name should be resolved to EventLog. Select OK to finish.
Make sure Full Control is selected under Permissions for EventLog for the EventLog user.
Move Event Viewer log files to another location
You can move the log files to the created folder by using the Event Viewer as follows:
Open the Event Viewer.
Right-click the log name (for example, System) under Windows Logs in the left pane and select Properties.
Change the Log path value to the location of the created folder and leave the log file name at the end of the path (for example, C:\EventLogs\System.evtx).
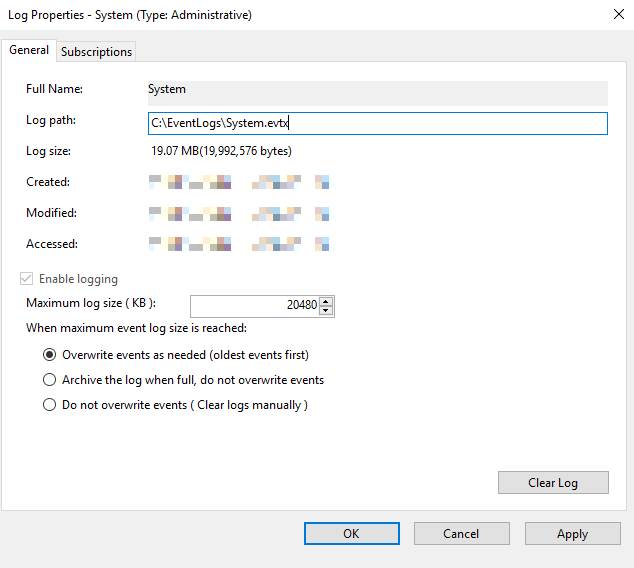
Select Clear Log, and then select Save and Clear to retain the event log files in a different location.
Select Apply > OK.
Note
Check the folder you moved the event logs to. If the event logs are not in the folder, restart the system.
You can confirm that the log path has been updated by using Registry Editor. For example, go to the following registry path and check the Value data of the File value.
HKEY_LOCAL_MACHINE\SYSTEM\CurrentControlSet\Services\Eventlog\System
Move Event Viewer log files by using Powershell
It is possible to utilize Powershell for this purpose. In the sample, Security event logs will be migrated to C:\Logs:
$originalFolder = "$env:SystemRoot\system32\winevt\Logs"
$targetFolder = "C:\logs"
$logName = "Security"
$originalAcl = Get-Acl -Path $originalFolder -Audit -AllCentralAccessPolicies
Set-Acl -Path $targetFolder -AclObject $originalAcl -ClearCentralAccessPolicy
$targetAcl = Get-Acl -Path $targetFolder -Audit -AllCentralAccessPolicies
$targetAcl.SetOwner([System.Security.Principal.NTAccount]::new("SYSTEM"))
New-ItemProperty "HKLM:\SYSTEM\CurrentControlSet\Services\EventLog\$logName" -Name "AutoBackupLogFiles" -Value "1" -PropertyType "DWord"
New-ItemProperty "HKLM:\SYSTEM\CurrentControlSet\Services\EventLog\$logName" -Name "Flags" -Value "1" -PropertyType "DWord"
Set-ItemProperty -Path "HKLM:\SYSTEM\CurrentControlSet\Services\EventLog\$logName" -Name "File" -Value "$targetFolder\$logName.evtx"
References
For more information about how to view and manage logs in the Event Viewer, see How to delete corrupt Event Viewer Log files. To learn more about general Event Viewer usage, select the Action menu in Event Viewer, and then select Help.