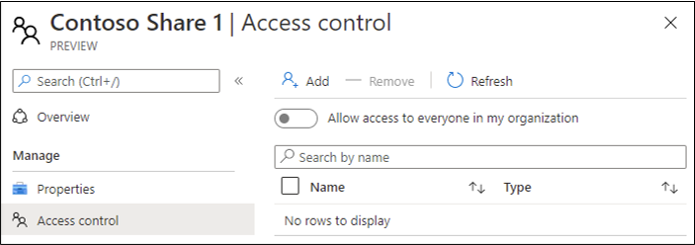Sharing Printers using the Universal Print portal
In Universal Print, "sharing" a printer makes that printer accessible to users. Before a user can print to a printer, it must be shared and that user must be granted access. To share printers and set permissions by using PowerShell, see the Universal Print PowerShell module documentation.
Share a printer (create a printer share)
If you just need to share a single printer, an easy way to do it is by navigating to the Printer Shares list and clicking "Add".
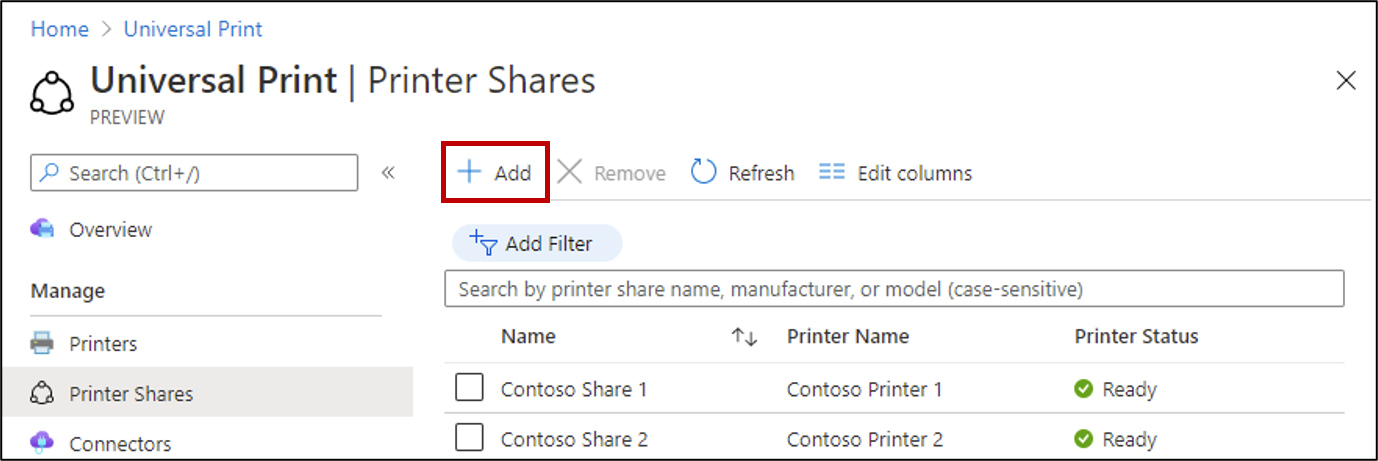
You will then be asked to specify a share name, select a printer to share, and indicate which users and groups should have access.
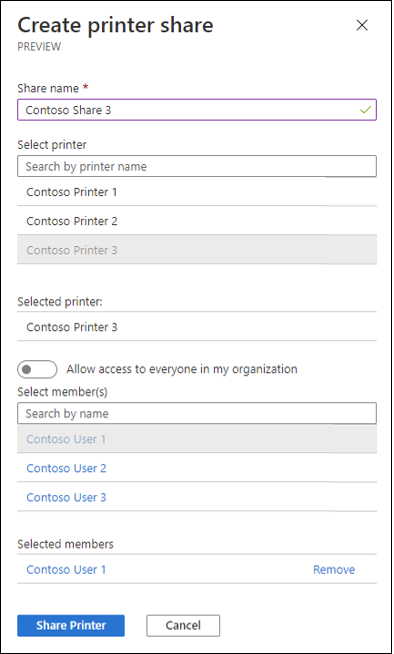
Share multiple printers simultaneously
When setting up Universal Print for the first time, or after registering several new printers, it can be time consuming to share each printer individually by using the method above.
When you need to share lots of printers with the same access control settings, head over to the Printers list and follow the below steps:
- Select two or more printers in the printer list
- Click the
Sharebutton above the list - Select which users and groups should have access to the newly created printer shares (the same access settings will be applied to all printer shares)
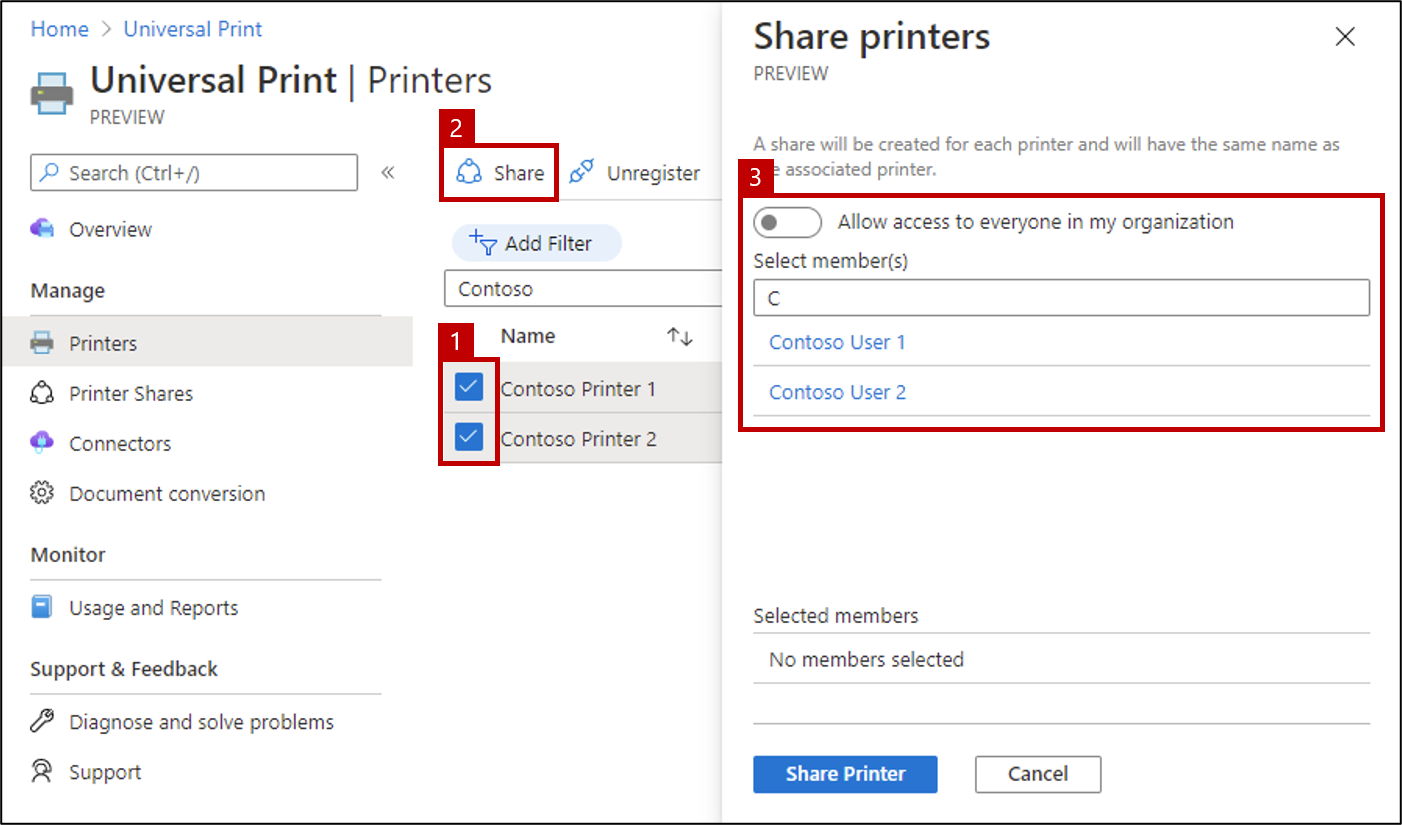
Note
If sharing fails for any of the printers because a share with a selected printer name already exists, share that printer individually and enter a unique name.
Stop sharing a printer (delete a printer share)
To stop sharing a printer navigate to the printer share you want to delete and click Delete Printer Share.
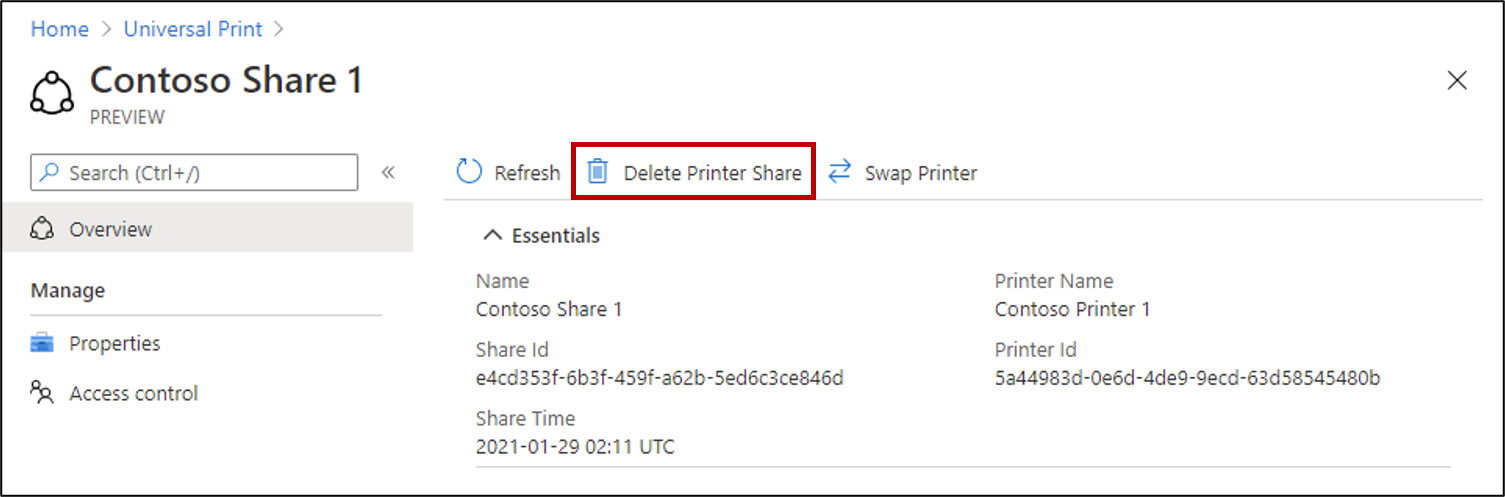
Important
Deleting a printer share and re-creating it later will force users to reinstall the printer on their Windows devices. If you're replacing a broken or old printer device with a new one, use the Swap Printer feature instead, which will prevent breaking users' printer installations.
Stop sharing multiple printers simultaneously
To stop sharing multiple printers, navigate to the Printer Shares list, select the shares you want to delete, and click Remove.
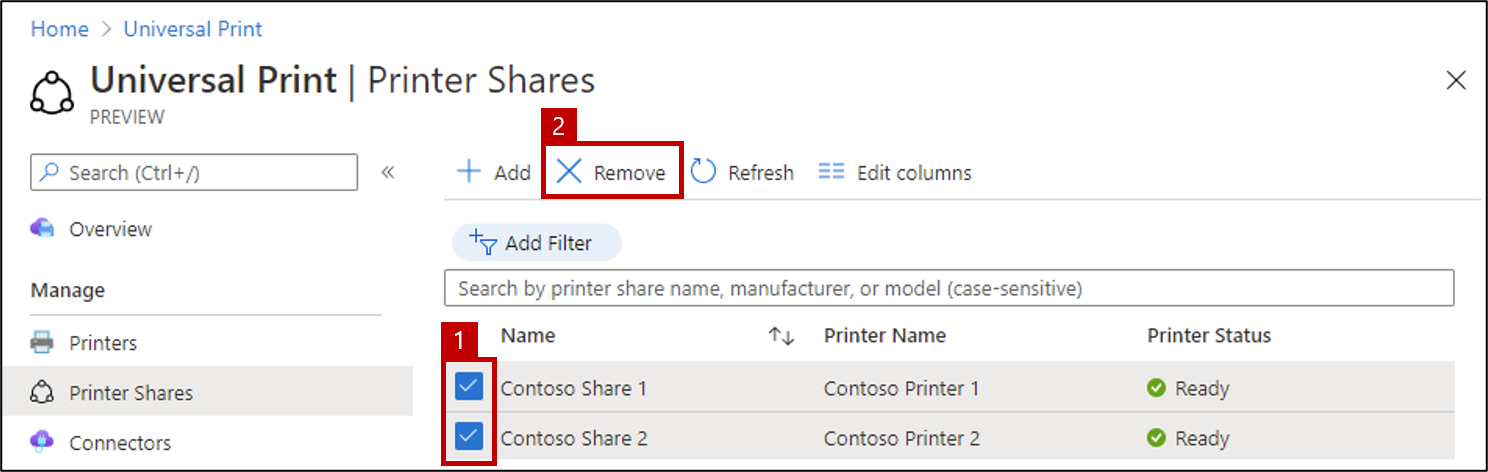
Configure user permissions for a printer share
If you need to change permission settings after sharing a printer, navigate to the printer share in Azure Portal and click Access control.
To share the printer with all users in your organization, enable "Allow access to everyone in my organization". This will override any individual users or groups selected below.
Add or remove users/groups from the list for fine-grained control of who can use the printer share.