Note
Access to this page requires authorization. You can try signing in or changing directories.
Access to this page requires authorization. You can try changing directories.
The Visual Studio debugger provides many powerful features to help you debug your apps. This topic provides a quick way to learn some of the basic features.
Create a new project
Open Visual Studio and create a project.
If the Start window isn't already open, select File > Start Window. In the Start window, select Create a new project. In the search box, type "Empty project", and then select the C++ Empty Project template.
If you don't see the project template, open the Visual Studio Installer. Choose the Desktop development with C++ workload, then choose Modify.
Visual Studio creates the project.
Create a new source file called
MyDbgApp.cppIn MyDbgApp.cpp, replace the following code
int main() { return 0; }with this code (don't remove
#include "stdafx.h"):#include <list> #include <iostream> using namespace std; void doWork() { list <int> c1; c1.push_back(10); c1.push_back(20); const list <int> c2 = c1; const int &i = c2.front(); const int &j = c2.front(); cout << "The first element is " << i << endl; cout << "The second element is " << j << endl; } int main() { doWork(); }
Set a breakpoint
A breakpoint is a marker that indicates where Visual Studio should suspend your running code so you can take a look at the values of variables, or the behavior of memory, or whether or not a branch of code is getting run. It's the most basic feature in debugging.
To set the breakpoint, click in the gutter to the left of the
doWorkfunction call (or select the line of code and press F9).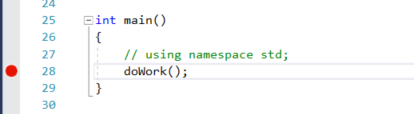
Now press F5 (or choose Debug > Start Debugging).
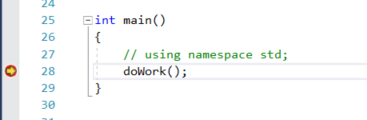
The debugger pauses where you set the breakpoint. The statement where the debugger and app execution is paused is indicated by the yellow arrow. The line with the
doWorkfunction call hasn't yet executed.Tip
If you have a breakpoint in a loop or recursion, or if you have many breakpoints that you frequently step through, use a conditional breakpoint to make sure that your code is suspended ONLY when specific conditions are met. A conditional breakpoint saves time and can also make it easier to debug issues that are hard to reproduce.
When trying to debug memory-related failures in C++, you can also use breakpoints to inspect address values (look for NULL) and reference counts.
Navigate code
There are different commands to instruct the debugger to continue. We show a useful code navigation command that is available starting in Visual Studio 2017.
While paused at the breakpoint, hover over the statement c1.push_back(20) until the green Run to click button  appears, and then press the Run to click button.
appears, and then press the Run to click button.
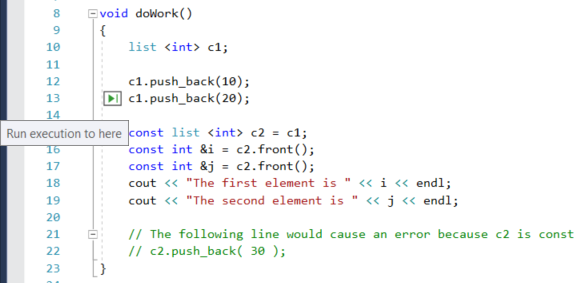
The app continues execution, calling doWork, and pauses on the line of code where you clicked the button.
Common keyboard commands used to step through code include F10 and F11. For more in-depth instructions, see First look at the debugger.
Inspect variables in a datatip
In the current line of code (marked by the yellow execution pointer), hover over the
c1object with your mouse to show a datatip.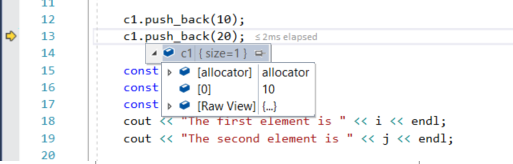
The datatip shows you the current value of the
c1variable and allows you to inspect its properties. When debugging, if you see a value you don't expect, you probably have a bug in the preceding or calling lines of code.Expand the datatip to look at the current property values of the
c1object.If you want to pin the datatip so that you can continue to see the value of
c1while you execute code, click the small pin icon. (You can move the pinned datatip to a convenient location.)
Edit code and continue debugging
If you identify a change that you want to test in your code while in the middle of a debugging session, you can do that, too.
Click the second instance of
c2.front()and changec2.front()toc2.back().Press F10 (or Debug > Step Over) a few times to advance the debugger and execute the edited code.
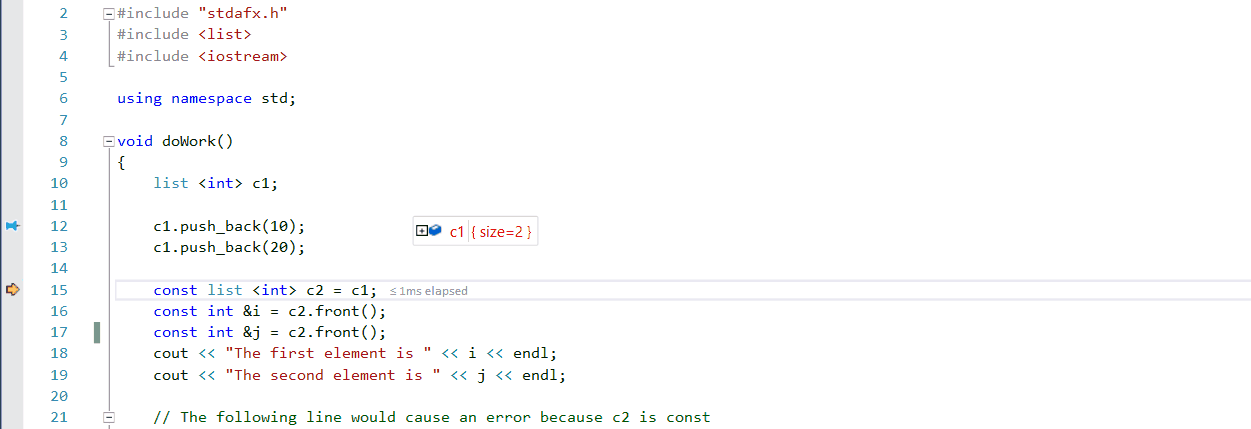
F10 advances the debugger one statement at a time, but steps over functions instead of stepping into them (the code that you skip still executes).
For more information on using edit-and-continue and on feature limitations, see Edit and Continue.
Next steps
In this tutorial, you've learned how to start the debugger, step through code, and inspect variables. You may want to get a high-level look at debugger features along with links to more information.