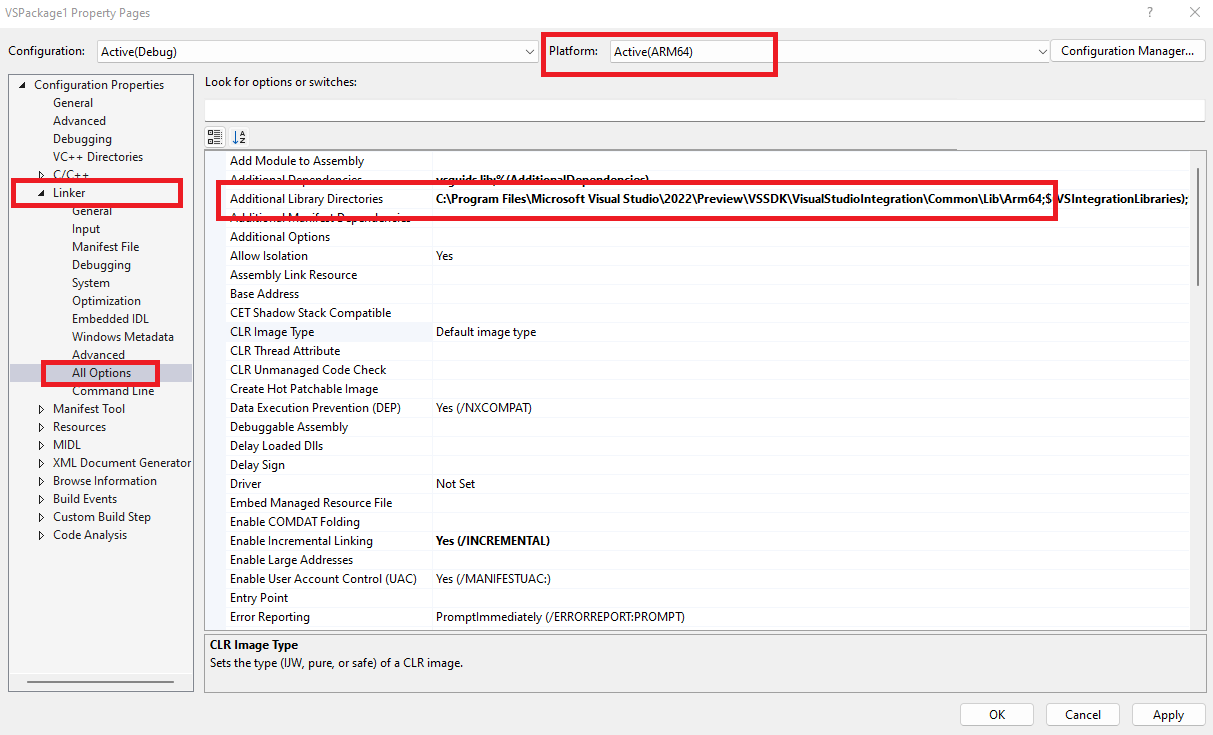Note
Access to this page requires authorization. You can try signing in or changing directories.
Access to this page requires authorization. You can try changing directories.
When you create a new VSIX project using Visual Studio 2022, the project is created from a template that targets Visual Studio 2022 (Amd64). If you want to target Visual Studio 2022 (ARM64), you must modify the created project.
Follow these steps on the VSIX project that should target Visual Studio 2022 (ARM64):
Install Visual Studio and compile extensions
Install Visual Studio 2022 from Visual Studio 2022 downloads.
Extensions written in a .NET language
The Visual Studio SDK that targets Visual Studio 2022 for managed extensions is exclusively on NuGet:
- The Microsoft.VisualStudio.Sdk (17.x versions) metapackage brings in most or all of the reference assemblies that you'll need.
- The Microsoft.VSSDK.BuildTools (17.x versions) package should be referenced from your VSIX project so it can build a Visual Studio 2022-compliant VSIX.
Extensions written in C++
The Visual Studio SDK for extensions compiled with C++ is available with the installed Visual Studio SDK, as usual. Extensions must be compiled specifically against the Visual Studio 2022 SDK and for ARM64.
Add a Visual Studio 2022 target: ARM64
Add Visual Studio 2022:ARM64 support to your extension by using the following steps.
For Managed Visual Studio extensions:
- Open the VSIX project to your solution. This project will target Visual Studio 2022 ARM64.
- Verify that the VSIX project builds properly. You might need to add references to match your original VSIX project to resolve any compiler errors.
- Use the package references 17.x (or earlier) in your Visual Studio 2022-targeted project file. Use the NuGet Package Manager or directly edit the project file.
- The Microsoft.VisualStudio.Sdk (17.x versions) metapackage brings in most or all of the reference assemblies that you'll need.
- The Microsoft.VSSDK.BuildTools (17.x versions) package should be referenced from your VSIX project so it can build a Visual Studio 2022-compliant VSIX.
- If your project is already built against Any CPU, then you do not need to edit the build configuration as it will build for ARM64 as well. However, if you want to target only ARM64, then change your project to build ARM64 instead of Any CPU.
- Edit your source.extension.vsixmanifest file to reflect targeting Visual Studio 2022. Set the
<InstallationTarget>tag to indicate Visual Studio 2022. Set theProductArchitectureelement to indicate an ARM64 payload.<InstallationTarget Id="Microsoft.VisualStudio.Community" Version="[17.0,18.0)"> <ProductArchitecture>amd64</ProductArchitecture> </InstallationTarget> <InstallationTarget Id="Microsoft.VisualStudio.Community" Version="[17.0,18.0)"> <ProductArchitecture>arm64</ProductArchitecture> </InstallationTarget>
Note
A managed Visual Studio extension payload can target both Installations arm64 and amd64 when building for AnyCPU.
For C++ Visual Studio extensions:
- Open the VSIX project to your solution. This project will target Visual Studio 2022 ARM64.
- Verify that the VSIX project builds properly. You might need to add references to match your original VSIX project to resolve any compiler errors.
- Change your project from building for targeting ARM64.
- Update dependency - Any dependency that your extension might have on a native module will have to be updated to an ARM64 image.
- Edit your source.extension.vsixmanifest file to reflect targeting Visual Studio 2022. Set the
<InstallationTarget>tag to indicate Visual Studio 2022. Set theProductArchitectureelement to indicate an ARM64 payload.<InstallationTarget Id="Microsoft.VisualStudio.Community" Version="[17.0,18.0)"> <ProductArchitecture>arm64</ProductArchitecture> </InstallationTarget>
Note
A single C++ Visual Studio extension payload can't target both Installations arm64 and amd64.
At this point, you have a Visual Studio 2022-targeted extension VSIX. You should build your Visual Studio 2022-targeted VSIX project.
Set the <InstallationTarget> tag to indicate Visual Studio 2022 using the Designer view
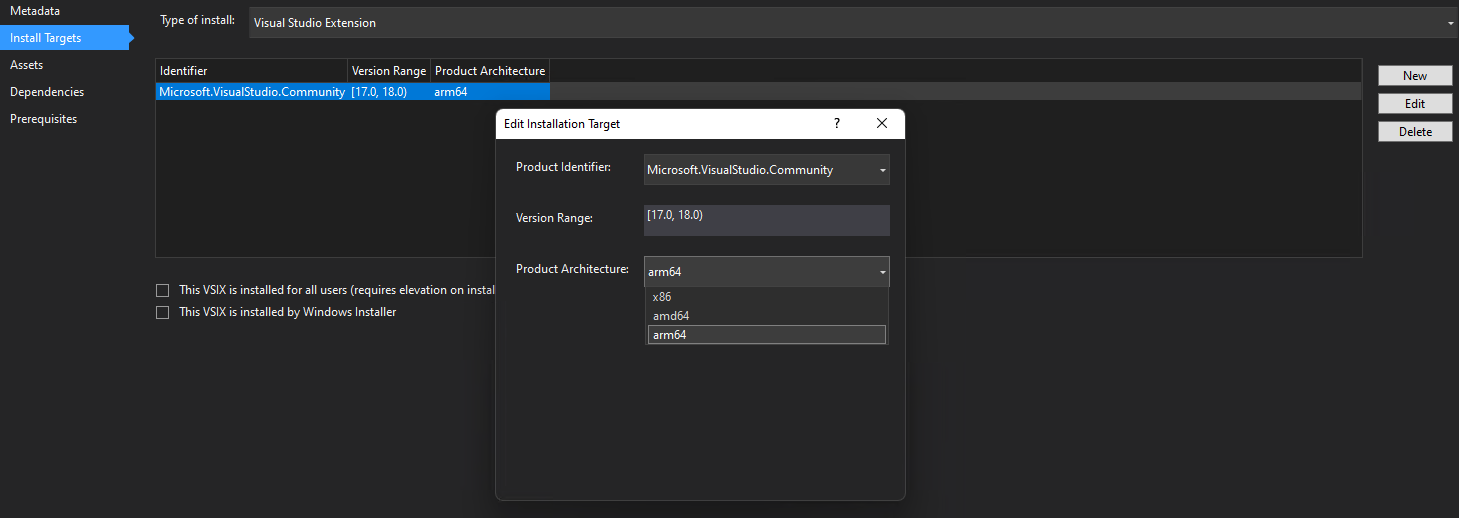
Sample extension vsixmanifest: targets both AMD64 and ARM64
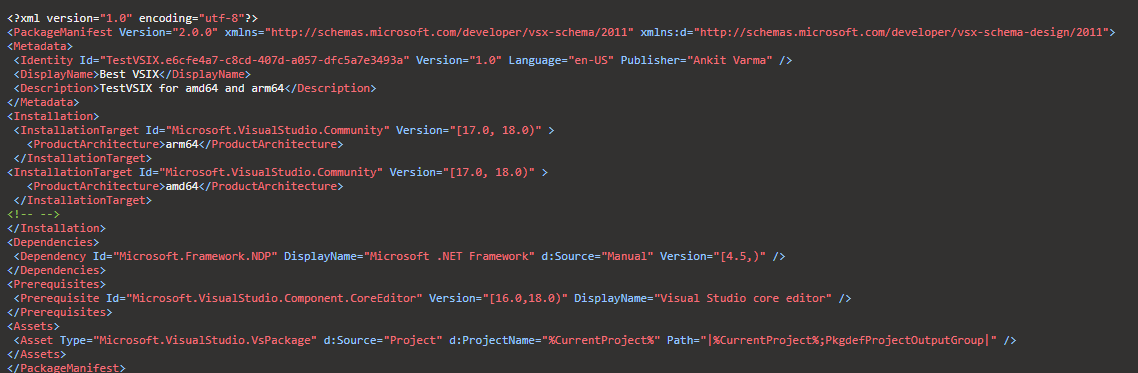
How to compile Managed Visual Studio extensions: targets only ARM64
Add ARM64 configuration to your project (.csproj).
<PropertyGroup Condition=" '$(Configuration)|$(Platform)' == 'Debug|arm64' "> <DebugSymbols>true</DebugSymbols> <DebugType>full</DebugType> <Optimize>false</Optimize> <OutputPath>bin\Debug\</OutputPath> <DefineConstants>DEBUG;TRACE</DefineConstants> <ErrorReport>prompt</ErrorReport> <WarningLevel>4</WarningLevel> <PlatformTarget>ARM64</PlatformTarget> <RuntimeIdentifier>win-arm64</RuntimeIdentifier> </PropertyGroup> <PropertyGroup Condition=" '$(Configuration)|$(Platform)' == 'Release|arm64' "> <DebugType>pdbonly</DebugType> <Optimize>true</Optimize> <OutputPath>bin\Release\</OutputPath> <DefineConstants>TRACE</DefineConstants> <ErrorReport>prompt</ErrorReport> <WarningLevel>4</WarningLevel> <PlatformTarget>arm64</PlatformTarget> <RuntimeIdentifier>win-arm64</RuntimeIdentifier> </PropertyGroup>Select ARM64 target (.csproj).
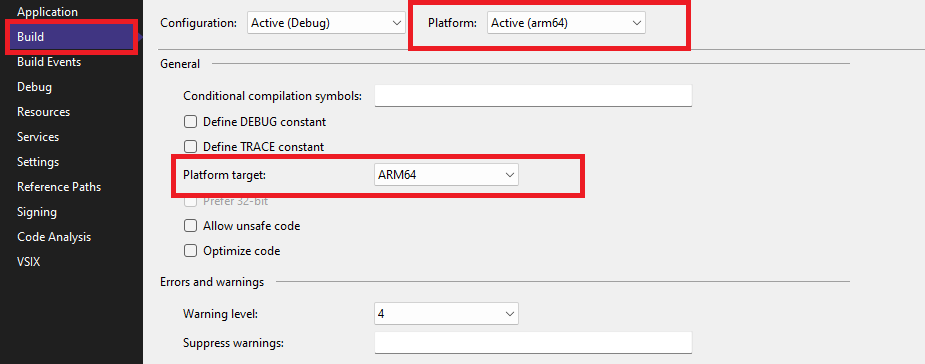
How to compile C++ Visual Studio extensions: targets only ARM64
Select the ARM64 Target platform.
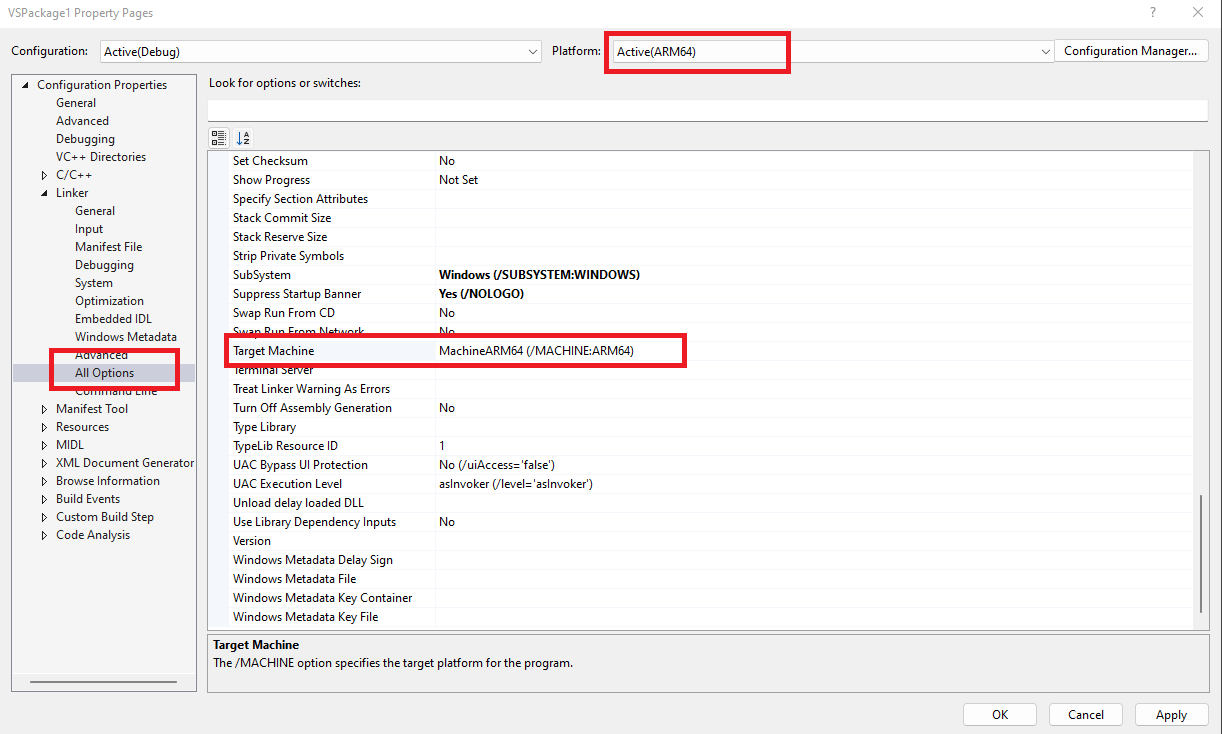
Select the ARM64 library location.
Required lib files can be found at :
[VSInstallatioPath]\VSSDK\VisualStudioIntegration\common\lib\arm64