Note
Access to this page requires authorization. You can try signing in or changing directories.
Access to this page requires authorization. You can try changing directories.
This document is a quickstart that shows how to create your first extension using VisualStudio.Extensibility. The extension runs out-of-process, meaning outside of the Visual Studio process.
Prerequisites
- Visual Studio 2022 version 17.9 Preview 1 or higher with
Visual Studio extension developmentworkload.
Create the extension project
- Use
VisualStudio.Extensibility Projecttemplate to create a new extensibility project.
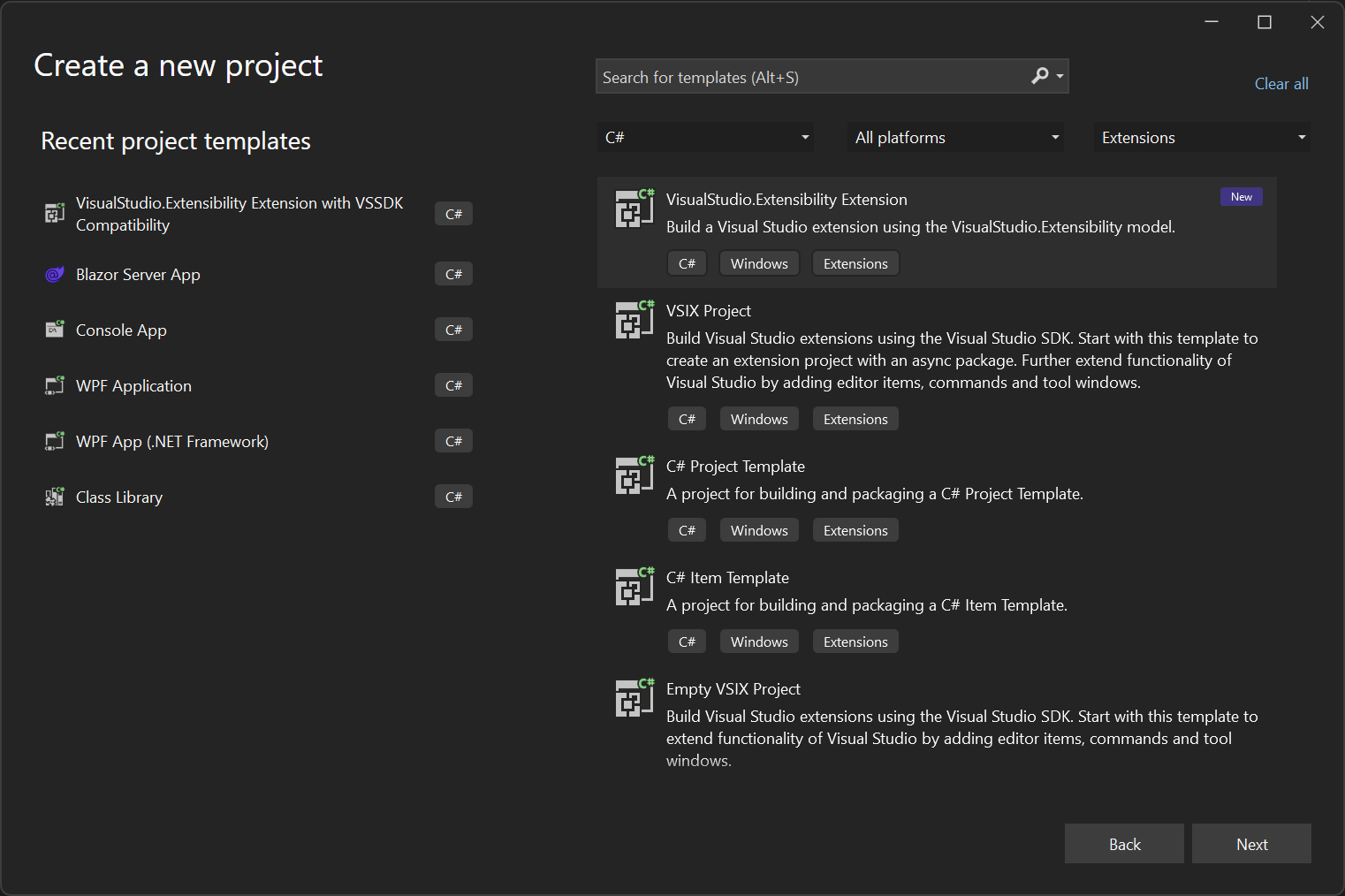
At this point, you're ready to start extending Visual Studio by adding commands and editor components to your extension.
The Extension class
The template creates a class that extends Extension. This class is the first that is instantiated when your extension is loaded. In the InitializeServices method, you can add your own services to the service collection to make them available for dependency injection.
[VisualStudioContribution]
internal class ExtensionEntrypoint : Extension
{
protected override void InitializeServices(IServiceCollection serviceCollection)
{
base.InitializeServices(serviceCollection);
// You can configure dependency injection here by adding services to the serviceCollection.
}
}
You can also see the VisualStudioContribution attribute that is used to mark extension components that are meant to be consumed by Visual Studio. This attribute can be applied to classes implementing IVisualStudioContributionClass or static properties of a type implementing IVisualStudioContributionProperty.
Add your first command
The template creates Command1.cs as your first command handler, which you can use as a starting point. Since we want to make Visual Studio aware of this command, and the Command class implements IVisualStudioContributionClass, the command is marked with the VisualStudioContribution attribute.
[VisualStudioContribution]
internal class Command1 : Command
{
The command has a configuration property named CommandConfiguration, which defines its display name, icon and placement under the Extensions menu.
public override CommandConfiguration CommandConfiguration => new("%MyExtension.Command1.DisplayName%")
{
// Use this object initializer to set optional parameters for the command. The required parameter,
// displayName, is set above. DisplayName is localized and references an entry in .vsextension\string-resources.json.
Icon = new(ImageMoniker.KnownValues.Extension, IconSettings.IconAndText),
Placements = new[] { CommandPlacement.KnownPlacements.ExtensionsMenu },
};
Configuration properties are evaluated by the C# compiler when building the extension and their values are saved as extension metadata so that Visual Studio can read it without loading the extension assembly. For this reason, configuration properties have additional restrictions compared to normal properties (for example, they must be readonly).
You can see that the display name of the command is "%MyExtension.Command1.DisplayName%", which references the MyExtension.Command1.DisplayName string in the .vsextension/string-resources.json file, allowing this string to be localized.
When the command is executed, Visual Studio will call in to ExecuteCommandAsync method where you can place a breakpoint. You can utilize context argument or this.Extensibility object to interact with Visual Studio.
For example, a command handler could be as below:
public override async Task ExecuteCommandAsync(IClientContext context, CancellationToken cancellationToken)
{
await context.ShowPromptAsync(
"Hello from an extension!",
PromptOptions.OK,
cancellationToken);
}
For more information on how to add commands, please refer to Commands section.
Debug your extension
Make sure that your extension project is selected as startup project in Visual Studio, and press
F5to start debugging.Pressing
F5builds your extension and deploy it to the experimental instance of Visual Studio version you're using. The debugger should attach once your extension is loaded.You can find the new command in
Extensionsmenu as shown in the following image: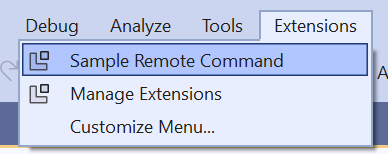
Next steps
If you missed the introductory overviews, see Welcome to the VisualStudio.Extensibility documentation.
Now create a slightly more interesting extension; see Create a simple extension.