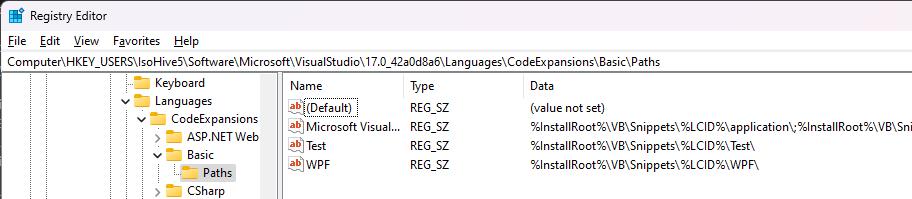Note
Access to this page requires authorization. You can try signing in or changing directories.
Access to this page requires authorization. You can try changing directories.
You can give your code snippets to your friends and have them install the snippets on their own computers by using Code Snippets Manager. However, if you have several snippets to distribute or would like to distribute them more widely, you can include your snippet files in a Visual Studio extension. Visual Studio users can then install the extension to obtain the snippets.
Prerequisites
Install the Visual Studio extension development workload to get access to the VSIX Project project templates.
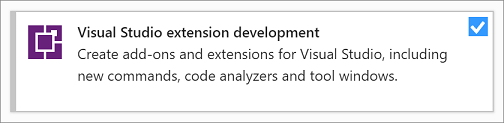
Set up the extension directory structure
In this procedure, you'll use the same Hello World code snippet that's created in Walkthrough: Create a code snippet. This article provides the snippet XML, so you don't have to go back and create a snippet.
Create a new project from the Empty VSIX Project template and name the project
TestSnippet.In the TestSnippet project, add a new XML file and call it
VBCodeSnippet.snippet(.snippet is the new file extension). Replace the content with the following XML:<?xml version="1.0" encoding="utf-8"?> <CodeSnippets xmlns="http://schemas.microsoft.com/VisualStudio/2005/CodeSnippet"> <CodeSnippet Format="1.0.0"> <Header> <Title>Hello World VB</Title> <Shortcut>HelloWorld</Shortcut> <Description>Inserts code</Description> <Author>MSIT</Author> <SnippetTypes> <SnippetType>Expansion</SnippetType> <SnippetType>SurroundsWith</SnippetType> </SnippetTypes> </Header> <Snippet> <Code Language="VB"> <![CDATA[Console.WriteLine("Hello, World!")]]> </Code> </Snippet> </CodeSnippet> </CodeSnippets>In Solution Explorer, select the project node and add a folder that has the name you want the snippet to have in Code Snippets Manager. In this case, it should be HelloWorldVB.
Move the .snippet file to the HelloWorldVB folder.
Select the .snippet file in Solution Explorer, and in the Properties window make sure Build Action is set to Content, Copy to Output Directory is set to Copy always, and Include in VSIX is set to true.
Add the .pkgdef file
Add a text file to the HelloWorldVB folder and name it HelloWorldVB.pkgdef. This file is used to add certain keys to the registry. For more information, see View the registry for the snippet (Optional).
Add the following lines to the file.
// Visual Basic [$RootKey$\Languages\CodeExpansions\Basic\Paths] "HelloWorldVB"="$PackageFolder$"If you examine this key, you can see how to specify languages other than Visual Basic.
Select the .pkgdef file in Solution Explorer, and in the Properties window make sure that:
- Build Action is set to Content
- Copy to Output Directory is set to Copy always
- Include in VSIX is set to true
Add the .pkgdef file as an asset in the VSIX manifest. In the source.extension.vsixmanifest file, go to the Assets tab and click New.
In the Add New Asset dialog, set the Type to Microsoft.VisualStudio.VsPackage, the Source to File on filesystem, and the Path to HelloWorldVB.pkgdef (which should appear in the dropdown). Select OK to save this new asset.
Register the snippet
Go to Tools > Code Snippets Manager and set the Language to Basic.
Select Add..., browse to your solution directory's HelloWorldVB folder, and select Select Folder.
HelloWorldVB is now one of the code snippet folders. Expand the folder to see the HelloWorldVB snippet. Select OK to save this newly added folder.
Test the snippet
Now you can make sure that the code snippet works in the experimental instance of Visual Studio. The experimental instance is a second copy of Visual Studio that is separate from the one you use to write code. It allows you to work on an extension without affecting your development environment.
Build the project and start debugging.
A second instance of Visual Studio appears.
Test the snippet. In the experimental instance, open a Visual Basic project and open one of the code files. Place your cursor somewhere in the code, right-click, and on the context menu select Snippet, then Insert Snippet.
Double-click the HelloWorldVB folder. You should see a pop-up Insert Snippet: HelloWorldVB > that has a dropdown HelloWorldVB. Double-click the HelloWorldVB dropdown.
The following line is added to the code file:
Console.WriteLine("Hello, World!")
View the registry for the snippet (Optional)
The .pkgdef file is used to add certain keys to the registry. After you register the snippet, if you need to view the registry keys in the private registry hive, you can find them under the following subkey:
Visual Studio 2022: HKEY_USERS\IsolatedHiveName\Software\Microsoft\VisualStudio\17.0_configID\Languages\CodeExpansions\Basic\Paths
Visual Studio 2019: HKEY_USERS\IsolatedHiveName\Software\Microsoft\VisualStudio\16.0_configID\Languages\CodeExpansions\Basic\Paths
To view the registry keys in this location, first close Visual Studio, open the registry editor, and then load the private registry hive into HKEY_USERS.
Important
If you check the registry, make sure you unload the private registry hive before starting Visual Studio.
For example, the registry keys may appear as shown here.