Note
Access to this page requires authorization. You can try signing in or changing directories.
Access to this page requires authorization. You can try changing directories.
Use build events to specify commands that run before the build starts or after the build finishes.
Specify a build event
In Solution Explorer, select the project for which you want to specify the build event.
On the Project menu, click Properties.
Select the Build Events tab.
In the Pre-build event command line box, specify the syntax of the build event.
Note
Pre-build events do not run if the project is up to date and no build is triggered.
In the Post-build event command line box, specify the syntax of the build event.
Note
Add a
callstatement before all post-build commands that run .bat files. For example,call MyFile.batorcall MyFile.bat call MyFile2.bat. Paths can be absolute, or relative to the output folder.In the Run the post-build event box, specify under what conditions to run the post-build event.
Note
To add lengthy syntax, or to select any build macros from the Pre-build event/post-build event command line dialog box, click the ellipsis button (...) to display an edit box.
In Solution Explorer, select the project for which you want to specify the build event.
On the Project menu, click {ProjectName} Properties (or from Solution Explorer, press Alt+Enter).
Select Build > Events.
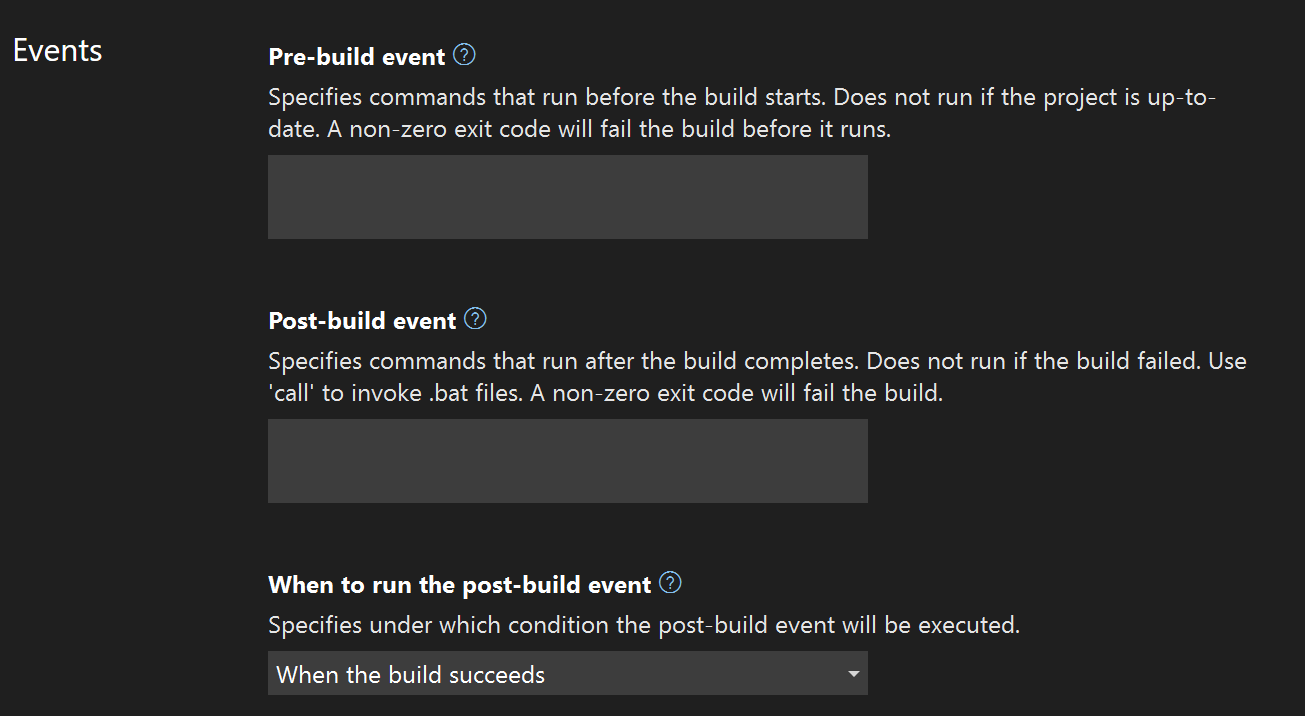
In the Pre-build event section, specify the syntax of the build event.
Note
Pre-build events do not run if the project is up to date and no build is triggered.
In the Post-build event section, specify the syntax of the build event.
Note
Add a
callstatement before all post-build commands that run .bat files. For example,call MyFile.batorcall MyFile.bat call MyFile2.bat. Paths can be absolute, or relative to the output folder.In the When to run the post-build event section, specify under what conditions to run the post-build event.
Create the build event commands
The build event commands can include any command that is valid at a command prompt or in a .bat file. Available commands are documented in the Windows command reference. The name of a batch file should be preceded by call to ensure that all subsequent commands are executed. The batch file itself runs from the output folder, for example, bin/Debug. If you need the same batch file for all configurations, you could put it in the same folder as the project file and use a relative path to it, for example, call ../../prebuild.bat.
You can execute PowerShell scripts by entering a command like PowerShell MyPowerShellScript.ps1. The path to the PowerShell script may be absolute, or may be relative to the project directory. You would need to make sure that the execution policy for PowerShell scripts on your operating system is set appropriately in order to run the script. See About execution policies.
If you want to use another shell, such as bash, you would generally use the same command syntax as you would use to launch a shell script from the Windows command prompt. Using third-party shells is beyond the scope of this documentation, but sites like Stack Overflow might be helpful.
In the project file
When you perform the previous steps, Visual Studio modifies your project file by adding the PreBuild or PostBuild target and the necessary MSBuild code to execute the steps you provided. You can open the project file and see the steps. Modifying the steps in the project file is fine. You'll see your changes in the Build > Events section of the project properties after you save changes.
<Target Name="PreBuild" BeforeTargets="PreBuildEvent">
<Exec Command="call prebuild.bat" />
</Target>
<Target Name="PostBuild" AfterTargets="PostBuildEvent">
<Exec Command="call postbuild.bat" />
</Target>
The Exec element refers to the MSBuild Exec task. See Exec task for information on what other parameters you can use to customize the execution. For example, you can use WorkingDirectory to set the folder from which the executable is run. The default is the directory that contains the project file.
<Exec Command="call prebuild.bat" WorkingDirectory="$(OutDir)">
You can use MSBuild properties (macros), such as OutDir in the previous example, as discussed later in this article at Macros.
Errors and other output
The output of your build events is written to the Build section of the Output Window. To open it, choose View > Other Windows, Output Window, or press Ctrl+Alt+O. In the dropdown next to Show output from, choose Build.
If your pre-build or post-build event doesn't complete successfully, you can terminate the build by having your event action exit with a code other than zero (0). A zero exit code indicates a successful action; any other exit code is considered an error.
If your pre-build event fails, you might see an error like this in the Error List window:
MSB3073 The command "call c:\source\repos\prebuild.bat" exited with code 1.
If there's not enough information in the Error List window, you can try using the Output Window to view the full build output, including any output from batch files.
Tip
The Error List window is limited to just one line of output, the first line you entered for the event. If the Error List window output is important to you, then avoid putting more than one line in the event. Create a batch file from the Windows command prompt or in the operating system, and then just use call mybatchfile.bat for the event. Include the commands in the batch file itself.
For guidance on the commands you can use in batch files, see Windows commands.
Macros
Commonly available "macros" (actually MSBuild properties) are listed at MSBuild common properties. For .NET SDK projects (.NET Core or .NET 5 and later), additional properties are listed at MSBuild properties for Microsoft.NET.Sdk.
In your scripts for build events, you might want to reference the values of some project-level variables such as the name of the project or the location of the output folder. In prior versions of Visual Studio, these were called macros. The equivalent to macros in recent versions of Visual Studio are MSBuild properties. MSBuild is the build engine that Visual Studio uses to process your project file when it performs a build. A build event in the IDE results in an MSBuild target in the project file. You can use any MSBuild property that is available in the target in your project file (for example, $(OutDir) or $(Configuration)). The MSBuild properties that are available to you in these events depend on the files implicitly or explicitly imported in a project file, such .props and .targets files, and properties set in your project file, such as in PropertyGroup elements. Be careful to use the exact spelling of each property. No error is reported if you misspell a property; instead, an undefined property evaluates to an empty string.
For example, suppose you specify a pre-build event as follows:
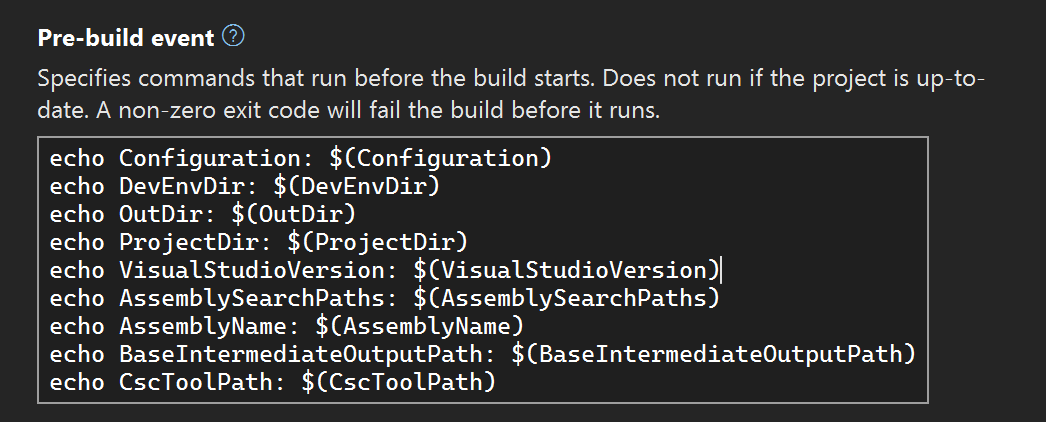
That pre-build event results in the following entry, called a Target in your project file:
<Target Name="PreBuild" BeforeTargets="PreBuildEvent">
<Exec Command="echo Configuration: $(Configuration)
echo DevEnvDir: $(DevEnvDir)
echo OutDir: $(OutDir)
echo ProjectDir: $(ProjectDir)
echo VisualStudioVersion: $(VisualStudioVersion)
echo AssemblySearchPaths: $(AssemblySearchPaths)
echo AssemblyName: $(AssemblyName)
echo BaseIntermediateOutputPath: $(BaseIntermediateOutputPath)
echo CscToolPath: $(CscToolPath)" />
</Target>
The build event appears as a target that includes the Exec task with the input you specified as the Command. Newlines are encoded in the XML.
When you build the project in this example, the pre-build event prints the values of some properties. In this example, $(CscToolPath) doesn't produce any output, because it's not defined. It's an optional property that you can define in your project file to give the path to a customized instance of the C# compiler (for example, if you were testing a different version of csc.exe, or an experimental compiler).
Output from your build events is written to the build output, which can be found in the Output window. In the Show output from dropdown, choose Build.
Build started...
1>------ Build started: Project: ConsoleApp4, Configuration: Debug Any CPU ------
1>You are using a preview version of .NET. See: https://aka.ms/dotnet-core-preview
1>Configuration: Debug
1>DevEnvDir: C:\Program Files\Microsoft Visual Studio\2022\Preview\Common7\IDE\
1>OutDir: bin\Debug\net6.0\
1>ProjectDir: C:\source\repos\ConsoleApp4\ConsoleApp4\
1>VisualStudioVersion: 17.0
1>ALToolsPath:
1>AssemblySearchPaths: {CandidateAssemblyFiles};{HintPathFromItem};{TargetFrameworkDirectory};{RawFileName}
1>AssemblyName: ConsoleApp4
1>BaseIntermediateOutputPath: obj\
1>CscToolsPath:
1>Skipping analyzers to speed up the build. You can execute 'Build' or 'Rebuild' command to run analyzers.
1>ConsoleApp4 -> C:\source\repos\ConsoleApp4\ConsoleApp4\bin\Debug\net6.0\ConsoleApp4.dll
Note
Some scenarios require more complex build actions than the build events are capable of. For example, for many common code-generation scenarios, you need to handle clean and rebuild operations, and you might want to enable incremental build for code-generation steps, so that the step only runs if the output is out-of-date with respect to the inputs. MSBuild is designed to intelligently handle all of those scenarios. Consider creating a custom target that specifies AfterTargets or BeforeTargets to run during a specific point in the build process, and for further control in advanced scenarios, consider creating a custom task, or review the different ways you can Customize your build.
Example
Create a batch file named
postbuild.batin the project folder, with the following contents:echo Copying output file %1 to %1.copy copy %1 %1.copyRecall that in a batch file,
%1refers to the first argument passed in.Call the batch file in the Post-build event section of the project properties, and pass an argument using the MSBuild property
$(TargetPath).call postbuild.bat $(TargetPath)Build your project and check the output folder. You should see the copied file next to the built assembly. In the Output Window, in the Build section, you should see the batch file output:
1>Output file is C:\source\repos\ConsoleApp-BuildEvents\ConsoleApp-BuildEvents\bin\Debug\net6.0\ConsoleApp-BuildEvents.dll 1> 1 file(s) copied. ========== Build: 1 succeeded, 0 failed, 0 up-to-date, 0 skipped ========== ========== Build started at 12:00 PM and took 00.723 seconds ==========