Troubleshoot and create logs for MSBuild problems
The following procedures can help you diagnose build problems in your Visual Studio project, and, if necessary, create a log to send to Microsoft for investigation.
A property value is ignored
If a project property appears to be set to particular value, but has no effect on build, follow these steps:
Open the Visual Studio Developer Command Prompt that corresponds to your version of Visual Studio.
Run the following command, after substituting the values for your solution path, configuration, and project name:
MSBuild /p:SolutionDir="c:\MySolutionDir\";Configuration="MyConfiguration";Platform="Win32" /pp:out.xml MyProject.vcxprojThis command produces a "preprocessed" MSBuild project file (out.xml). You can search that file for a specific property to see where it's defined.
The last definition of a property is what the build consumes. If property is set twice, the second value overwrites the first. Also, MSBuild evaluates the project in several passes:
- PropertyGroups and Imports
- ItemDefinitionGroups
- ItemGroups
- Targets
Therefore, given the following order:
<PropertyGroup>
<MyProperty>A</MyProperty>
</PropertyGroup>
<ItemGroup>
<MyItems Include="MyFile.txt"/>
</ItemGroup>
<ItemDefinitionGroup>
<MyItems>
<MyMetadata>$(MyProperty)</MyMetadata>
</MyItems>
</ItemDefinitionGroup>
<PropertyGroup>
<MyProperty>B</MyProperty>
</PropertyGroup>
The value of MyMetadata for the MyFile.txt item is evaluated to B during build (not A and not empty).
Incremental build is building more than it should
If MSBuild is unnecessarily rebuilding a project or project item, create a detailed or binary build log. You can search the log for the file that was built or compiled unnecessarily. The output looks something like this:
Task "CL"
Using cached input dependency table built from:
F:\test\Project1\Project1\Debug\Project1.tlog\CL.read.1.tlog
Outputs for F:\TEST\PROJECT1\PROJECT1\PROJECT1.CPP:
F:\TEST\PROJECT1\PROJECT1\DEBUG\PROJECT1.OBJ
Project1.cpp will be compiled because F:\TEST\PROJECT1\PROJECT1\PROJECT1.H was modified at 6/5/2019 12:37:09 PM.
Outputs for F:\TEST\PROJECT1\PROJECT1\PROJECT1.CPP:
F:\TEST\PROJECT1\PROJECT1\DEBUG\PROJECT1.OBJ
Write Tracking Logs:
Debug\Project1.tlog\CL.write.1.tlog
If you are building in the Visual Studio IDE (with detailed output window verbosity), the Output Window displays the reason why each project is not up-to-date:
1>------ Up-To-Date check: Project: Project1, Configuration: Debug Win32 ------
1>Project is not up-to-date: build input 'f:\test\project1\project1\project1.h' was modified after the last build finished.
Create a detailed log
From the Visual Studio main menu, go to Tools > Options > Projects and Solutions > Build and Run.
Set MSBuild project build verbosity to Detailed in both comboboxes. The top one controls build verbosity in the Output Window and the second one controls build verbosity in the
{projectname}.logfile that is created in each project's intermediate directory during build.From a Visual Studio developer command prompt, enter one of these commands, substituting your actual path and configuration values:
MSBuild /p:Configuration="MyConfiguration";Platform="x86" /fl MySolution.slnor
MSBuild /p:/p:SolutionDir="c:\MySolutionDir\";Configuration="MyConfiguration";Platform="Win32" /fl MyProject.vcxprojAn
MSBuild.logfile is created in the directory that you ran MSBuild from.
Provide MSBuild binary logs for investigation
MSBuild has the ability to capture a detailed binary log file. If you are having a build issue and are able to provide a binary log, the log can be helpful for investigating the issue.
However, you should be aware what type of information is captured in the binary log to make sure you are not inadvertently sharing more than you intend. The binary log captures almost everything your build does, including the contents of your project files and any files (such as .props and .targets) that they import, all tasks that are run during the build as well as the input and output, as well as environment variables that have been accessed in that MSBuild session. It generally doesn't include the contents of the source files that are compiled, but it does capture their full names and paths.
Note
Some build environments make secrets available using environment variables. Before sharing a binary log, make sure it does not expose API tokens or other important secrets.
Capture binary logs for command-line builds
You can create a binary log by passing the -bl parameter to MSBuild (MSBuild.exe or dotnet build). You can explore the contents of the generated .binlog file using MSBuild Structured Log Viewer or in your browser using Live Structured Log Viewer. MSBuild doesn't capture any data from binary logs viewed on your browser.
Examples
dotnet build -bl
dotnet build -bl:SpecificStep.binlog
MSBuild.exe -bl:ServiceRelease.binlog -p:Configuration=Release
See also More details about binary logs.
Capture binary logs through Visual Studio
To capture logs for all MSBuild invocations:
Set MSBUILDDEBUGENGINE environment variable to '1' and (optionally) set MSBUILDDEBUGPATH to an existing destination folder to store the captured logs. Then start Visual Studio from the same shell to inherit the environment:
SET MSBUILDDEBUGENGINE=1
SET MSBUILDDEBUGPATH=C:\MSBuildReproLogs
devenv.exe MySolution.sln
$env:MSBUILDDEBUGENGINE = 1
$env:MSBUILDDEBUGPATH="C:\MSBuildReproLogs"
& "devenv.exe" MySolution.sln
MSBuild binary logs are then captured to a location specified via MSBUILDDEBUGPATH environment variable (or defaults to MSBuild_Logs subfolder of a current folder or %temp%, based on access rights).
Note
Logs are recorded for each MSBuild invocation (including design time builds) and kept in the folder without removing older ones - so the number of log files can grow quickly. It is recommended to set the opt-in environment variable only for the short duration of reproducing the issue to be investigated (though it's understandable that some nondeterministic issues might need multiple reproduction attempts).
Create a binary MSBuild log by using the Project System Tools extension
See this guide in the Project System Tools repo for capturing binlogs through Visual Studio.
Download and install the Project System Tools extension.
Once the extension is installed, some new items appear in the View > Other Windows menu.
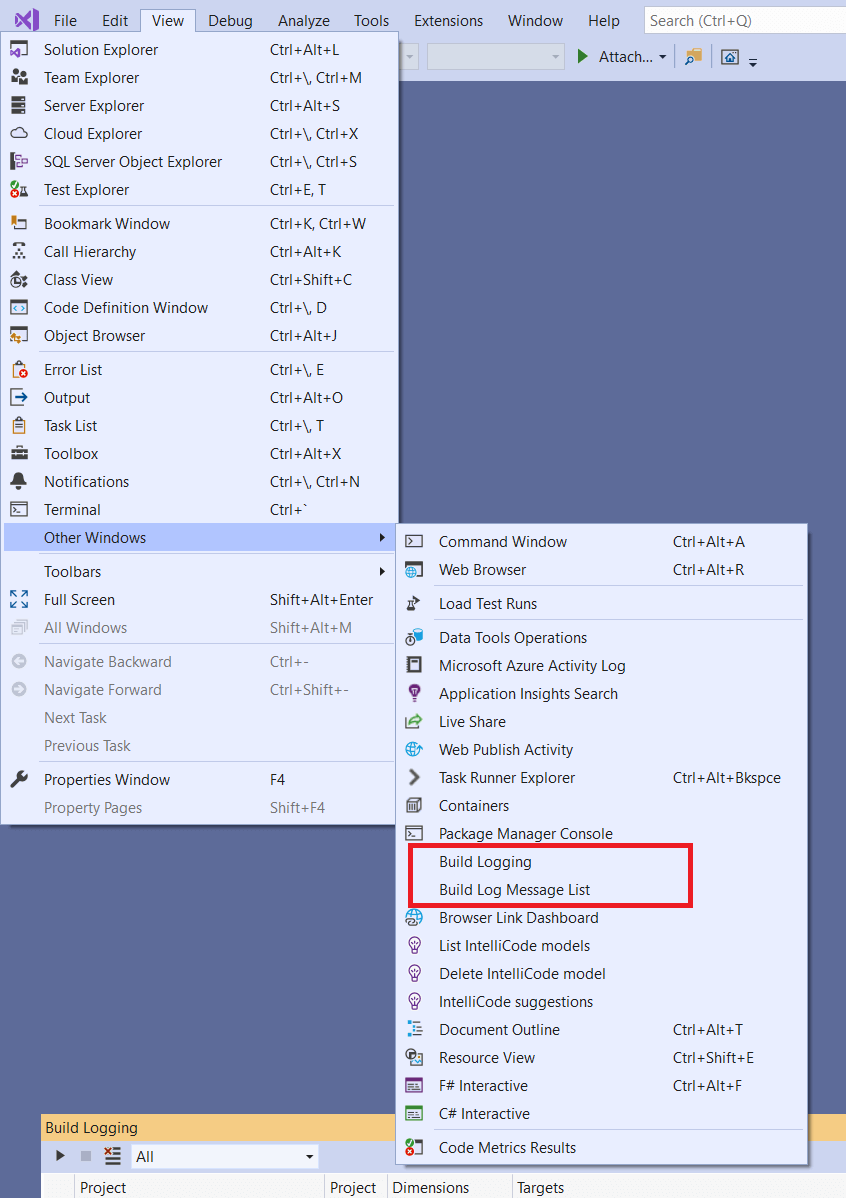
Select View > Other Windows > Build Logging to show the Build Logging window in Visual Studio. Choose the first toolbar icon to start recording both regular and design-time builds in the project system.
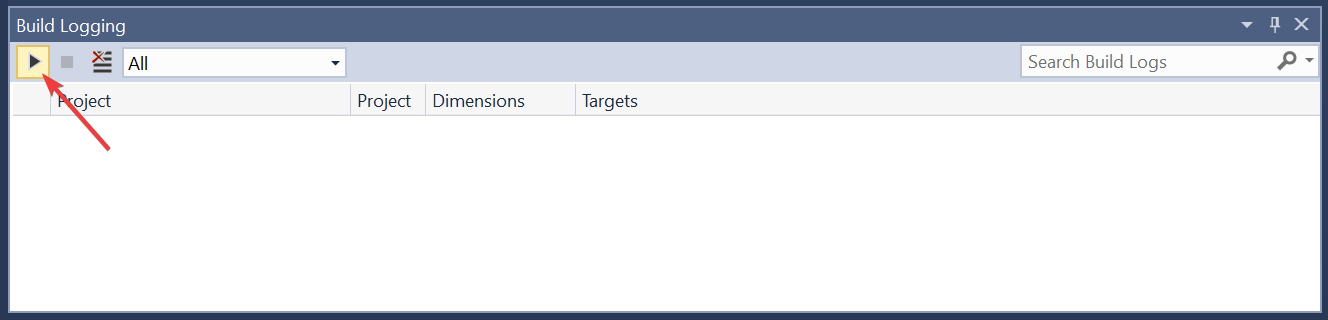
Once a build is recorded, it appears in the Build Logging window. Right-click the item and select Save Logs on the context menu to save your
.binlogfile.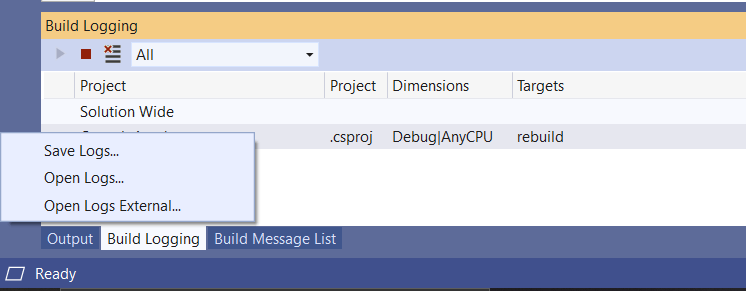
You can view and search your .binlog files by using the MSBuild Structured Log Viewer.