Learn to use the code editor for JavaScript
In this short introduction to the code editor in Visual Studio, we'll look at some of the ways that Visual Studio makes writing, navigating, and understanding code easier.
Tip
If you haven't already installed Visual Studio, go to the Visual Studio downloads page to install it for free. For more information in getting the language service for TypeScript, see TypeScript support.
This article assumes you're already familiar with JavaScript development. If you aren't, we suggest you look at a tutorial such as Create a Node.js and Express app first.
Add a new project file
You can use the IDE to add new files to your project.
With your project open in Visual Studio, right-click on a folder or your project node in Solution Explorer (right pane), and choose Add > New Item.
If you don't see all the item templates, choose Show All Templates, and then choose the item template.
In the New File dialog box, under the General category, choose the file type that you want to add, such as JavaScript File, and then choose Open.
The new file gets added to your project and it opens in the editor.
Use IntelliSense to complete words
IntelliSense is an invaluable resource when you're coding. It can show you information about available members of a type, or parameter details for different overloads of a method. In the following code, when you type Router(), you see the argument types that you can pass. This is called signature help.

You can also use IntelliSense to complete a word after you type enough characters to disambiguate it. If you put your cursor after the data string in the following code and type get, IntelliSense will show you functions defined earlier in the code or defined in a third-party library that you've added to your project.
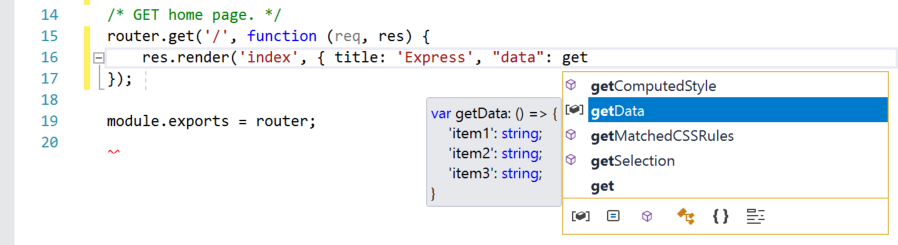
IntelliSense can also show you information about types when you hover over programming elements.
To provide IntelliSense information, the language service can use TypeScript d.ts files and JSDoc comments. For most common JavaScript libraries, d.ts files are automatically acquired. For more details about how IntelliSense information is acquired, see JavaScript IntelliSense.
Check syntax
The language service uses ESLint to provide syntax checking and linting. If you need to set options for syntax checking in the editor, select Tools > Options > JavaScript/TypeScript > Linting. The linting options point you to the global ESLint configuration file.
In the following code, you see green syntax highlighting (green squiggles) on the expression. Hover over the syntax highlighting.
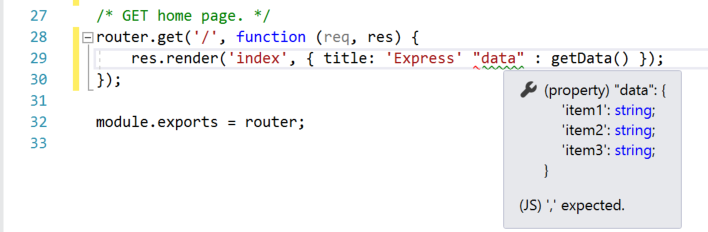
The last line of this message tells you that the language service expected a comma (,). The green squiggle indicates a warning. Red squiggles indicate an error.
In the lower pane, you can click the Error List tab to see the warning and description along with the filename and line number.
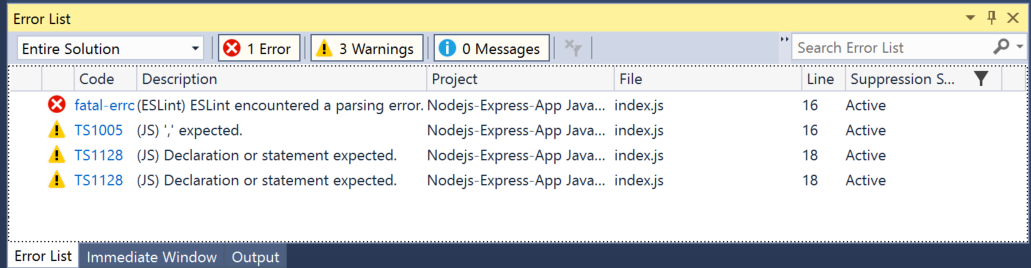
You can fix this code by adding the comma (,) before "data".
For additional information on linting, see Linting.
Comment out code
The toolbar, which is the row of buttons under the menu bar in Visual Studio, can help make you more productive as you code. For example, you can toggle IntelliSense completion mode (IntelliSense is a coding aid that displays a list of matching methods, amongst other things), increase or decrease a line indent, or comment out code that you don't want to compile. In this section, we'll comment out some code.
Select one or more lines of code in the editor and then choose the Comment out the selected lines button  on the toolbar. If you prefer to use the keyboard, press Ctrl+K, Ctrl+C.
on the toolbar. If you prefer to use the keyboard, press Ctrl+K, Ctrl+C.
The JavaScript comment characters // are added to the beginning of each selected line to comment out the code.
Collapse code blocks
If you need to unclutter your view of some regions of code, you can collapse it. Choose the small gray box with the minus sign inside it in the margin of the first line of a function. Or, if you're a keyboard user, place the cursor anywhere in the constructor code and press Ctrl+M, Ctrl+M.

The code block collapses to just the first line, followed by an ellipsis (...). To expand the code block again, click the same gray box that now has a plus sign in it, or press Ctrl+M, Ctrl+M again. This feature is called Outlining and is especially useful when you're collapsing long functions or entire classes.
View definitions
The Visual Studio editor makes it easy to inspect the definition of a type, function, etc. One way is to navigate to the file that contains the definition, for example by choosing Go to Definition anywhere the programming element is referenced. An even quicker way that doesn't move your focus away from the file you're working in is to use Peek Definition. Let's peek at the definition of the render method in the example below.
Right-click on render and choose Peek Definition from the content menu. Or, press Alt+F12.
A pop-up window appears with the definition of the render method. You can scroll within the pop-up window, or even peek at the definition of another type from the peeked code.
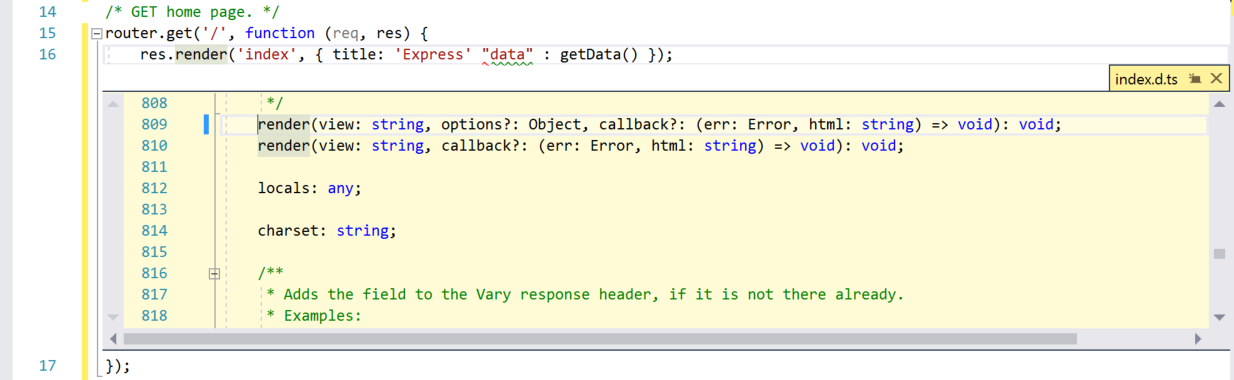
Close the peeked definition window by choosing the small box with an "x" at the top right of the pop-up window.
Use code snippets
Visual Studio provides useful code snippets that you can use to quickly and easily generate commonly used code blocks. Code snippets are available for different programming languages including JavaScript. Let's add a for loop to your code file.
Place your cursor where you want to insert the snippet, right-click and choose Snippet > Insert Snippet.
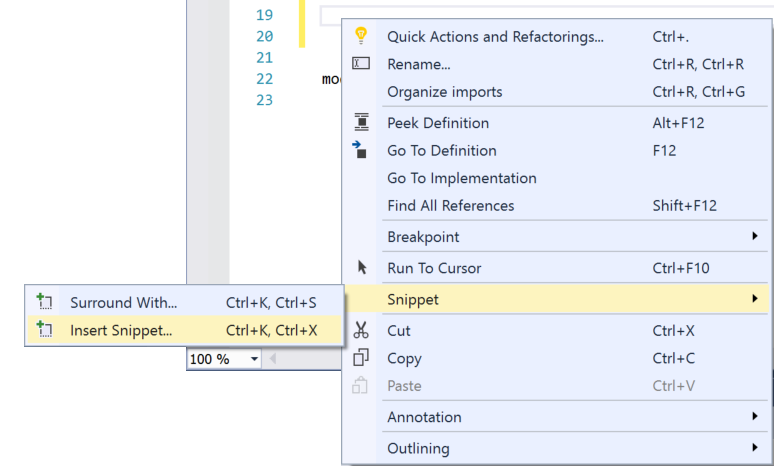
An Insert Snippet box appears in the editor. Choose General and then double-click the for item in the list.
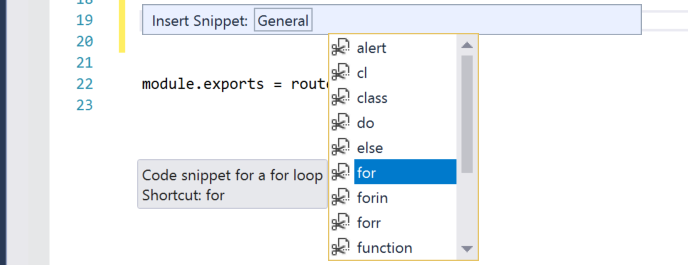
This adds the for loop snippet to your code:
for (var i = 0; i < length; i++) {
}
You can look at the available code snippets for your language by choosing Edit > IntelliSense > Insert Snippet, and then choosing your language's folder.
Related content
Feedback
Coming soon: Throughout 2024 we will be phasing out GitHub Issues as the feedback mechanism for content and replacing it with a new feedback system. For more information see: https://aka.ms/ContentUserFeedback.
Submit and view feedback for