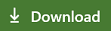Note
Access to this page requires authorization. You can try signing in or changing directories.
Access to this page requires authorization. You can try changing directories.
Ready to start collaborating with Live Share in Visual Studio Code? In this article, we'll walk you through setting up a collaboration session in Visual Studio Code by using the Live Share Extension.
The collaboration activities described here involve a single collaboration session host and one or more guests. The host is the person who started the collaboration session, and anyone that joins is a guest.
Looking for an abridged summary? Check out the share or join quickstarts.
Tip
Did you know that you can join your own collaboration session? Doing so allows you to try Live Share on your own or to spin up an instance of Visual Studio or Visual Studio Code and connect to it remotely. You can even use the same identity in both instances. Check it out!
Prerequisites
Before you start, you'll need a supported version of Visual Studio Code for the Live Share core requirements.
You'll need Visual Studio Code (1.72.0 or later) running on one of the following operating systems:
Windows: 7, 8.1, or 10.
macOS: Sierra (10.12) and later.
Linux: 64-bit Ubuntu Desktop 16.04 and later, Fedora Workstation 27 and later, or CentOS 7.
- 32-bit Linux isn't supported.
- ARM is currently not supported.
- See Linux installation details for information on using downstream distributions and other distributions.
Install the Live Share Extension
When you download and use Visual Studio Live Share, you agree to the license terms and privacy statement. See troubleshooting if you run into problems.
- Install Visual Studio Code.
- Download and install the Visual Studio Live Share Extension from Marketplace.
- Reload Visual Studio Code.
Linux installation steps
Linux is a highly variable environment. Given the number of desktop environments and distributions, getting Live Share installed can be complicated. The process should be straightforward if you use official distributions of Visual Studio Code and:
- Ubuntu Desktop version 16.04 and up.
- Fedora Workstation version 27 and up.
- CentOS 7.
If you're using a nonstandard configuration or downstream distribution, you might have complications. For more information, see Linux installation details.
Linux browser integration
Visual Studio Live Share doesn't typically require extra installation steps to enable browser integration on Linux.
If you can't get browser integration to work, you can still join collaboration sessions manually.
Sign in to Live Share
To collaborate, you'll need to sign in to Visual Studio Live Share so everyone knows who you are. This sign-in is a security measure and doesn't add you to marketing activities or other research activities. You can sign in by using a Microsoft personal account (for example, @outlook.com), a Microsoft-backed work or school account (Azure Active Directory), or a GitHub account. Signing in is easy.
Select Live Share on the status bar or select Ctrl+Shift+P or Cmd+Shift+P and then select Live Share: Sign In.

A prompt to sign in displays. When you select your sign-in preference, a browser opens so you can complete the sign-in process. Close the browser when you're done.

If Visual Studio Code isn't picking up your sign-in after you complete the sign-in process in the browser, see troubleshooting for more tips.