Open multiple solutions or instances of Visual Studio for Mac
Applies to: ![]() Visual Studio for Mac
Visual Studio for Mac ![]() Visual Studio
Visual Studio
By default, all applications on a Mac, including Visual Studio for Mac, are single-instance apps. If the application you want to use is already open (illustrated by a dot under the icon in the dock), selecting the icon again opens the running instance, rather than a new one. If you require more instances of the application, you can prompt the system to open it for you, as described in the next section.
In addition, when you open a solution, the default behavior is to open the solution in a new workspace and close the current workspace (if necessary). You can override this default behavior by keeping the current workspace open, as described in the Open a second solution section.
Open a second instance of Visual Studio for Mac
To open a second instance of the integrated development environment (IDE), right-click on the Visual Studio icon in your dock or Applications folder, and select New Instance.
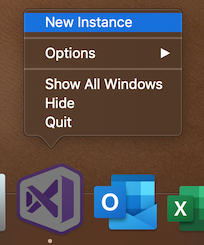
Open a second solution inside a single instance
To open a second solution alongside your first solution, use the following steps:
With your first solution already open, select File > Open.
Browse the file system to find the existing solution.
Select the .sln file, and select Options:

Clear the Close current workspace box:
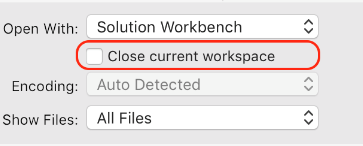
Select Open to open the second solution in the Solution Window.
Alternatively, if you've recently opened the solution, you can use the following steps:
Go to File > Recent Solutions.
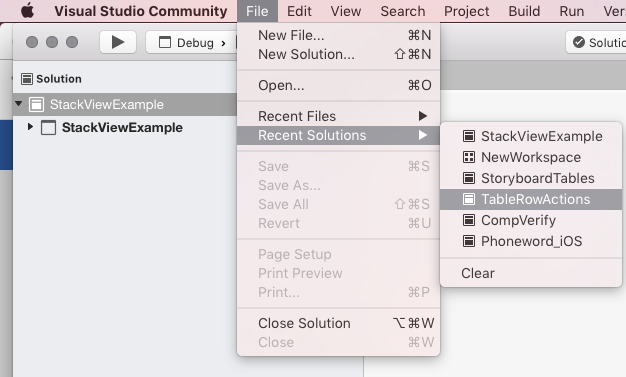
Hold down the Ctrl key and select the solution. This combination opens the second solution in the Solution Window.