Reduce compute costs by using profiling tools to optimize code (C#, Visual Basic, C++, F#)
Reducing your compute time means reducing costs, so optimizing your code can save money. In this article, we show how you can use various profiling tools, including CPU Usage, NET Object Allocation, and the Database tool, to help you accomplish this task. Rather than providing step-by-step instructions, the intent here is to show you how to use the profiling tools effectively and how to interpret the data. The CPU Usage tool can help you capture and visualize where compute resources are used in your application. The CPU Usage views such as the call tree and flame chart provide a nice graphical visualization of where time is spent in your app. In addition, auto insights may show precise optimizations that can have a large impact. Other tools can help you isolate issues.
Start an investigation
- To reduce compute costs, start your investigation by taking a CPU usage trace. The CPU Usage tool is often helpful to begin performance investigations and to optimize code to reduce cost.
- Next, if you would like additional insights to help isolate issues or improve the performance, considering collecting a trace using one of the other profiling tools. For example:
- Take a look at the memory usage. For .NET, try the .NET Object Allocation tool first. For either .NET or C++, you can look at the Memory Usage tool.
- If your app is using File I/O, use the File I/O tool.
- If you're using ADO.NET or Entity Framework, you can try the Database tool to examine SQL queries, precise query time, et al.
- For comparing tools, see Which tool should I choose?
Example
The example screenshots shown in this article are based on a .NET app that runs queries against a database of blogs and associated blog posts. You will first examine a CPU usage trace to look for opportunities to optimize and reduce compute cost. After getting a general idea of what's going on, you will also look at traces from other profiling tools to help isolate issues.
To collect the data shown in this article:
- Set your app to a Release build
- Select the CPU Usage tool from the Performance Profiler (Alt+F2). (Later steps involve a few of the other tools.)
- From the Performance Profiler, start the app and collect a trace.
Inspect areas of high CPU usage
Start by collecting a trace with the CPU Usage tool. When the diagnostic data loads, first check the initial .diagsession report page that shows Top Insights and the Hot Path. The Hot Path shows the code path with highest CPU usage in your app. These sections may provide tips to help you quickly identify performance issues that you can improve.
You can also view the hot path in the Call Tree view. To open this view, use the Open details link in the report and then select Call Tree.
In this view, you see the hot path again, which shows high CPU usage for the GetBlogTitleX method in the app, using about a 60% share of the app's CPU usage. However, the Self CPU value for GetBlogTitleX is low, only about .10%. Unlike Total CPU, the Self CPU value excludes time spent in other functions, so we know to look farther down the Call Tree view for the real bottleneck.
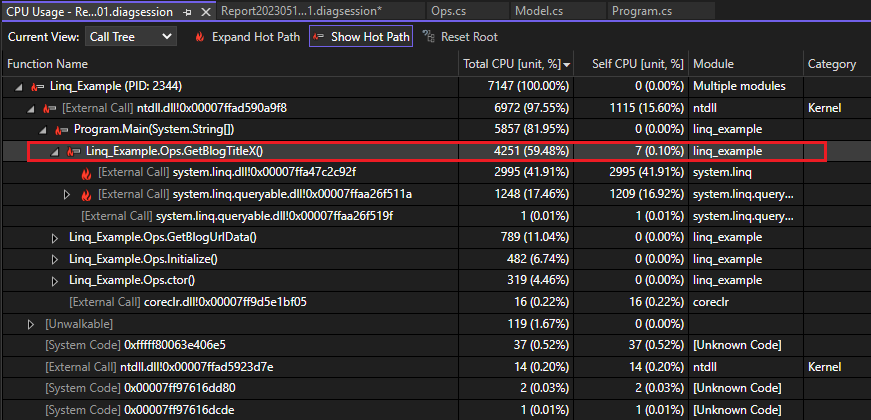
GetBlogTitleX makes external calls to two LINQ DLLs, which are using most of the CPU time, as evidenced by the very high Self CPU values. This is the first clue that you may want to look for a LINQ query as an area to optimize.
To get a visualized call tree and a different view of the data, switch to the Flame Graph view (select from the same list as the Call Tree). Here again, it looks like the GetBlogTitleX method is responsible for a lot of the app's CPU usage (shown in yellow). External calls to the LINQ DLLs show up beneath the GetBlogTitleX box, and they are using all of the CPU time for the method.
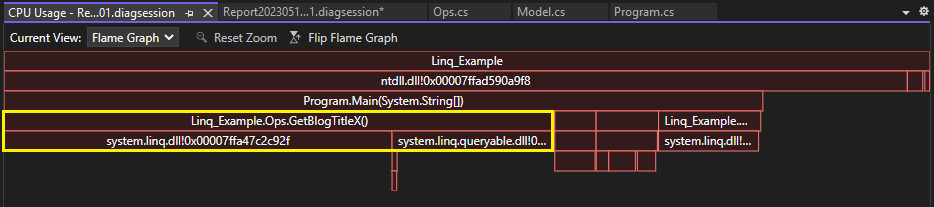
Gather additional data
Often, other tools can provide additional information to help the analysis and isolate the problem. For example, since we identified the LINQ DLLs, we'll first try the Database tool. You can multi-select this tool along with CPU Usage. When you've collected a trace, select the Queries tab in the diagnostics page.
In the Queries tab for the Database trace, you can see the first row shows the longest query, 2446 ms. The Records column shows how many records the query reads. We can use this information for later comparison.

By examining the SELECT statement generated by LINQ in the Query column, you identify the first row as the query associated with the GetBlogTitleX method. To view the full query string, expand the column width if you need to. The full query string is:
SELECT "b"."Url", "b"."BlogId", "p"."PostId", "p"."Author", "p"."BlogId", "p"."Content", "p"."Date", "p"."MetaData", "p"."Title"
FROM "Blogs" AS "b" LEFT JOIN "Posts" AS "p" ON "b"."BlogId" = "p"."BlogId" ORDER BY "b"."BlogId"
Notice that you are retrieving a lot of column values here, perhaps more than you need.
To see what's going on with the app in terms of memory usage, collect a trace using the .NET Object Allocation tool (For C++, use the Memory Usage tool instead). The Call Tree view in the memory trace shows the hot path and helps you identify an area of high memory usage. No surprise at this point, the GetBlogTitleX method appears to be generating a lot of objects! Over 900,000 object allocations, in fact.
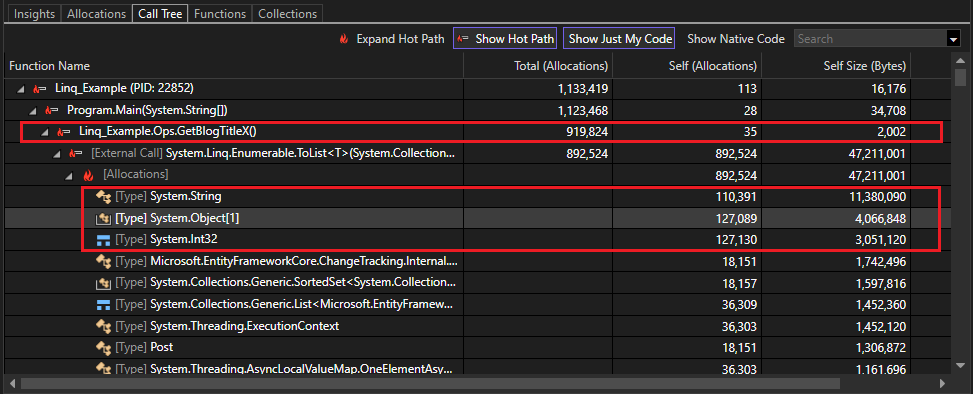
Most of the objects created are strings, object arrays, and Int32's. You may be able to see how these types are generated by examining the source code.
Optimize code
It's time to take a look at the GetBlogTitleX source code. In the .NET Object Allocation tool, right-click the method and choose Go to Source File. In the source code for GetBlogTitleX, we find the following code that uses LINQ to read the database.
foreach (var blog in db.Blogs.Select(b => new { b.Url, b.Posts }).ToList())
{
foreach (var post in blog.Posts)
{
if (post.Author == "Fred Smith")
{
Console.WriteLine($"Post: {post.Title}");
}
}
}
This code uses foreach loops to search the database for any blogs with "Fred Smith" as the author. Looking at it, you can see that a lot of objects are getting generated in memory: a new object array for each blog in the database, associated strings for each URL, and values for properties contained in the posts, such as blog ID.
You do a little research and find some common recommendations for how to optimize LINQ queries and come up with this code.
foreach (var x in db.Posts.Where(p => p.Author.Contains("Fred Smith")).Select(b => b.Title).ToList())
{
Console.WriteLine("Post: " + x);
}
In this code, you made several changes to help optimize the query:
- Add the
Whereclause and eliminate one of theforeachloops. - Project only the Title property in the
Selectstatement, which is all you need in this example.
Next, retest using the profiling tools.
Check the results
After updating the code, re-run the CPU Usage tool to collect a trace. The Call Tree view shows that GetBlogTitleX is running only 1754 ms, using 37% of the app's CPU total, a significant improvement from 59%.
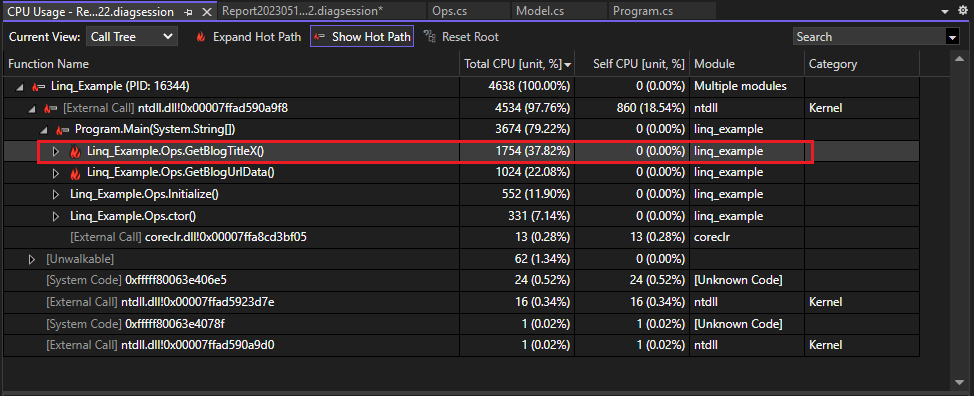
Switch to the Flame Graph view to see another visualization of the improvement. In this view, GetBlogTitleX also uses a smaller portion of the CPU.
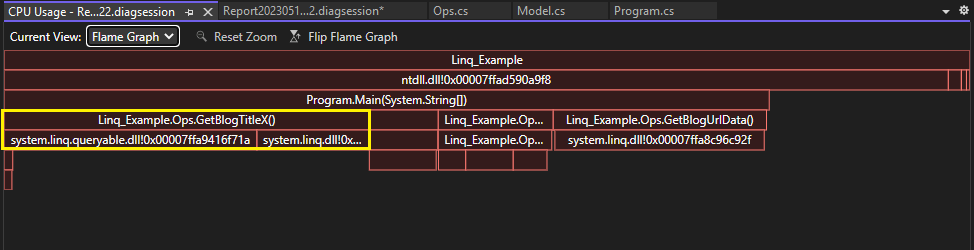
Check the results in the Database tool trace, and only two records are read using this query, instead of 100,000! Also, the query is much simplified and eliminates the unnecessary LEFT JOIN that was generated previously.

Next, recheck the results in the .NET Object Allocation tool, and see that GetBlogTitleX is only responsible for 56,000 object allocations, nearly a 95% reduction from 900,000!
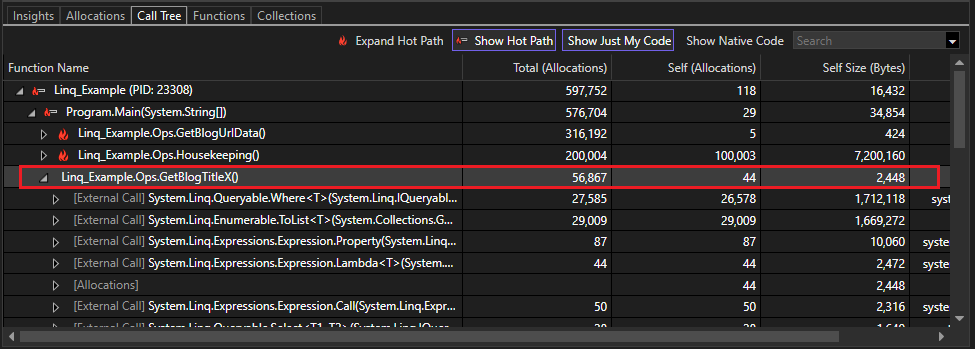
Iterate
Multiple optimizations may be necessary and you can continue to iterate with code changes to see which changes improve performance and reduce your compute cost.
Feedback
Coming soon: Throughout 2024 we will be phasing out GitHub Issues as the feedback mechanism for content and replacing it with a new feedback system. For more information see: https://aka.ms/ContentUserFeedback.
Submit and view feedback for
