Note
Access to this page requires authorization. You can try signing in or changing directories.
Access to this page requires authorization. You can try changing directories.
Remote testing enables developers to connect Visual Studio 2022 to remote environments for running and debugging tests. This functionality is useful for cross-platform developers who deploy code to multiple different target environments such as different Windows or Linux operating systems. For example, normally a developer pushes changes to a CI pipeline to get feedback from a test running on Linux. With the remote testing feature, you can run Linux tests right from Visual Studio by connecting the Test Explorer to a remote environment.
Requirements
The following requirements apply to the experimental version of remote testing:
You must be running Visual Studio 2022 Update 17.0 Preview 3 or later.
Currently, the feature supports .NET and .NET Framework tests only.
- If you're interested in remote testing support for other languages, you can file a suggestion or upvote an existing suggestion. Supporting C++ remote testing.
Currently, the feature supports Windows, Ubuntu, and Debian images on the remote environment. For .NET Framework, only remote Windows environments are supported.
Currently, the bulk of the provisioning of the environment is left to the user's specification.
The user must install the necessary dependencies in the target environment. For example, if your tests target .NET 6.0, you need to make sure the container has .NET 6.0 installed via your Dockerfile. There might be a prompt to install .NET Core on the remote environment, which is needed to run and discover tests remotely.
Plan to monitor your connection status to the remote environment by using the Output > Tests pane.
For example, if the container stops, a message appears in the Output > Tests pane. The feature might not detect all scenarios, so plan to check your output if it looks like the connection is lost. In particular, if the Output pane isn't set to "Test," you might not immediately see the message. If the connection is lost, you can use the environment drop-down in the Test Explorer to set the connection back to your local environment and then select the remote environment again to reconnect.
Set up the remote testing environment
Environments are specified by using the testenvironments.json file in the root of your solution. The json file structure implements the following schema:
{
"version": "1", // value must be 1
"environments": [
{ "name": "<unique name>", ... },
...
]
}
Properties of an environment in testenvironments.json
The testenvironments.json file has the following environment properties.
| Property | Type | Description |
|---|---|---|
name |
string | User-friendly environment name that appears in Test Explorer. It must be unique within a testEnvironments.json file. |
localRoot |
string | [Optional] Path on the local machine (either absolute or relative to the solution directory), which is projected into the remote environment. If not specified, the default value is the repo root within the context of a git repo (on Visual Studio 2022 version 17.1 and later). Outside a git repo, the default value is the solution directory. |
type |
enum | Indicates the type of remote environment. The value can be either docker, wsl, or ssh. |
dockerImage |
string | Name of a Docker image to load in a Docker environment. This value is required if the environment type is docker. |
dockerFile |
string | Path to a Docker file, relative to the solution directory, to build an image and load in a Docker environment. This value is required if the environment type is docker. |
wslDistribution |
string | Name of the local WSL distribution in which to run the test environment. This value is required if the environment type is wsl. |
remoteUri |
string | A uri that specifies the connection to the remote machine. For example, ssh://user@hostname:22. This value is required if the environment type is ssh. |
Note
You must specify either the dockerImage or dockerFile property, but not both properties.
Local container connections
To connect to a container running locally, you must have Docker Desktop on your local machine. Optionally, enable WSL2 integration for better performance.
For a Dockerfile, the environment can be specified in the testEnvironments.json file in the root of your solution. It uses the following properties:
{
"name": "<name>",
"type": "docker",
"dockerImage": "<docker image tag>",
}
The following example shows the testenvironments.json file for a local container image named <mcr.microsoft.com/dotnet/sdk>.
{
"version": "1",
"environments": [
{
"name": "linux dotnet-sdk-5.0",
"type": "docker",
"dockerImage": "mcr.microsoft.com/dotnet/sdk"
}
]
}
The following example shows a Dockerfile for running tests targeting .NET 5.0. The second line makes sure the debugger can connect and run in your container.
FROM mcr.microsoft.com/dotnet/sdk:5.0
RUN wget https://aka.ms/getvsdbgsh && \
sh getvsdbgsh -v latest -l /vsdbg
The container must have a built image on your local machine. You can build a container with the command docker build -t <docker image name> -f <path to Dockerfile> . Be sure to include the period . at the end of the command.
The following example shows the use of the dockerFile property instead of the dockerImage property.
{
"version": "1",
"environments": [
{
"name": "GitServiceUnix",
"type": "docker",
"dockerFile": "Dockerfile.test"
}
]
}
Local WSL2 connections
To remotely run tests on WSL2, you must enable WSL2 integration on your local machine.
The environment can be specified in the testEnvironments.json file in the root of your solution by using the following schema. Replace the <Ubuntu> value of the wslDistribution property with your installation of the WSL2 Distribution.
{
"version": "1",
"environments": [
{
"name": "WSL-Ubuntu",
"type": "wsl",
"wslDistribution": "Ubuntu"
}
]
}
SSH connections
You can add or remove SSH connections in Tools > Options > Cross Platform > Connection Manager. Select Add to enter the host name, port, and any credentials you need.
The environment can be specified in the testEnvironments.json file in the root of your solution by using the following schema. Replace the <ssh://user@hostname:22> value of the remoteUri property with your SSH value.
{
"version": "1",
"environments": [
{
"name": "ssh-remote",
"type": "ssh",
"remoteUri": "ssh://user@hostname:22"
}
]
}
Prerequisites for a remote Windows environment
Review the following prerequisites for a remote Windows environment.
Ensure Windows Projected File System is enabled on the remote machine. You can run the following code from an admin PowerShell window to enable it:
Enable-WindowsOptionalFeature -Online -FeatureName Client-ProjFS -NoRestartRestart the environment as needed.
Ensure SSH is set up. You can review the steps at Install OpenSSH. Start up the SSH server by running the following command from an admin PowerShell window:
Start-Service sshdEnsure the appropriate .NET runtime required by your tests is installed. You can download .NET for Windows.
Prepare the environment for debugging tests:
Install the Remote tools SKU on the remote environment.
Start up the remote debugger as an admin and ensure the Visual Studio user has permissions to connect.
Prerequisites for a remote Linux environment
Review the following prerequisites for a remote Linux environment.
Ensure ssh is configured and running.
Install
fuse3by using a package manager.Ensure the appropriate .NET runtime required by your tests is installed on the remote Linux environment.
Use the Test Explorer to run and debug remote tests
Here's how you can use the Test Explorer to run and debug your remote environment tests.
The active environment is selected via a drop-down in the Test Explorer tool bar. Currently, only one test environment can be active at a time.
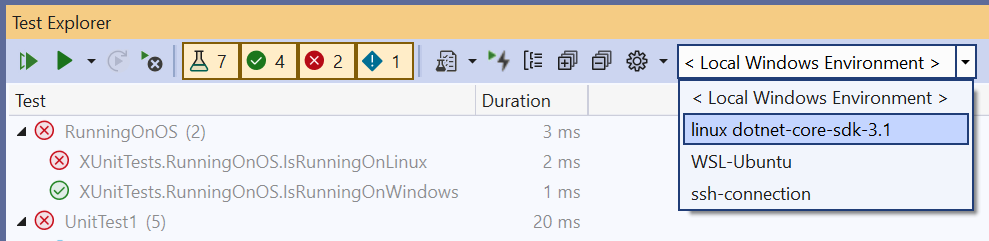
After you select an environment, tests are discovered and run in the new environment.
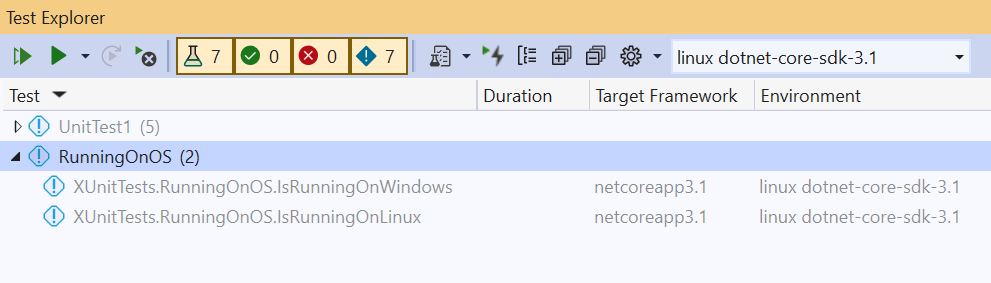
You can now run your tests inside the remote and debug your tests in environments!
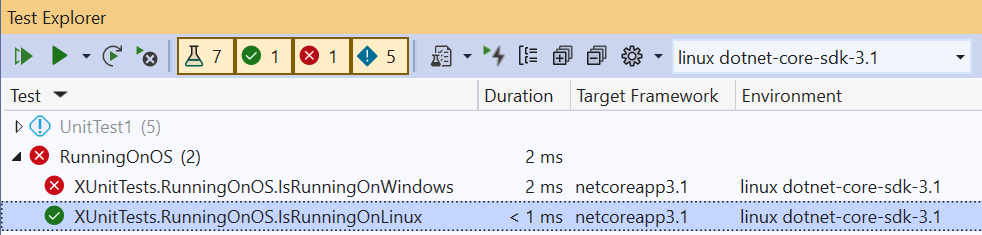
Test Explorer can prompt you to install some missing environment prerequisites and attempt to install missing dependencies. However, the bulk of the provisioning of the remote environment is up to the user's specification.