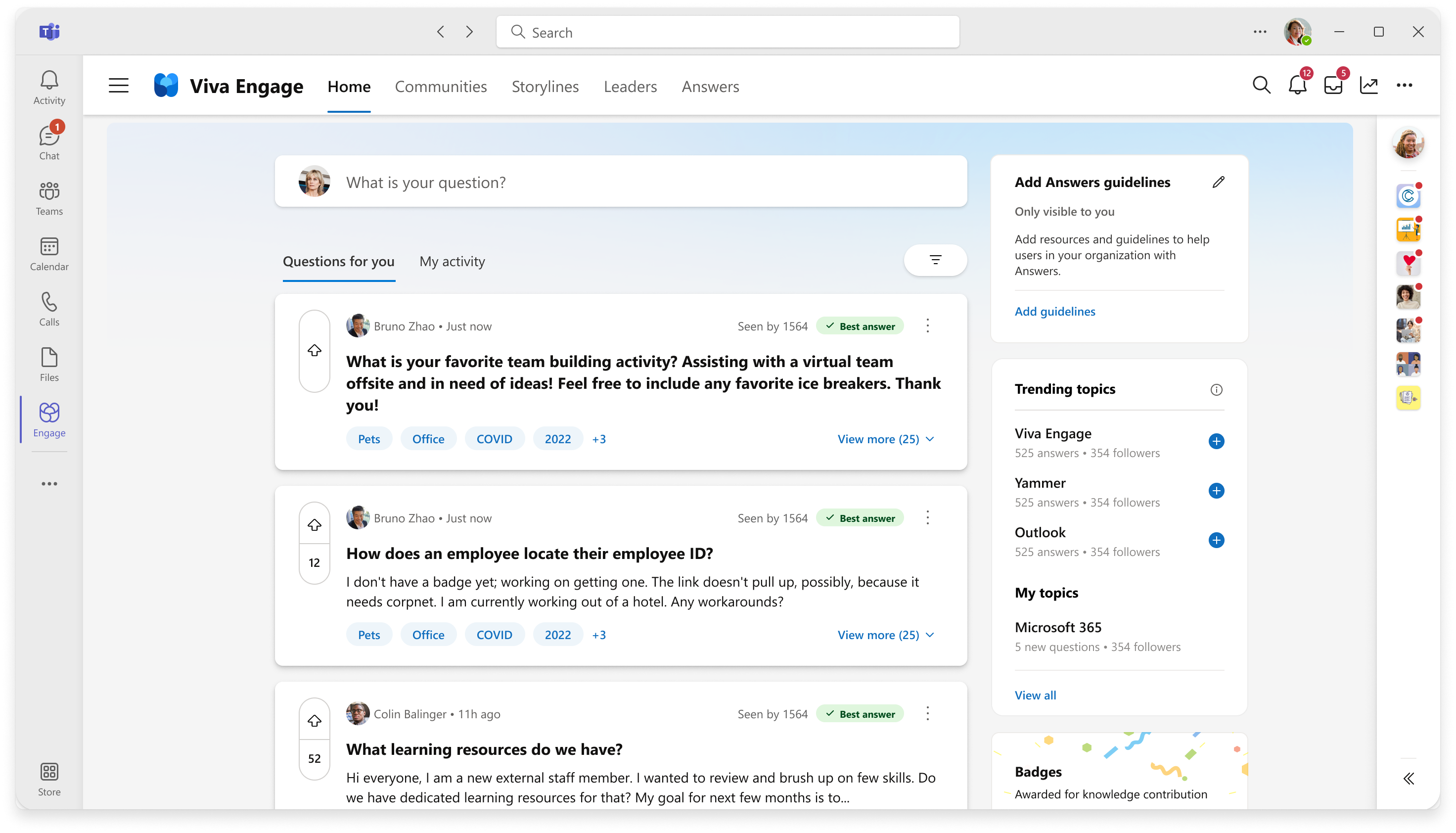Note
Access to this page requires authorization. You can try signing in or changing directories.
Access to this page requires authorization. You can try changing directories.
Administration of Answers requires either an Engage admin or Answers admin role.
Note
The Microsoft 365 Global administrator can designate an Answers admin by adding a Knowledge manager in Microsoft Entra ID. Knowledge managers are Answers admins and have elevated permissions over end users. For more information, see Manage admin roles in Viva Engage.
Provide guidance using the Answers info panel
Answers admins and Engage admins use the Answers info panel to provide guidance to employees on how to use Answers in the organization. You can edit its title, provide explanatory text, and provide an informational link. By default, the Answers info panel is only visible to administrators. It appears as the top right panel on the Answers page for Admins and for users (when published).
After an admin edits, saves and publishes the info panel, all other employees with access to Answers in Viva Engage can see it. Ensure that the panel offers clear and useful information to Answers users about what they can expect to find there.
Note
Users can't edit or change the Answers info panel.
Edit the Answers info panel
Take the following steps to edit the Answers info panel:
| 1. Select the edit icon from the top right of the Answers info panel. 2. Enter content that's specific to your organization. The Title field is limited to 25 characters. To ensure your changes get saved, make sure to fill out all fields of the Answers info panel dialog, including the hyperlink and its description. 3. Select Save and publish to allow all Answers users to view the panel content. |
 |
Reset the Answers info panel
Take the following steps to reset the information in the Answers info panel.
- Select the edit icon from the top right corner of the panel.
- Select Reset in the Answers info panel dialog.
Use topics in the Answers experience
Topics encapsulate important questions asked by users in the Viva Engage network. Users can add ongoing topics to their Viva Engage feed by selecting them in the Topics to follow panel. Topics can help surface the information that's most important to users. Just like end users, admins can select any topic to read it directly in the Topics page.
Understanding topics
Topics work locally for both admins and for end users. However, when admins create new topics, they appear for all users in their network. End users can't define their own topics.
| Topic type | Use Case |
|---|---|
| Followed topics | When a user follows a topic by selecting the Bell icon, changes to that topic appear in their Viva Engage feed, but they don't receive notifications about them. |
| Topic subscriptions | When a user subscribes by selecting the plus (+) sign, they receive notifications in Engage when a post in Viva Engage is tagged with the topic, or if the topic is added to a post in Engage. |
Add and edit topics in the Answers experience
When an admin creates a new topic, all network users with correct licensing see it and can use it in Viva Engage.
Do the following to create a new topic:
- Select Answers, go to Topics to follow and select Discover more topics. The main Topics page appears.
- Select Create Topic.
- Enter the Topic name.
- Enter a Description.
By default, when the new topic gets created, the admin automatically follows the topic. Users can post new questions in topics.
If users ask questions in the Answers page, AI-suggested topic tags can appear based on the subject matter. If an admin selects a tag, the action creates a new topic for Answers. The new topic appears in the Answers page without an automatic admin follow.
Admins can edit existing topics. To edit a topic, take the following steps:
- On the Answers page, go to Topics to follow and select Discover more topics.
- Select the desired topic.
- in the topic banner, select the Edit topic icon.
Remove topics from Answers
To remove a topic or multiple topics at once, admins can take the following steps:
- Select Answers, go to Topics to follow and select Discover more topics. The main Topics page appears.
- Search by topic name, or filter by "All" to browse topics.
- To edit and remove any single topic, select the ellipsis icon (
...) on any topic. - To select and delete more than one topic from Topics to follow, use the check box on each, and select the trashcan. Removing a topic also removes all applications of the topic. You can't undo this action.
View Global Answers analytics
As an Answers admin, you can open and view Global Answers analytics. The page provides metrics about engagement and success rates for Answers in your community to assist the user base.
- Go to Viva Engage's Explore > Analytics page.
- Select the Global Answers tab. The analytics dashboard shows an overview and relevant insights about knowledge sharing activity across Answers in Viva.
For more information about analytics management in the Viva Engage admin center, see View and manage analytics in Viva Engage.
The following metrics appear for Global Answers analytics:
| Metric | Description |
|---|---|
| Answer rate | The ratio of questions that have answers to total questions. |
| Best answer rate | The ratio of questions with best answers to total questions. |
| Median time to first answer | The median time it takes for a question to receive its first answer. |
| Median time to best answer | The median time it takes for a question to receive its first best answer. |
| Median questions asked per user | The median number of questions asked by each user. |
| Median questions viewed per user | The median number of questions viewed by each user. |
| Median answers per user | The median number of answers provided by each user. |
| Median best answers per user | The median number of best answers provided by each user. |
| Question views | The total number of views across all questions. |
| Time saved by Answers | The time the organization saves, based on question-and-answer usage. |
| Top questions across your org | A table of the top questions with the most views, votes, reactions, and answers across your org. |
| Total answers | The total number of answers provided by users. |
| Total best answers | The total number of answers marked as best answer. |
| Total questions | The total number of questions asked by users. |
| User engagement distribution | A distribution of all users split by active engagements (ask, answer, vote, reactions, comments) and passive engagements (question views). |
| Question views | Total question views in the network. |
Note
Analytics statistics aren't live. They update every 24 hours.
See also
Answers in Viva: Frequently asked questions (FAQ)