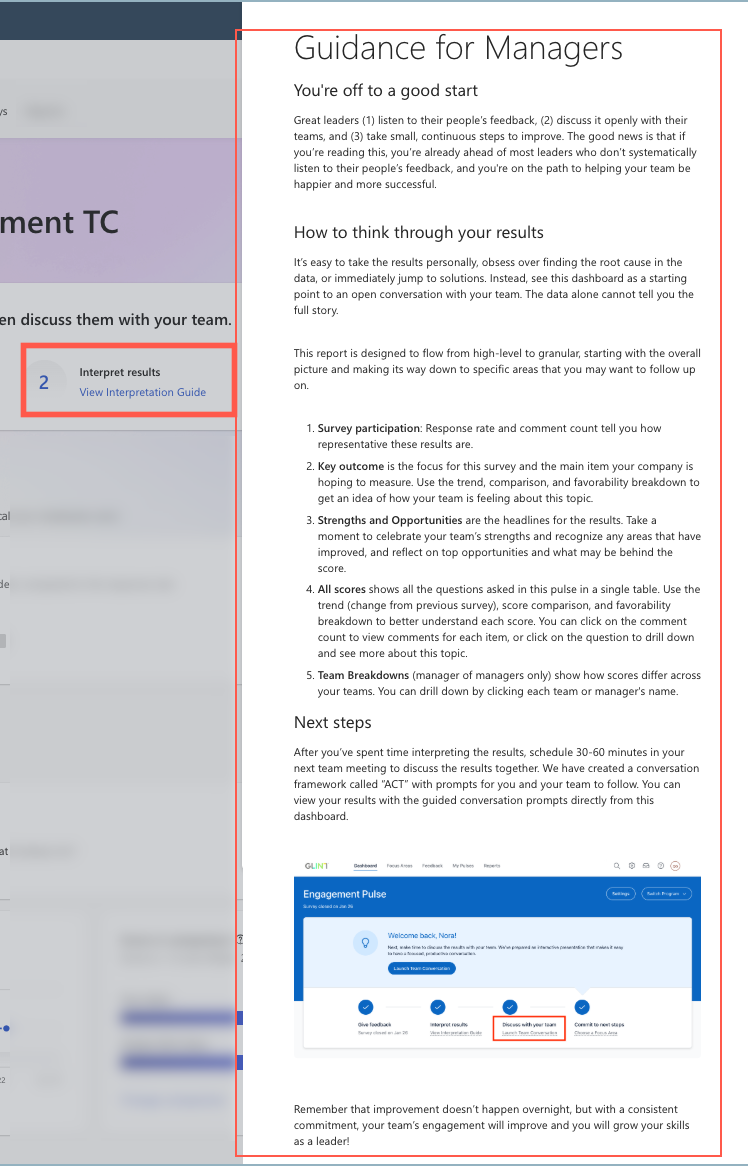Note
Access to this page requires authorization. You can try signing in or changing directories.
Access to this page requires authorization. You can try changing directories.
Managers use a Microsoft Viva Glint Team Conversations Presentation Kit to launch, send, and present feedback and solutions to their team. Team Conversations help managers have a meaningful conversation that moves their team forward to achieve organizational goals. Team Conversations must be enabled for the program in General Settings. Admins provide the Team Conversations dashboard experience for managers when setting up surveys.
Watch and share this 3-minute video:
Propelling Action Through Team Conversations
View the Team Conversations guide as a manager sees it
To view the 4-step Manager Concierge - the Team Conversations Presentation Kit guide - as a manager sees it, choose a manager with Team Conversations permissions from the People feature on your manager dashboard. Select View As.
In this fictitious example, our manager's name is Aisha. They see this Viva Glint dashboard:

For admins, Viva Glint refers to this 4-step guide as the Manager Concierge.
Step 1 - Give Feedback

Your manager sees the date the survey closed on.
Step 2 - Interpret results

Managers should select View Interpretation Guide to open the Guidance for Managers window.
Step 3 - Discuss with your team

Managers select Download Presentation Kit to see the Team Conversations Presentation Kit set up for them by the Viva Glint admin in Program Summary. See Admin setup for Viva Glint Team Conversations.
Managers open the downloaded PowerPoint presentation on their browser or desktop.
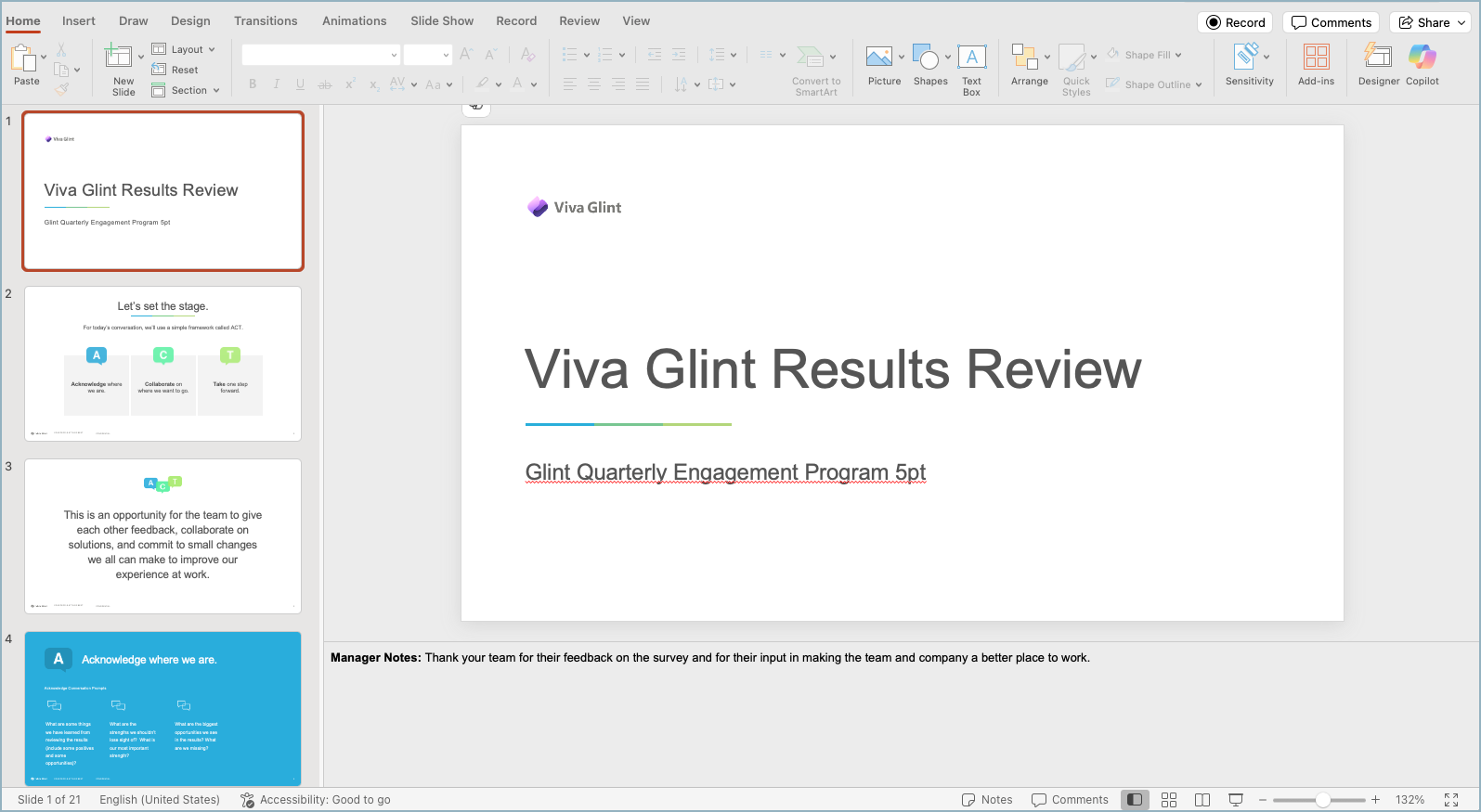
Managers should review the presentation using the slide titles for navigation. Each slide is intended to facilitate conversation with thought prompts provided.
Step 4 - Commit to next steps

Managers select Choose a Focus Area. A list of suggested Focus Areas generated based on feedback from their recent survey.
Manager guidance for presenting Team Conversations
Select Start Presentation on the manager dashboard. This functionality hides the page list, practices, and tips. Select Stop Presentation to pause for conversation.
Team Conversations covers the following, in your preselected terminology:
- How to have a successful meeting
- Reflections
- Data around how the team is doing
- A look at high-level results
- A look at Multiple Choice questions
- Assistance with choosing a Focus Area
- Assistance with taking small steps forward
| Slide | Process |
|---|---|
| Choose a Focus Area | 1. Select an Opportunity with your team from the choices available. 2. Select Choose next to the Opportunity your team agrees to work on. 3. Use the Remove option to change the selection. Focus Areas can also be chosen from the Strengths tab and Other tab, which includes actionable items that aren't part of the top three Strengths & Opportunities (S&O) list. |
| Steps Forward | The Focus Area selected is added to this slide. Add Action Items. Viva Glint provides Suggested Actions for your consideration. Select + Add Action Item to add it to your plan. Multiple items may be added. |
| Summary Section | When the conversation is shared with the team, the manager should Mark as Done. Changes can be made later. |
Actions to take after Team Conversations is set up
| Action | Process |
|---|---|
| Use the recap window | Displays where you are in your conversation. Check marks indicate when:
|
| Share results | 1. Select team members from the search box. 2. Use the default message or customize the message in the Add a message box. 3. Select Share Results. |
Sharing Team Conversations
When Team Conversations Sharing is enabled, team members access it through a link emailed to them. The presentation looks the same as the manager's presentation but can't be edited or marked as complete. The recipient can't forward the presentation and is in read-only format.
- From their results dashboard, select Launch Team Conversations.
- Select Get Started.
- Select the Share button.
- Select Send a Copy.
- Select the Email option.
- Add the email address(es) for each employee the presentation is to be shared with.
- Select Send.
Note
To receive Team Conversations, the user must have access to the User Role permission View my Surveys.
Team Conversations can be accessed after the conversation end date
Managers with dashboard access can review Team Conversations status at any time.
- From the Viva Glint dashboard, select the My Surveys tab.
- There are different views within Manager Concierge:
- If the survey is Live, Step 3 indicates Discuss with your team.
- If the survey is closed, Step 3 indicates Launch Team Conversation. Team Conversations generates only under these conditions:
- The cycle is closed.
- The role has Live access.
- The role's Team Conversations permission is enabled.
- When the Team Conversation is complete, Commit to next steps is available.