Use Distribution Lists in Viva Glint
Distribution Lists define which employees within your organization should receive a survey. When creating a Distribution List, start with the list of all active employees and then refine this list using employee attributes. This process creates a custom list of employees which can be chosen as recipients for any Microsoft Viva Glint program within your organization.
Distribution Lists are essential when a survey program isn't intended to be sent to all active employees.
Important
In order to set up Distribution Lists, you must complete attribute setup and your data upload to the Viva Glint system.
Create your Distribution Lists
Distribution Lists are configured within Distribution Lists in the Employees section of your Admin Configuration dashboard. Apply previously configured User Roles to efficiently set up Distribution Lists.

Process
From your admin dashboard, in the Employees section, select Distribution Lists. The Distribution List page opens and displays all lists previously created. It includes the number of members in each list.
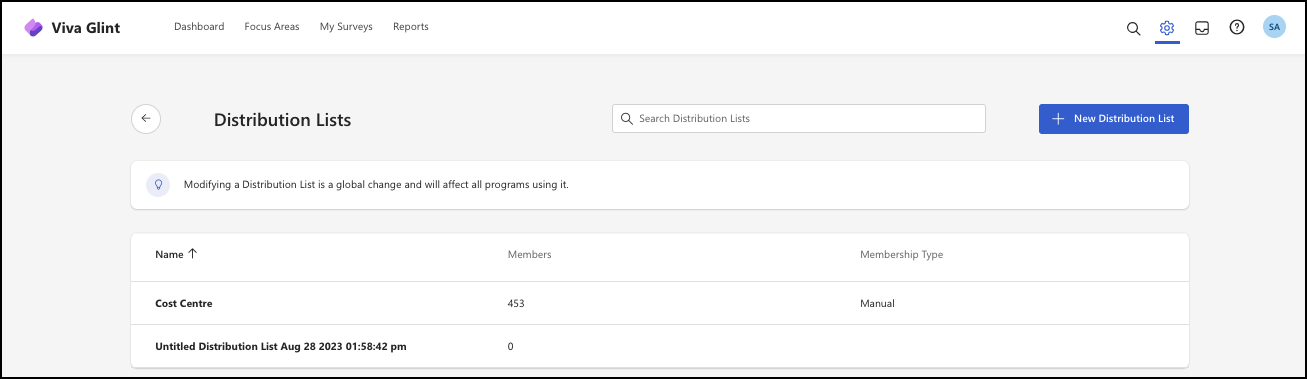
Select + New Distribution List.

Title your Distribution List. Make it distinguishable. For example: Viva Glint admins, or Managers with Live Access, or Managers of Small Teams.
Using the Search Members bar or the Add/Edit Employees bar, compile your list.
Search Members - Key in individual names and select employees to add to the list.
Add/Edit Employees - The Choose a way to add employees panel opens. Add members to a Distribution List:
Option 1: Attribute Rules: To populate a Distribution List, Use rules like location or manager level. Follow the instructions in the panel that opens. This section is populated from the Employee Data File uploaded to Viva Glint. Choose either:
- I want to include all active employees only.
- I want to filter all active employees by these populations:
- Select + New Population and then + New Filters.
- From the dropdown filters menu, choose the attributes for employees who are part of this distribution list.
- To exclude someone, search for their name and select Exclude. Conversely, to remove someone from the Excluded list, search their name and select Remove.
- The new Distribution List, including the number of members, appears under the Included section, while excluded employees appear under Excluded.
- Confirm your list and select Save Changes.
Tip
For an Exit survey, enable Include Inactive Employees. To include inactive employees, contact them via their personal email.
Option 2: Import: Use a CSV or XLSX file to import employees into a Distribution List. This method removes attribute rules from this Distribution List.
In the panel that opens, follow the onscreen guidance.

Important
A Distribution List is a snapshot in time as soon as survey is enabled. This means that survey results are based on the current organization and manager hierarchy during the window of the survey. For this reason, your Employee Attribute File should be updated before the survey is enabled for automatic invite triggers.
Understand the date range attribute and why updating your Employee Attribute File matters
The date range selected for an attribute should always be equal or greater to the frequency at which you update your employee data files. For companies that integrate their HRIS files automatically, this works well. For companies that manually update employee files, make sure that the window set is wide enough to include the frequency with which employee data is refreshed.
For example, if a window is set to 15 days but employee files are only updated every 30 days, the survey likely misses new employees who should get the survey, since the date range is only set to the file uploaded 30-45 days earlier. Instead, set the window for at least 30 days so you're sure to include everyone.
Tip
Consider using the blended membership functionality.
Use the blended membership Distribution List functionality
Dynamic attributes automatically add and remove users to and from a distribution list. They can also include or exclude certain users from a list. Knowing how your distribution list is populated helps you make decisions about how to add users.
Modify a Distribution List
Editing a Distribution List is a global change and affects any program using that list. To modify:
Select the Distribution List you want to modify.
Select Add/Edit Employees or Edit Attribute Rules if there are filters available.
Make the necessary changes and select Save Changes.
View how a Distribution List was populated
From the Distribution Lists page, the column entitled Membership Type defines if that list is populated manually, by attribute rules, or both.
Note
If a distribution list is populated by an import, it lists "Manual" as its membership type.
Use the dynamic Distribution Lists functionality
Guide your decision whether to use manual population or attribute rule population by these principles:
If the membership type is based on Attribute Rules and a user is manually added in the platform, employee data file imports automatically update the Distribution List.
If the Distribution List began manually, adding attribute rules changes the list to include both Attribute Rules and Manual.
If a member is deleted manually and they match the filter criteria, they still appear in the Distribution List. The Added by method changes from Manual to Attribute Rules.
Important
Importing users to an Attribute Rules Distribution List removes existing rules.
- Activate the Preserve the employees already in this distribution list functionality to convert membership type to Manual for existing users.
- Uncheck to deactivate and remove the users based on the rules, and only include those in the import file.
Delete Distribution Lists
Distribution lists can be deleted by hovering over the list to be deleted and selecting the Delete button. A Delete Distribution List window opens, notifying you of any programs that are currently using this list.

To move forward and remove the Distribution List, it must be removed from the target audience of the program.
- From the admin dashboard, select Survey Programs.
- Select the survey.
- Under Program Summary, select Distribution.
- Follow the onscreen guidance to delete the list. An alert confirms that you meant to delete the list.
- Repeat the process for all programs in which that Distribution List should be removed.
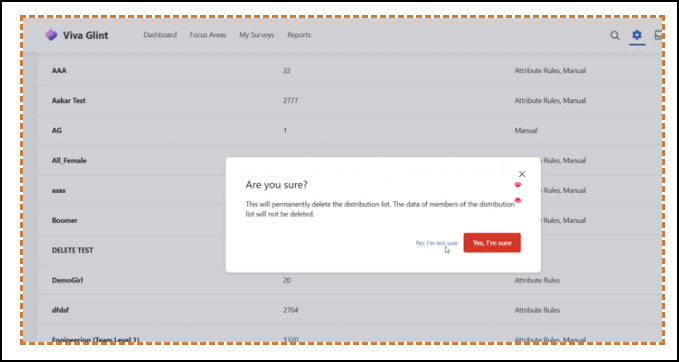
Note
Deleting a Distribution List is a permanent action. The data of the members of that list is not deleted.
Exclude Distribution Lists from a survey
Sometimes you may want to exclude a certain group from a survey cycle. This functionality occurs on the Distribution page of Program Summary in Survey Programs.

