Tailor users' survey experience with Viva Glint Display Logic
Microsoft Viva Glint admins can set up survey items with conditions that personalize surveys for users by applying display rules. Display logic rules allow you to show or hide survey items depending on the survey taker’s responses to previous questions in a survey.
Display Logic options
Display Logic can be applied based on:
- Answers to previous multiple-choice/multi-select questions
- Answers to previous rating questions
- Whether a user skipped an optional question
Important
A question will always display unless it has display logic defined, in which case it displays only when display logic rules are met.
Set up Display Logic in your survey program
From the admin dashboard, go to the survey you want to edit. Display logic can be set up in the Questions section in Program Summary.
Learn more about how to set up Display Logic with this video and the guidance in this article:
Arrange your survey items in the order you want them before adding Display Logic.
Caution
Display Logic only works correctly when all survey items are added to your program in the exact order that should appear for survey takers.
Select the horizontal ellipses next to a survey item to display the dropdown menu.
Select Edit Display Logic to open the Display Logic slider window.
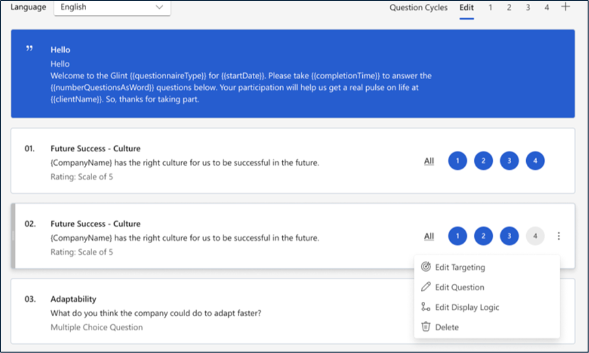
Choose the overall logic for conditions, using the dropdown menu.
- Use All of the following conditions are met (AND) when you have multiple conditions that all need to be met to display or hide an item.
- Use Any of the following conditions are met (OR) when you have multiple conditions but only one needs to be met to display or hide an item.
Next, choose the Display if setting for Condition 1. Within each condition:
- Use All of the following conditions are met (AND) when you have multiple conditions that all need to be met to display or hide an item.
- Use Any of the following conditions are met (OR) when you have multiple conditions but only one needs to be met to display or hide an item.
Select an item from the Question dropdown menu. All items that come before the item with display logic rules are available in this menu.
Select an operator in the Operator dropdown menu to determine how response values to previous questions should be evaluated. For example, "is equal to" or "is smaller than."
Select a response value from the Answer dropdown.
Add additional conditions as needed by selecting + Add new condition.
Select Save Changes in the slider window.
Select Save Changes in the top right of the Questions section in your survey program.
Preview your survey to see how different responses hide or display the item with Display Logic.
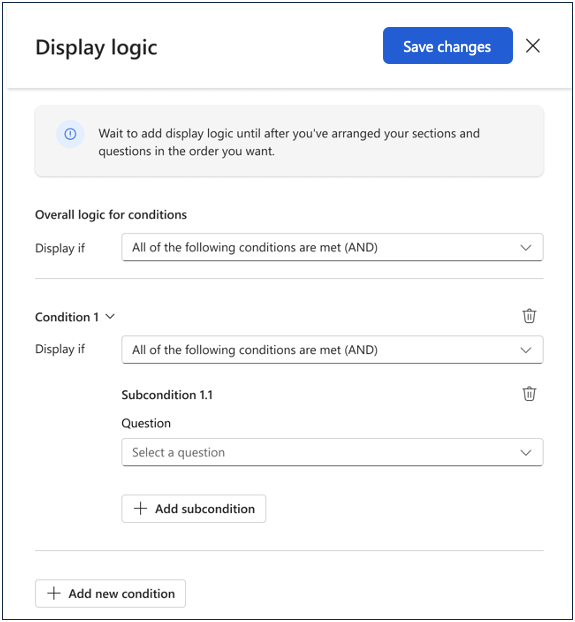
Important
The first item in your survey can’t have display logic, which is based on responses to previous survey items.
Scenario
Contoso includes the following questions in their employee survey, but only want survey takers to see Job Feedback if they select Agree or Strongly Agree for the Coaching item:
- Coaching: I have ongoing conversations with my manager about my performance.
- Job Feedback: My manager provides me with feedback about my performance to help me do my job better.
To hide Job Feedback from users who disagree with or select a neutral response for the Coaching item, create a condition that only displays Job Feedback when the response value to Coaching is bigger than 3 (responses 1, 2, and 3 are equal to Strongly Disagree, Disagree, and Neither).
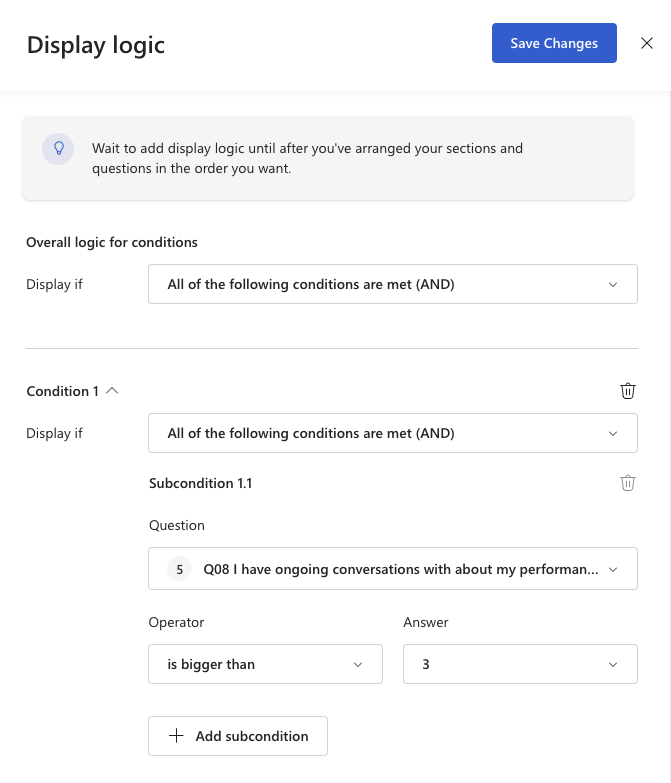
After adding Display Logic to Job Feedback, a symbol will appear on the item in your survey program:
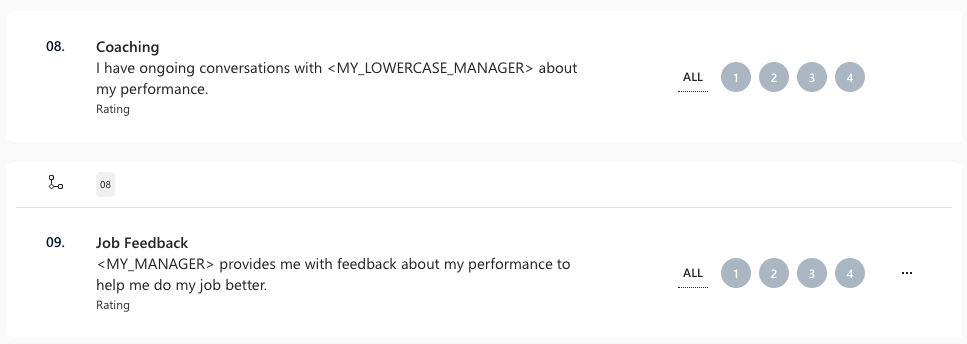
Feedback
Coming soon: Throughout 2024 we will be phasing out GitHub Issues as the feedback mechanism for content and replacing it with a new feedback system. For more information see: https://aka.ms/ContentUserFeedback.
Submit and view feedback for