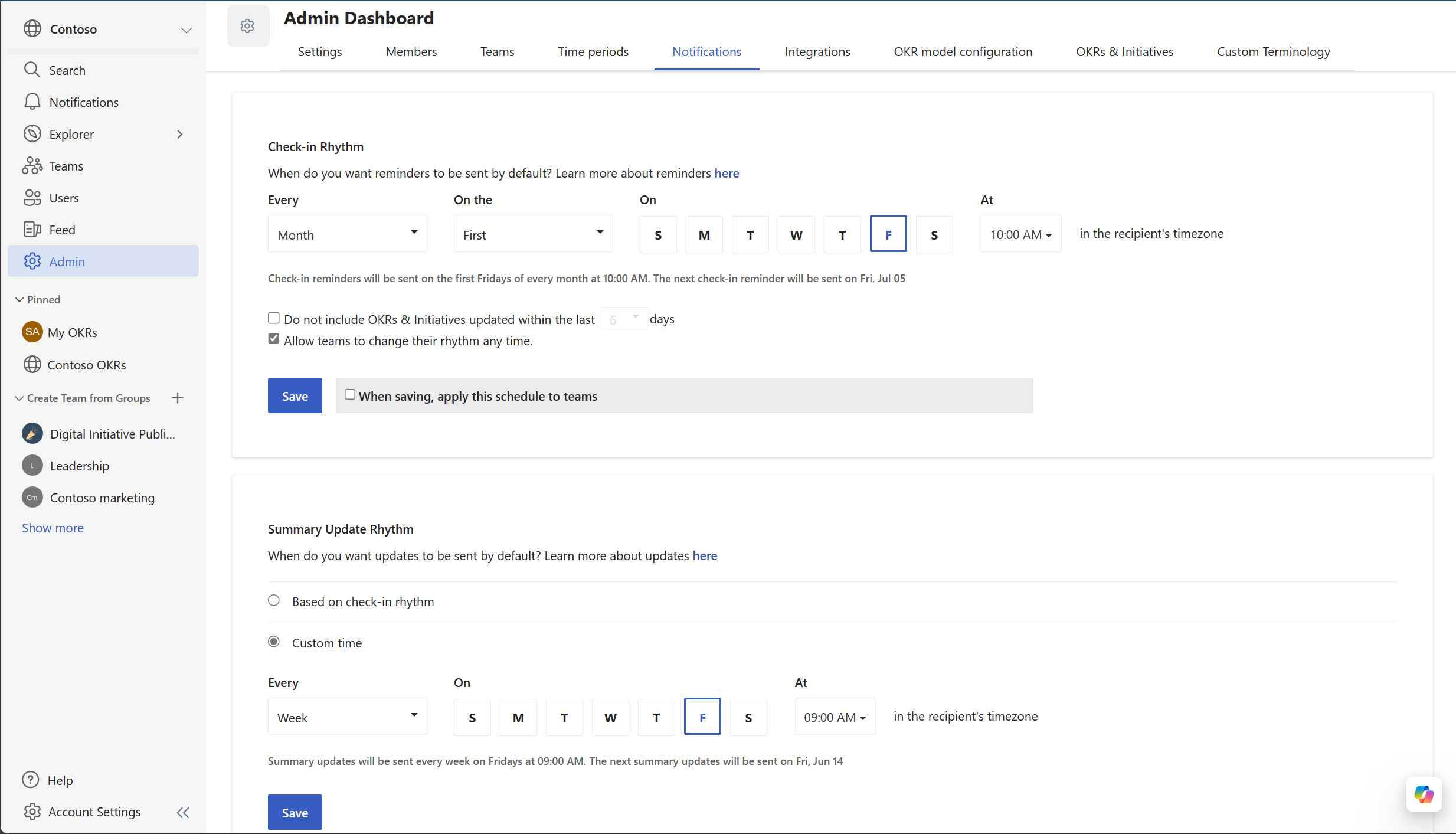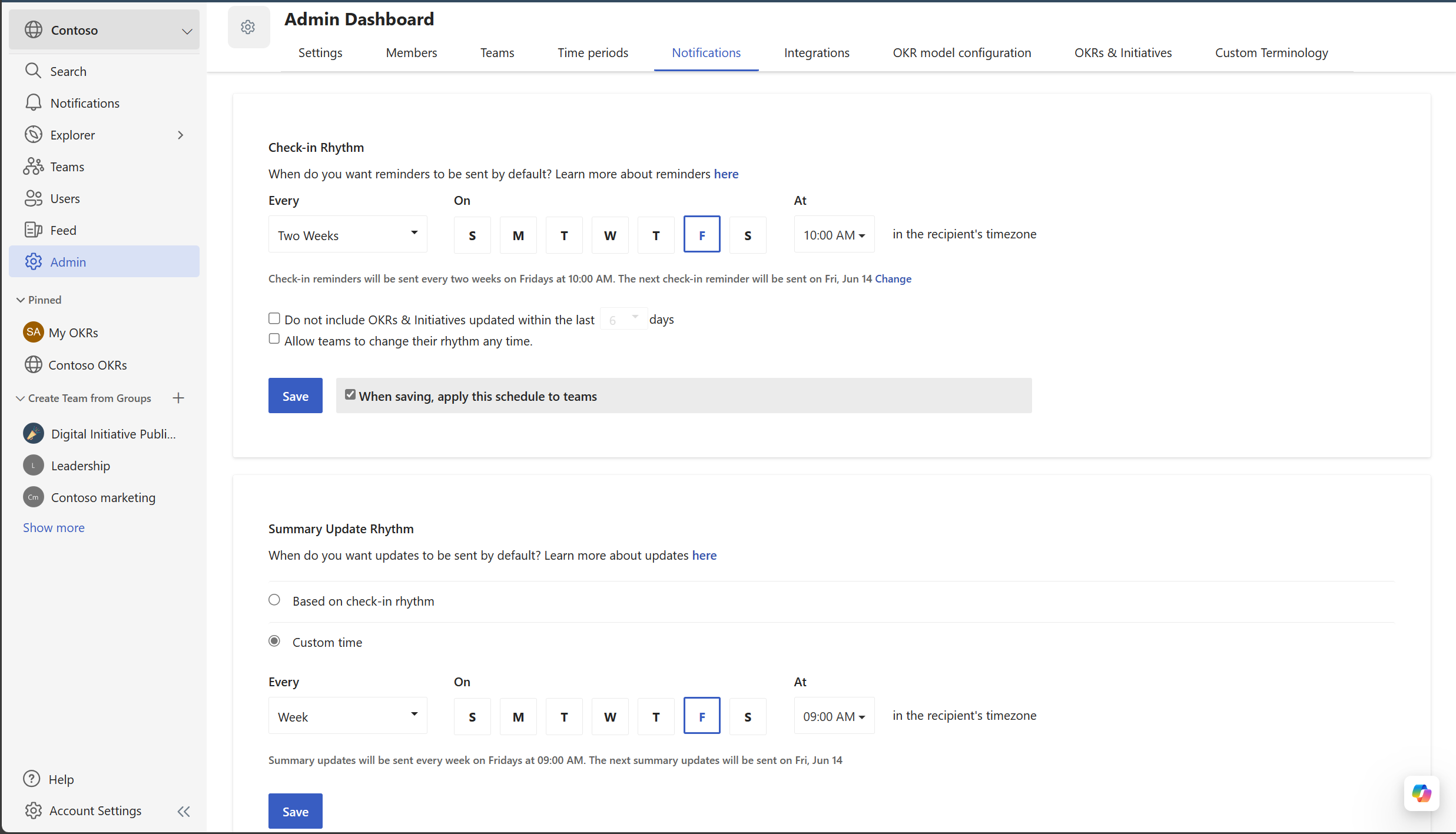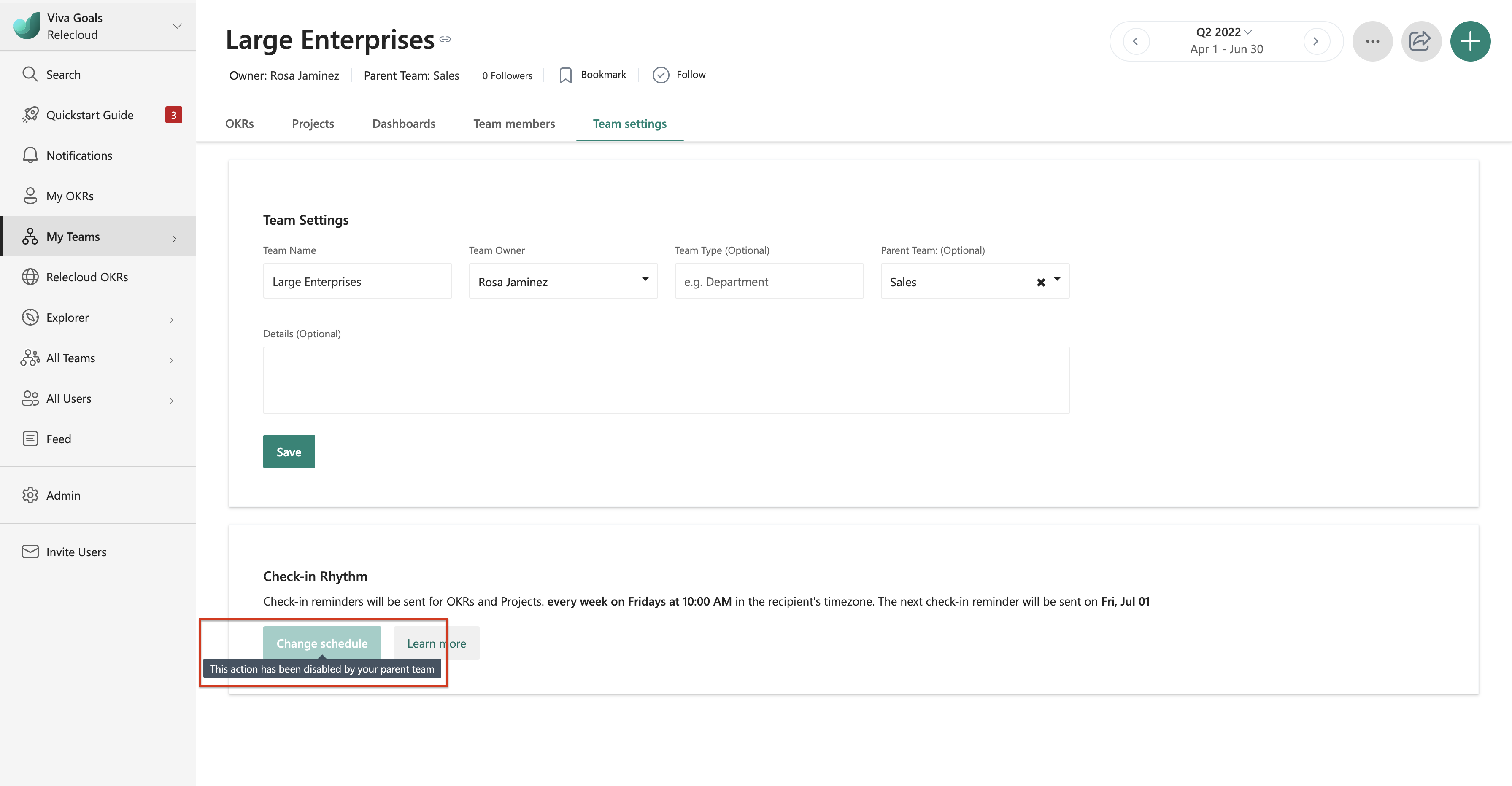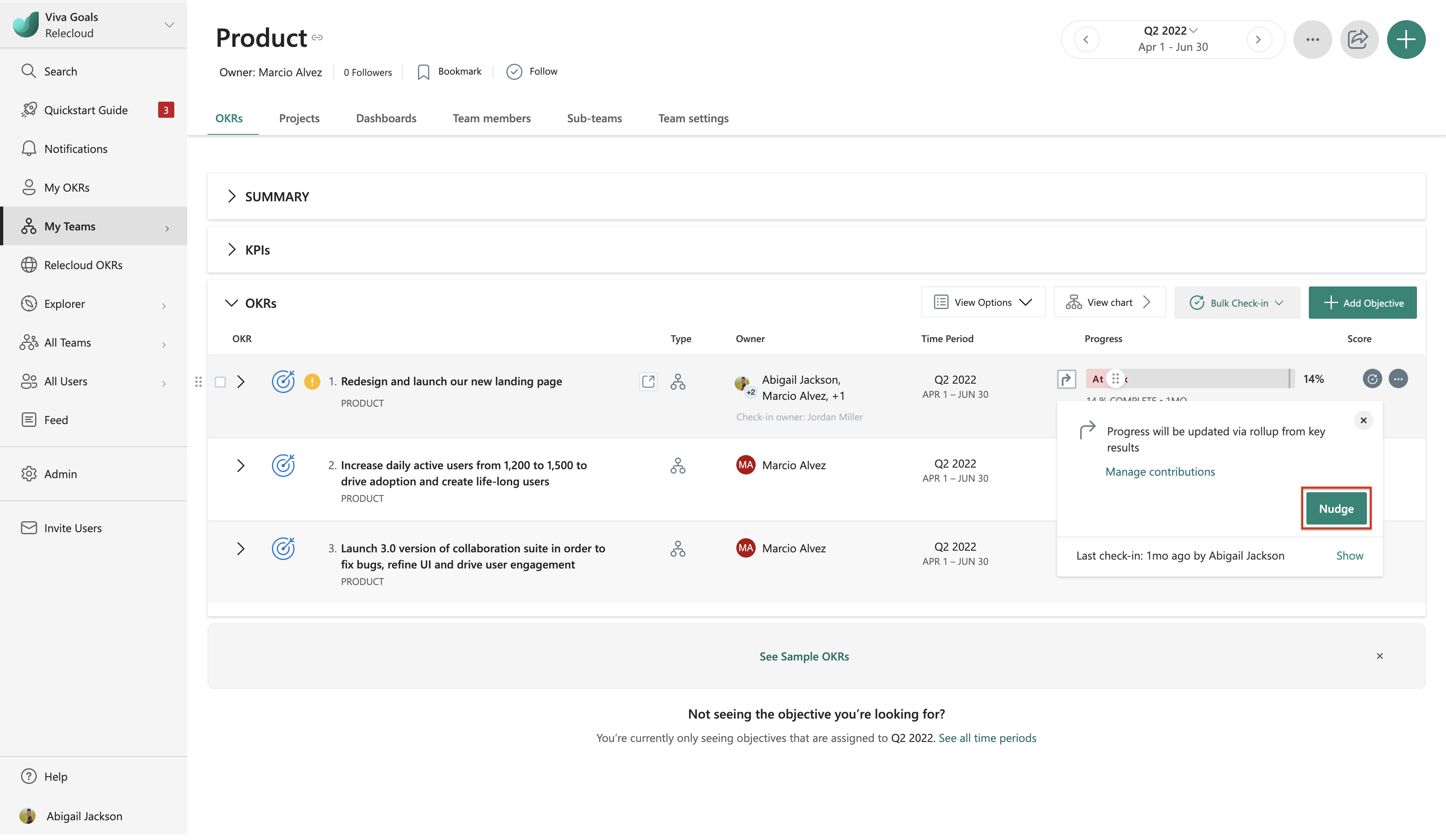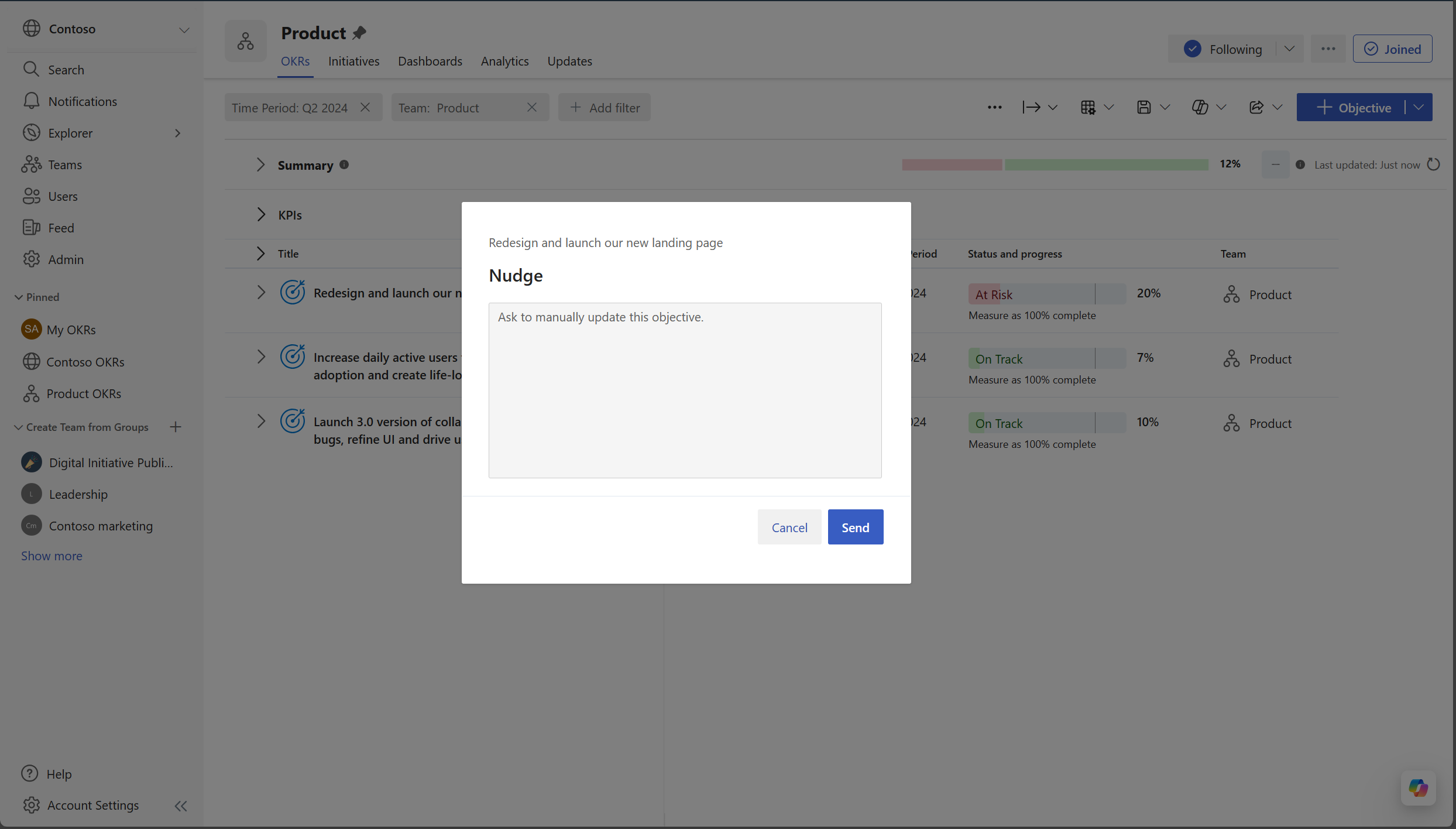Note
Access to this page requires authorization. You can try signing in or changing directories.
Access to this page requires authorization. You can try changing directories.
Regular check-ins are a key part of an effective OKR implementation. OKRs are closely aligned, and therefore will reflect inaccuracies if they aren't updated regularly. To avoid such inaccuracies, it’s helpful to send gentle reminders to your team to check in on their OKRs. Setting a cadence to remind teams and users to make check-ins is referred to as the check-in rhythm.
Notifications remind your team to check in regularly. By default, Viva Goals sends a notification to all team members every Monday at 9:00 AM in the user’s time zone, but the notifications can be customized to fit your business needs.
Set a check-in rhythm
In the Notifications tab of the Admin dashboard, you can set:
Frequency (every one, two, or three weeks, or monthly on the first week, second week, third week, fourth week, or last week)
Days on which notifications are sent
Time at which notifications are sent
Disable notifications for OKRs that have had check-ins in the past X days (select number of days)
Team owners can control whether the subteams reporting to their team can set their own check-in rhythm or should follow the parent team's cadence. They can decide if the cadence they're setting should be cascaded down to the reporting teams, or is confined just to their team.
For instance, the Chief of Staff sets a cadence to notify the users belonging to their team every Monday at 9AM PST. They can choose to set the same rhythm across departments such as Marketing, Product, Sales, Engineering, and Customer Success in the organization. Once set, all the users belonging to these teams receive a notification for check-ins every Monday at 9AM PST.
The Org Admin can control whether the teams reporting to them can set their own check-in rhythm or should follow the parent team's cadence. The aforementioned situation is a classic example of the subteams adhering to the parent team's cadence.
The two options that determine the cadence and cascading of the cadence are:
Allow teams to change their rhythm anytime
When saving, apply this schedule to teams
Note
These options are check boxes that need to be ticked, as you see fit.
Let's consider the following scenarios to better understand the usage of these configurations to set a check-in rhythm.
The department head, say Chief of Staff, is setting a cadence for the People Operations department to receive notifications every month on the first Friday at 9AM PST. The Chief of Staff wants the subteams reporting into them to continue having a cadence of their own (preferably, a weekly cadence). Therefore, they won't cascade this cadence down to the reporting teams and will let each team set their own check-in rhythm.
The Head of Marketing is setting a bi-weekly cadence for the Marketing team to receive notifications on every Monday once every two weeks at 9AM PST. The Head of Marketing wants his reporting teams (say, Product Marketing, Demand Generation, and Customer Marketing) to have their own cadence, but highly recommends starting them with the same cadence as the marketing team. In this case, the cadence will cascade down the teams; however, the teams can change this schedule at any time.
The VP of Sales wants their team to have a weekly check-in cadence and is setting a rhythm to receive notifications every Wednesday at 9AM PST. To ensure everyone is on the same page, they want all the subteams reporting into them to follow the same cadence, rather than each subteam having a cadence of its own. Therefore, they set a cadence, cascade it down to all their reporting teams, and not let them change this rhythm.
Team owners can create a custom cadence for reminders for their departments and teams in Admin > Team Settings. These cadences can differ from the organization-level cadence.
If teams have to follow the parent team's check-in rhythm, the team owners won't be able to change the schedule.
Check-ins for single and multiple owners
For OKRs having single or multiple owners, you can decide which user in the organization is responsible for making check-ins use the ‘check-in responsibility’ feature. The check-in owner is able to check in the OKR (manual check-ins) and set up a data link on the OKR (for auto check-ins). This user is receiving the check-in reminders. In the case of multiple owners, this prevents all of the owners from receiving reminders. Only the user set as 'check-in responsible owner' will receive the reminders.
Steps to assign responsibility for check-ins
Sign-in to Viva Goals and select the ‘+’ button on the top panel to create a new OKR.
Once you enter the objective/ Key Result and want to share it with another individual, choose owners from the ‘Owner’ option. Here you can assign multiple owners for the OKR.
Once you assign an owner, select the user who is responsible for making check-ins from the ‘Who is responsible for making check-ins?’ list.
Once you make the selection, the user starts receiving the check-in reminders.
Note
By default, the owner (the first owner in the case of multiple owners) is set as the person responsible for check-in and users need not explicitly choose unless necessary.
Set a check-in note template for your team
Each check-in includes a check-in note, which is a qualitative description of the progress made on the goal. These notes help leaders understand the context behind a goal's progress and the reason for its current status, such as why it is On Track, Behind, or At Risk.
A common problem with check-in notes is that they all have different formats. This makes it hard for managers to quickly understand the progress the team has made. Creating a check-in note template solves this problem by prescribing a format for all check-ins on the team.
If you're a team owner, you can set a check-in template by performing the following steps:
Go to your team and select ... > Team settings.
Under the Check-ins tab, enable the Check-in note template slider.
Viva Goals provides a default template, but you can edit it to your preferences. Select Save.
Now, every time a goal is checked in, users will see the recommended template.
If a goal belongs to multiple teams, a user will see a dropdown with all the templates that could apply to the goal, and they can choose from among the templates.
FAQ
How to set who receives the Nudge for multiple-owned OKRs?
In the case of an OKR having multiple owners, the Nudge notification is sent out to the Check-in owner only.
- For example, Marketing VP and Product VP co-own this OKR while Product VP is set as the Check-in owner.
- Clicking on Nudge will open the modal where the Product Owner will be notified as they're the check-in owner for this OKR.
Notifications for comments
- Viva Goals allows you to add comments on OKRs and check-ins to interact with stakeholders. You can also use @mention to tag certain users. Users receive notifications for comments in the below cases:
- When a comment is added on an OKR they own
- When the user is mentioned in a comment
- Viva Goals allows you to add comments on OKRs and check-ins to interact with stakeholders. You can also use @mention to tag certain users. Users receive notifications for comments in the below cases:
I have enabled check-in reminders, but they are not being sent. How can I resolve?
- Check-in reminders will not be sent under the following conditions:
- If the OKR approval workflow is enabled and the status of the OKR is in planning. We don't trigger reminders for draft OKRs. Only when OKRs move from planning to other stages will
- Check-in reminders will not be sent under the following conditions: