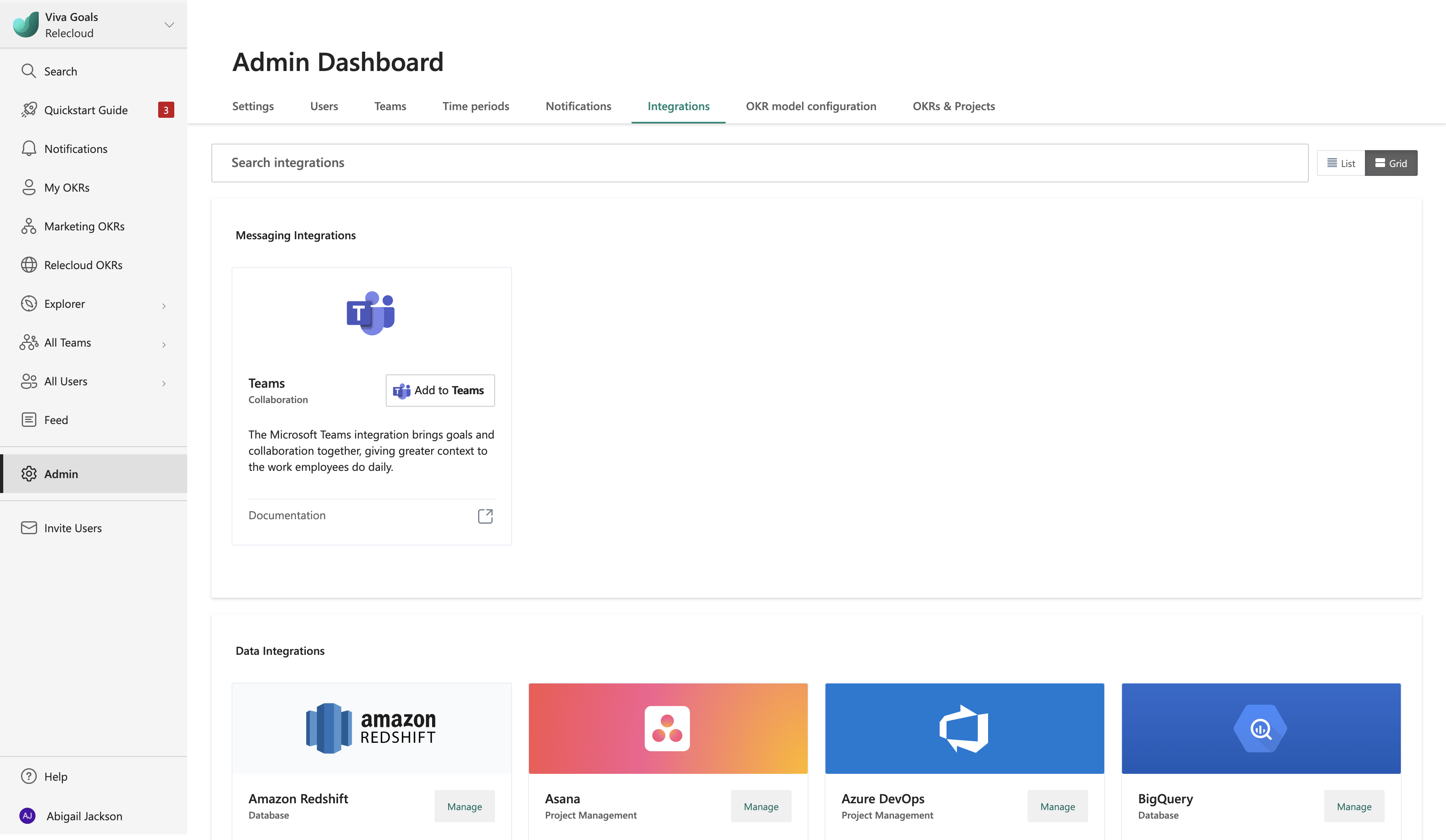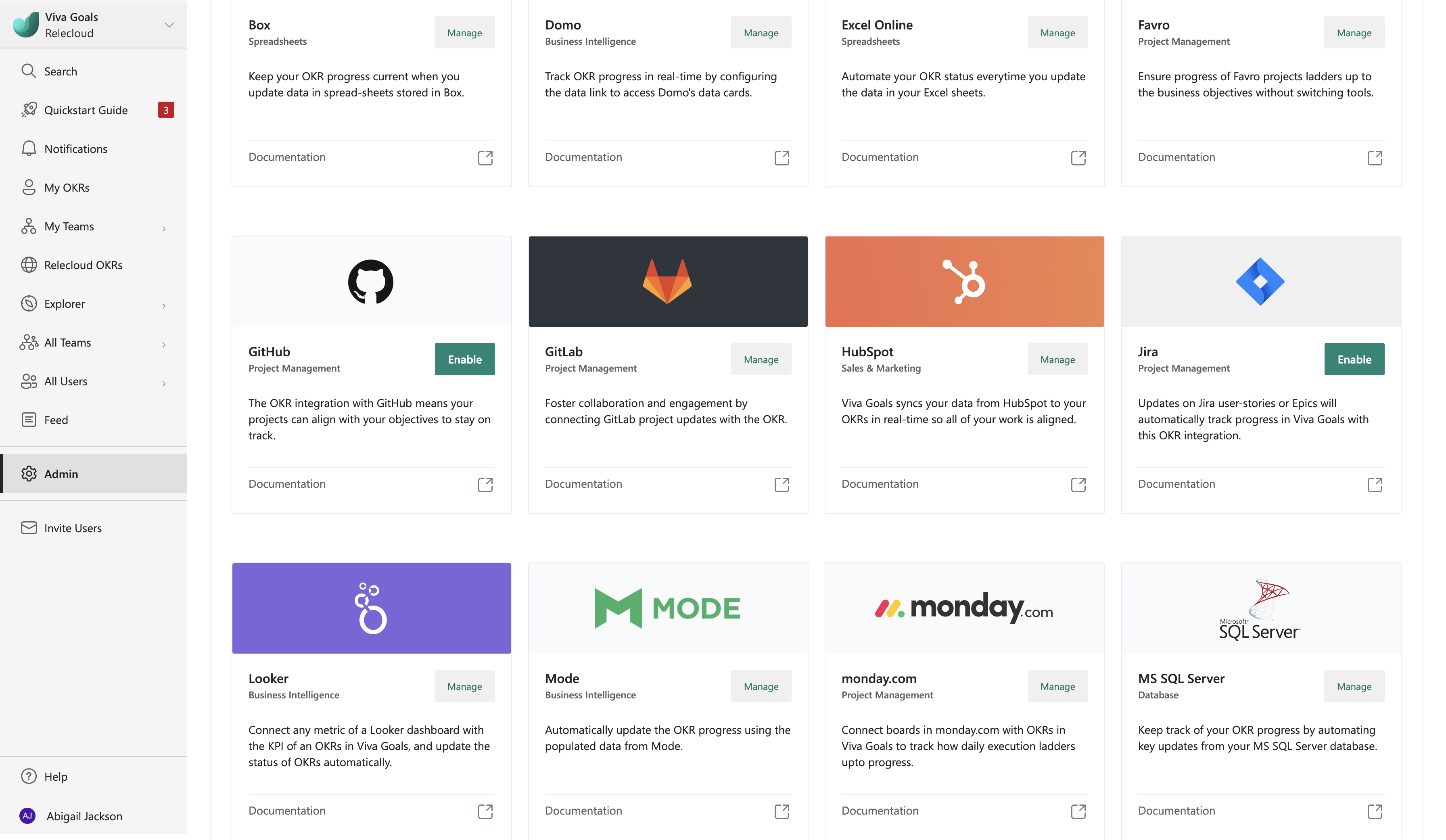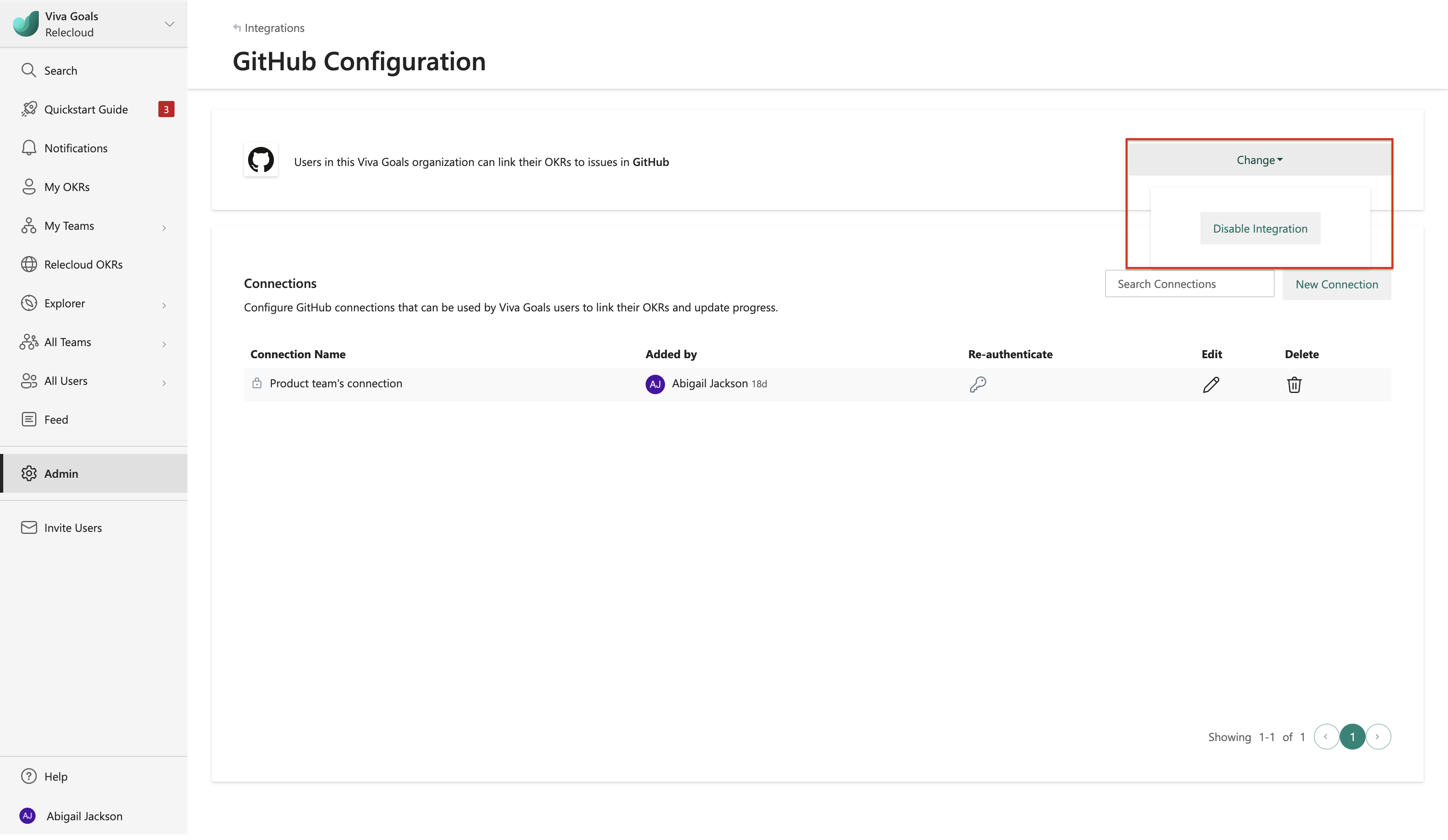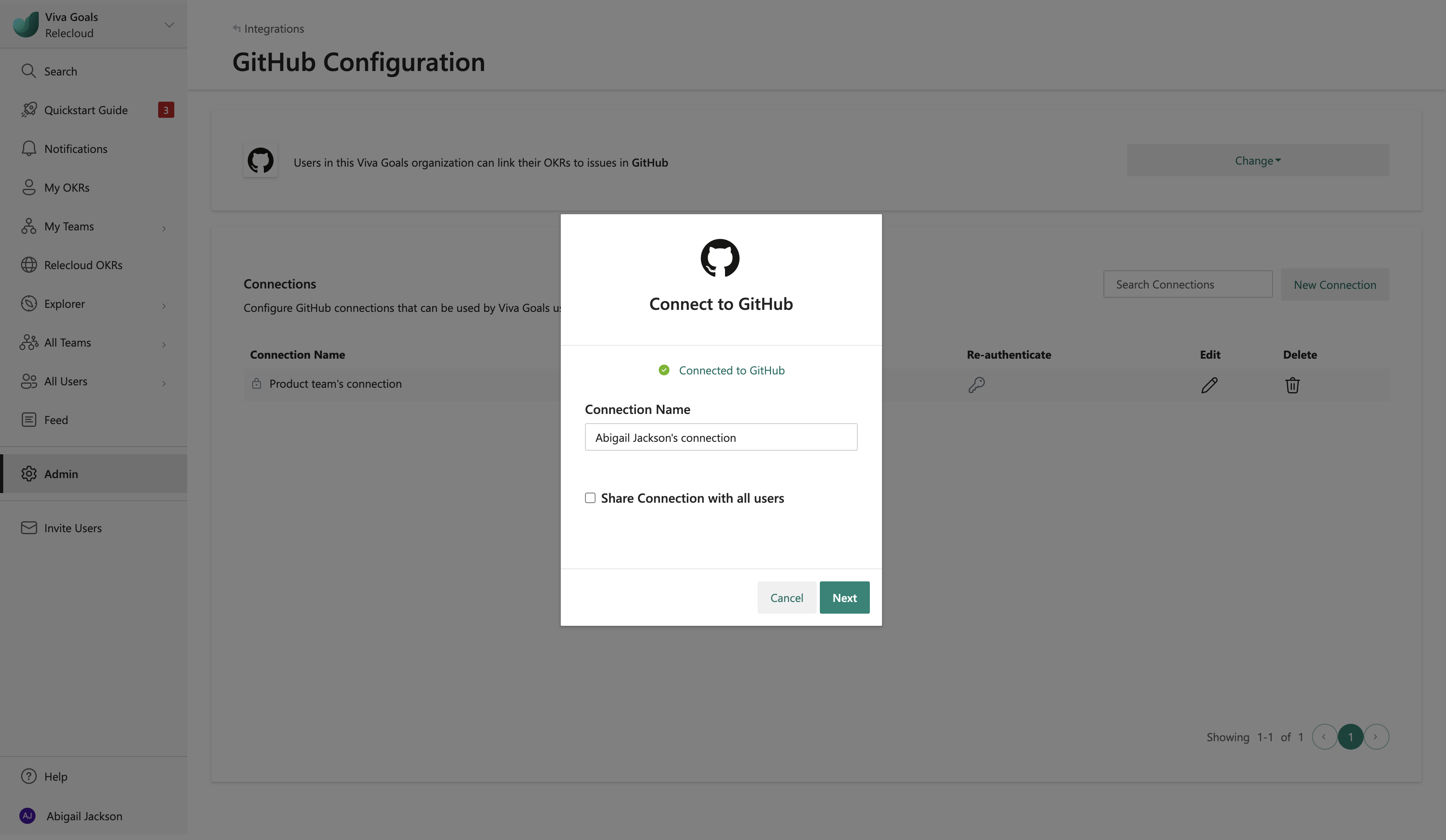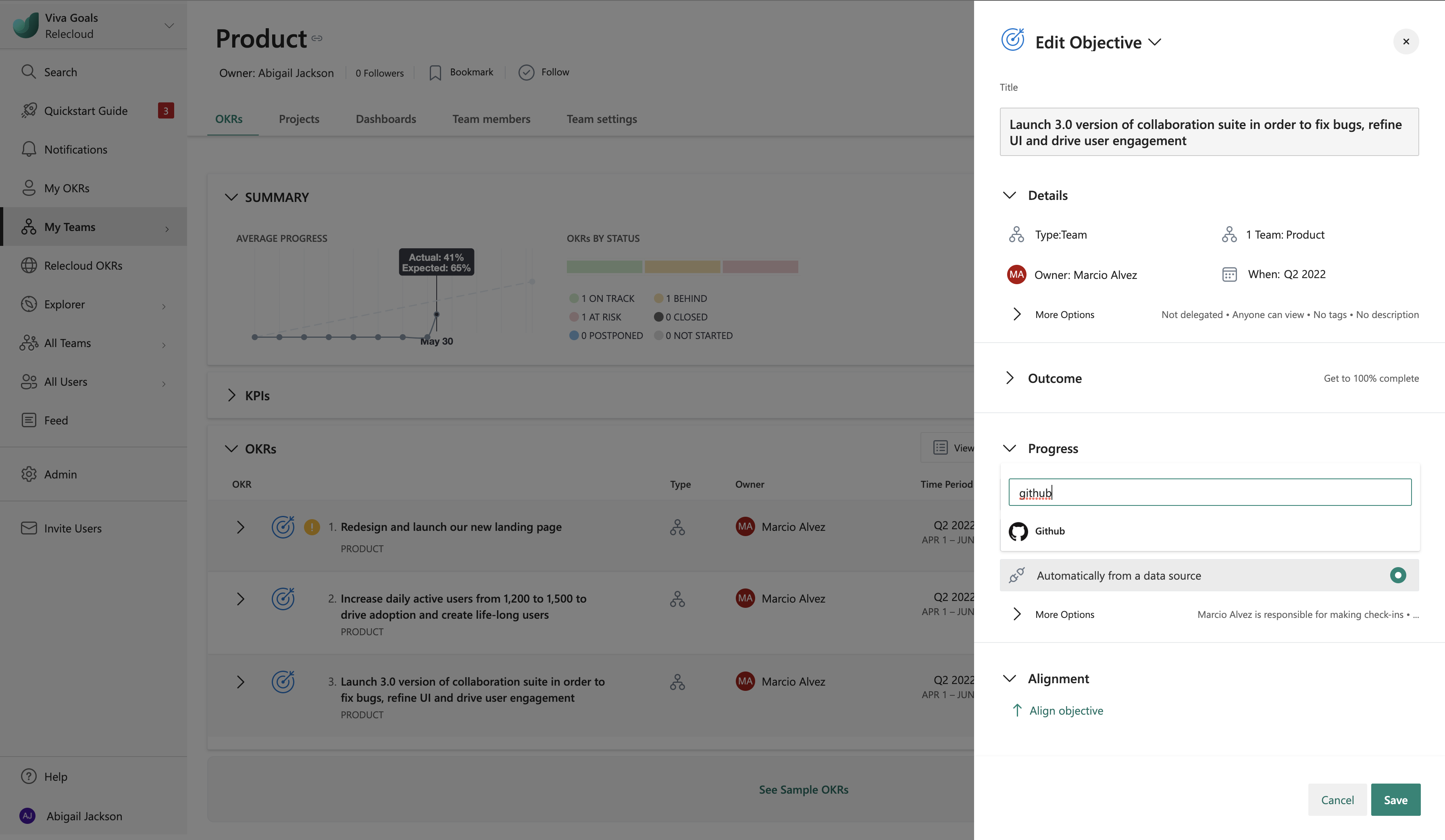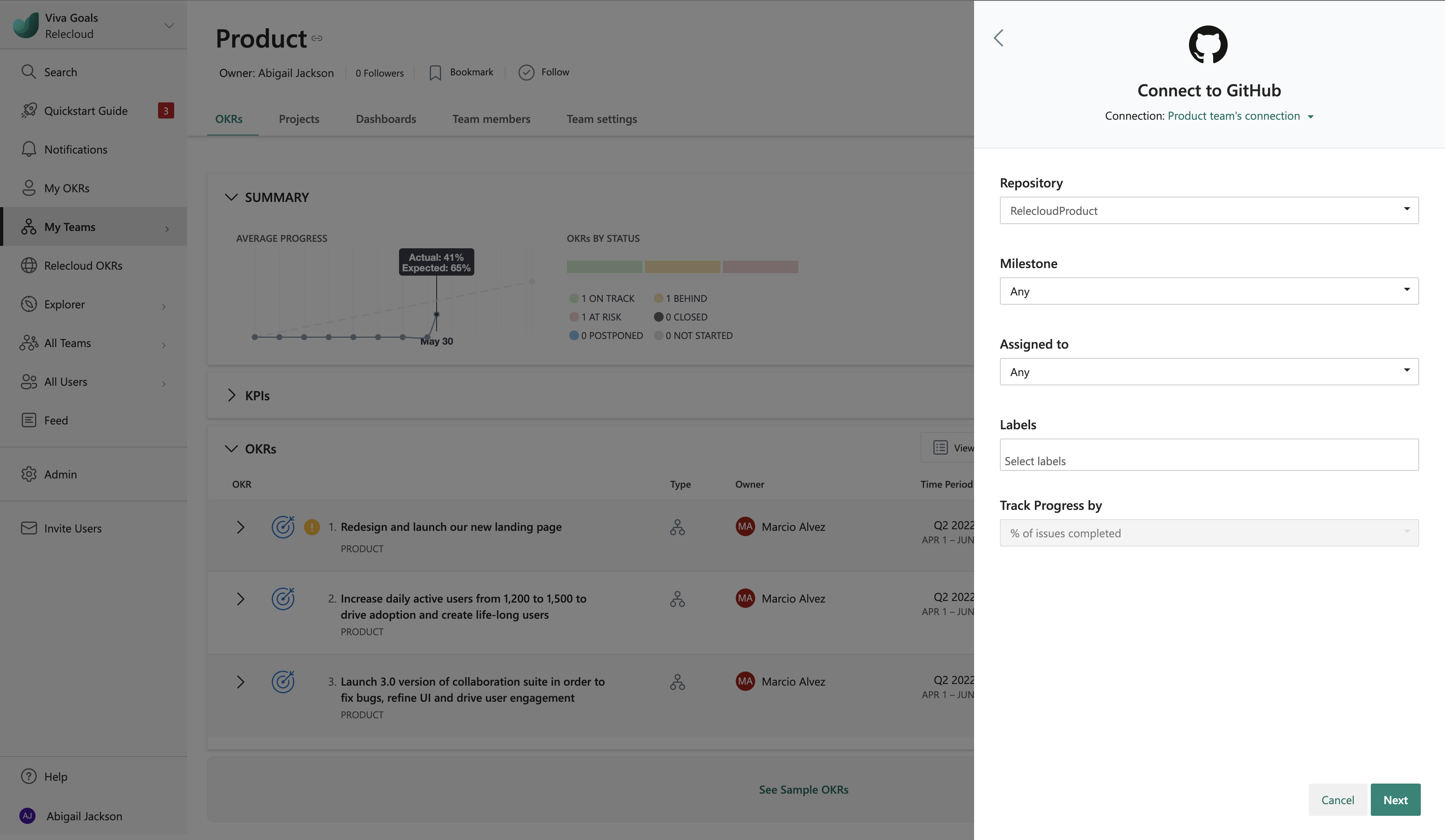Note
Access to this page requires authorization. You can try signing in or changing directories.
Access to this page requires authorization. You can try changing directories.
Introduction to the GitHub integration
Viva Goal GitHub integration enables you to update your objective and key result (OKR) progress automatically based on the progress of issues in GitHub repositories.
Let's use this example: You use GitHub to track the status of issues, and you have an objective in Viva Goals to resolve 30 issues every quarter. When you link this objective to the corresponding repository in GitHub, the status of your OKR will be updated as the issues in the associated repository get resolved. You can also track the progress of issues being handled by a specific user for objectives that are user-centric. Viva Goals will automatically sync the values for you and chart your progress toward the goal, saving time while keeping your OKRs current.
How to enable the GitHub integration
Admins can follow these steps to enable the integration:
From the sidebar, go to Admin and select the Integrations tab.
For GitHub, you'll have an option to Enable the integration. If a connection was previously made or if the integration was already enabled, you'll have the option to Manage the enabled integration.
You can also disable the integration from the same section: Go to Change and select Disable integration from the dropdown.
How to configure the GitHub connection
After you enable the integration, the next step is to configure a GitHub connection.
Select New Connection, and sign in to your GitHub account.
Provide a name for the connection.
You have the option to share the connection with other users in the organization.
Select Next to get up and running with this integration. You can edit the saved connection at any time.
Note
Viva Goals lets you connect to multiple repositories. Select New Connection to fetch data from another repository. You differentiate these connections by name. The names will be displayed to other users when they link their OKRs with GitHub data.
How to connect the GitHub connection to an OKR
After you configure the connection, the next step is to link OKRs to GitHub repositories.
When you create or edit an OKR, select Connect data source to auto-update progress. From the drop-down menu, select GitHub.
If you already created a connection, or if your administrator shared a connection with you, that connection will be selected automatically. Viva Goals will prompt you to create a new connection only if there are no connections already created or shared.
Select the method that you want to use to measure progress, percent complete or KPI (success metric). If you choose KPI, provide a metric, starting value, and target value.
Select a connection, and all the associated repositories will be available in the dropdown. Select a repository and a Milestone.
Select an Assignee for issues that are being handled by a specific user. Select the custom labels as applicable.
You can track the status of issues that are closed and open. Select an appropriate status.
The progress will be computed based on the count of issues, if you chose KPI metric to track progress, or based on the percentage of issues closed, if you chose percent complete to track progress.
Note
If you choose percent complete to track progress, the progress will be computed only based on the percentage of issues resolved. On the other hand, if you want to keep track of the issues that are open as well, you will have to choose a KPI metric to track progress.
Go to Next and select Save.
You've now linked your objective to a repository in GitHub to track the progress of your issues and automatically update the status of the corresponding OKR.
The following colors of the progress bar indicate the status of the objective:
If the progress is 0 to 25 percent less than the expected progress at any point in time, the OKR status is behind, and the progress bar will be orange.
If the progress is more than 25-percent less than expected at any point, the OKR status is at risk, and the progress bar will be red.