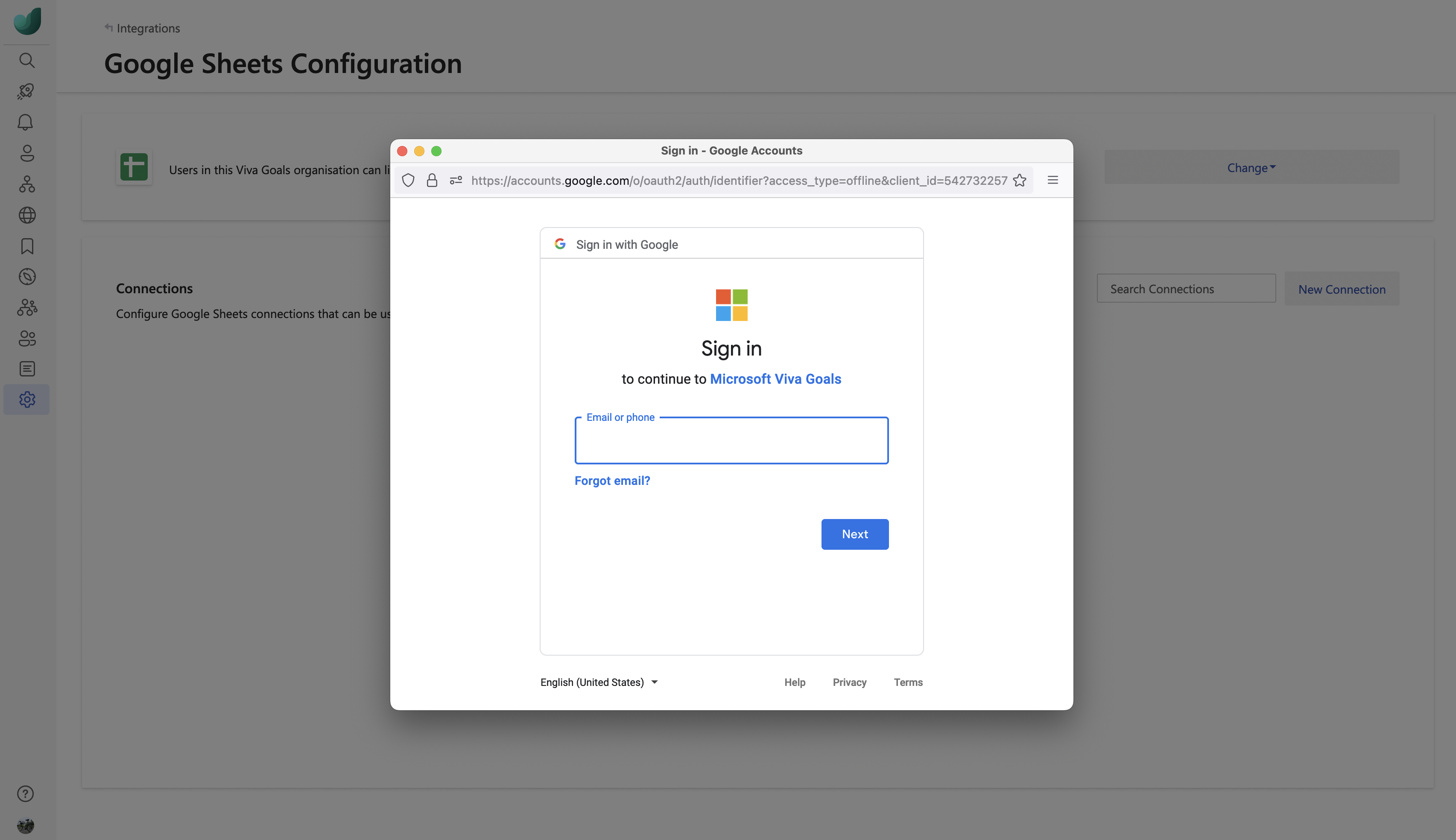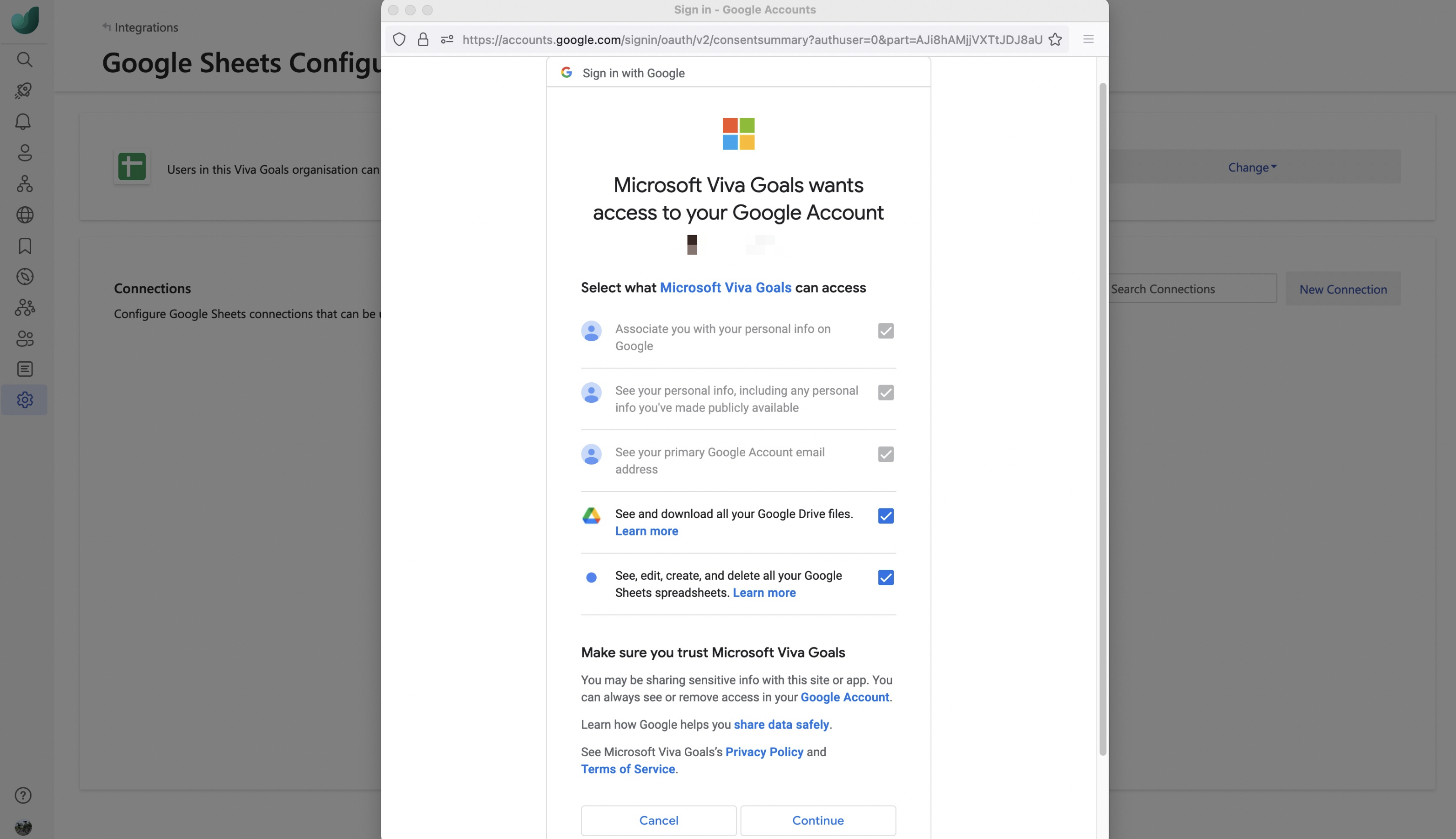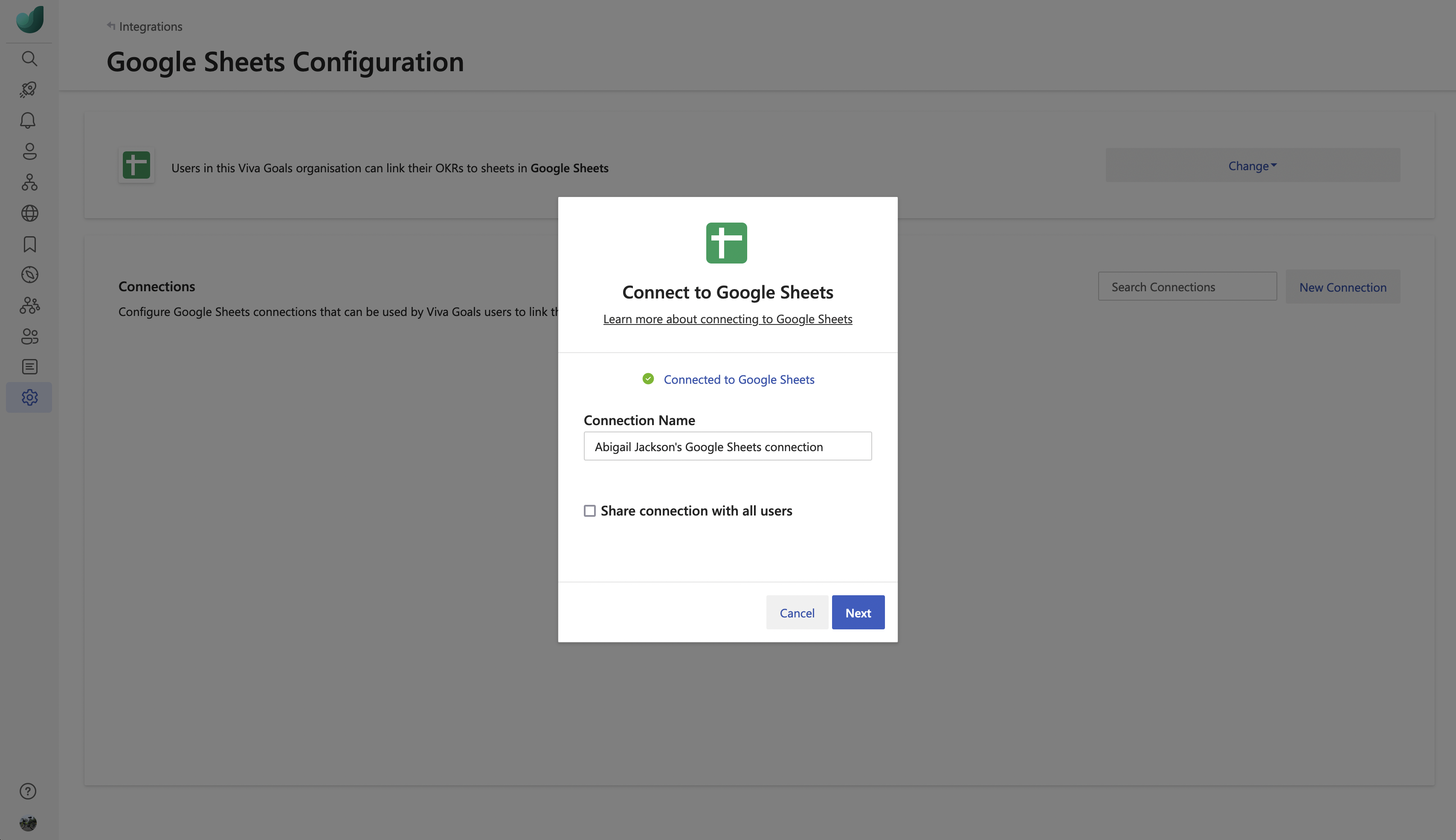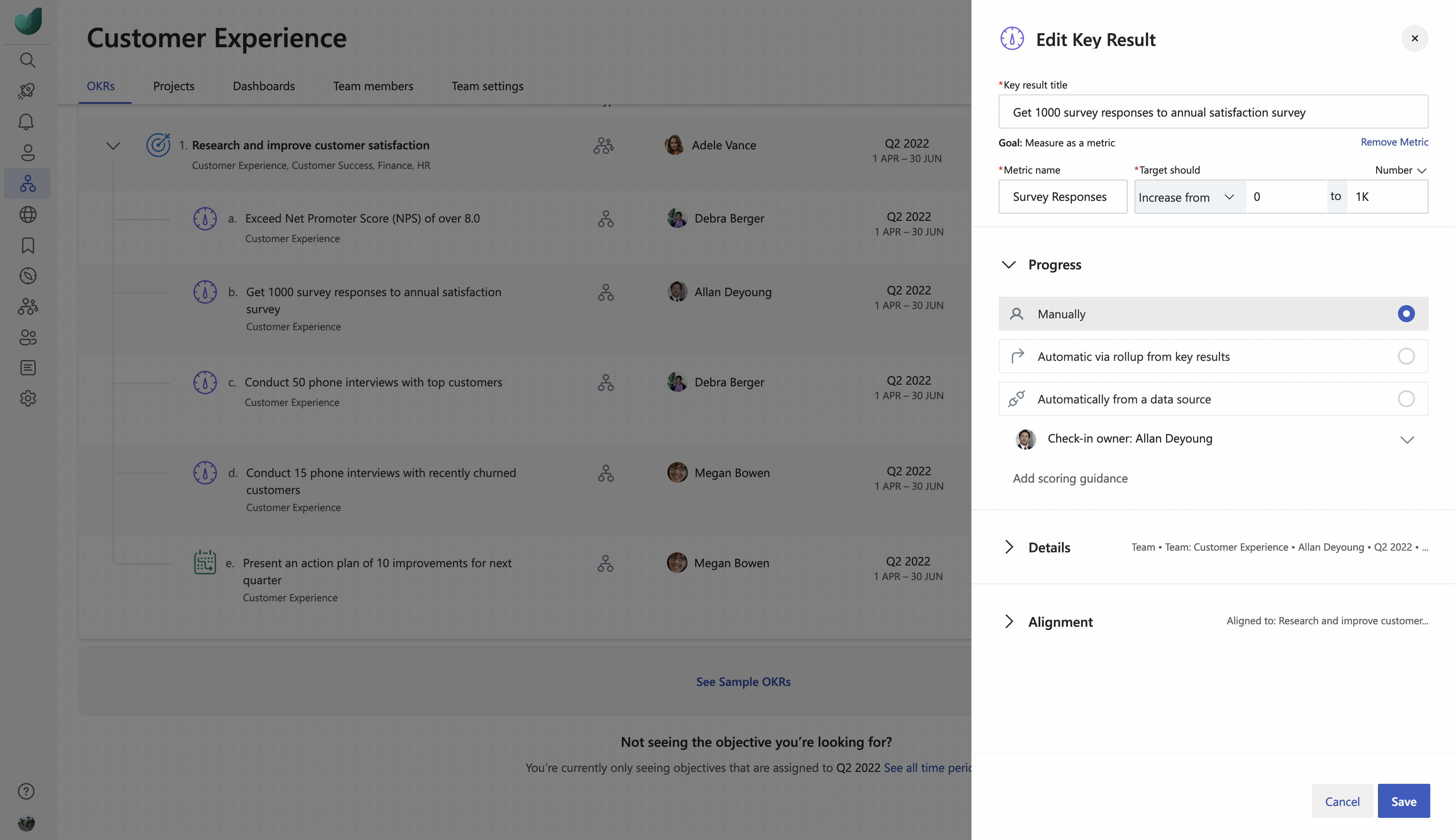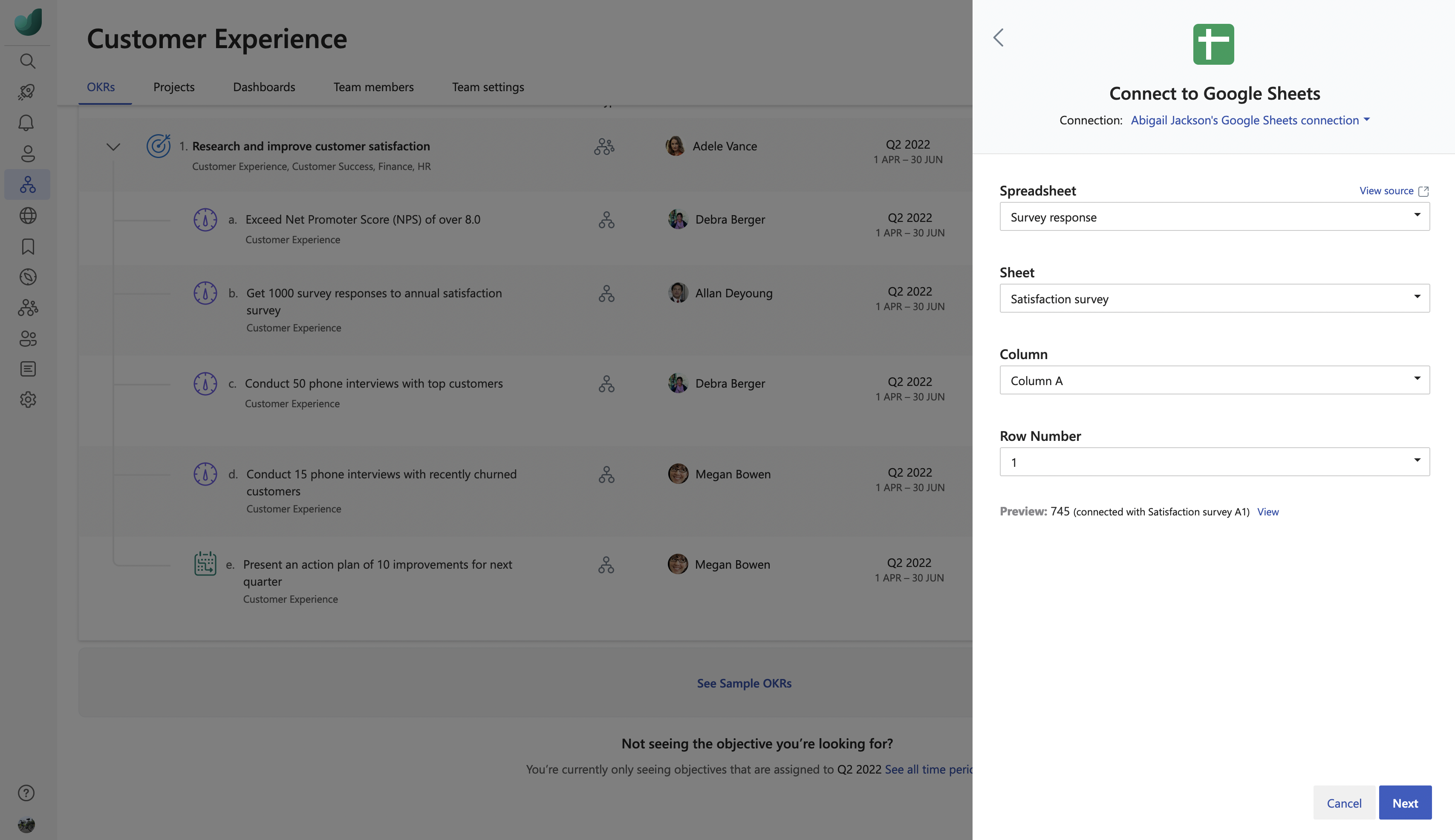Google Sheets integration
About Google Sheets integration
Viva Goals Google Sheets integration allows you to link KRs to Google Sheet cells for real-time updates of your progress.
Say, for example, you have a Google Sheet used to track survey responses. By implementing a Google Sheet integration, you can save yourself the hassle of repeatedly going back and forth between your sheets and Viva Goals to update your progress on KRs: Viva Goals will sync the values for you, thus saving time while keeping your OKRs current.
All users and admins can use this feature. Admins can manage the integration from the admin dashboard.
How to enable Google Sheets integration
Admins can follow these steps to enable this integration:
From the sidebar, go to Admin and select the Integrations tab.
For Google Sheets, you'll have an option to Enable the integration. If you already created a connection, you'll have an option to Manage the integration.
You can also disable the integration from the same section: Go to Change and select Disable integration from the dropdown.
For admins: How to connect Google Sheets to your Viva Goals account
After you enable the integration as an admin, you need to configure a Google Sheets connection from the Google Sheets configuration page.
Select New Connection, and sign in to your Google account.
Allow Viva Goals to access the below scopes a. See and download all Google Drive files b. See, edit, create, and delete all you Google Sheets spreadsheets
Note
Be aware that because Google Sheets lacks a granular scope to read the drive files, Viva Goals requires access to expanded scopes as described in step #3. Viva Goals won't be able to manage your Google Drive files other than reading them from your Google Drive or shared drive.
Enter a name for the connection.
It's optional to share this connection with other users in the organization. Select Next to get up and running with this integration. You can edit the saved connection at any time.
Viva Goals allows you to connect with multiple Google Sheets. Select New Connection to fetch data from another sheet. You differentiate these connections by name. The names will be displayed to other users when they link their OKRs with Google Sheets data.
How to use Google Sheets integration and connect Google Sheets to an OKR
After you configure the connection, the next step is link OKRs to your Google Sheet.
When you create or edit a Key Result, select Automatically from a data source. From the drop-down menu, select Google Sheets.
If you already created a connection, or if your administrator shared a connection with you, that connection will be selected automatically. Viva Goals will prompt you to create a new connection only if there are no connections already created or shared.
Select the spreadsheet you want to use, followed by the sheet, column, and row number of the cell you would like to link to the metric.
Select an Next to save your key result.
How to disable Google Sheets integration
Admins can disable Google Sheets integration at any time: Go to Google Sheets in the Integrations section and select Manage. On the Google Sheets Configurations page, go to the Change dropdown, select Disable, and confirm.
Feedback
Coming soon: Throughout 2024 we will be phasing out GitHub Issues as the feedback mechanism for content and replacing it with a new feedback system. For more information see: https://aka.ms/ContentUserFeedback.
Submit and view feedback for