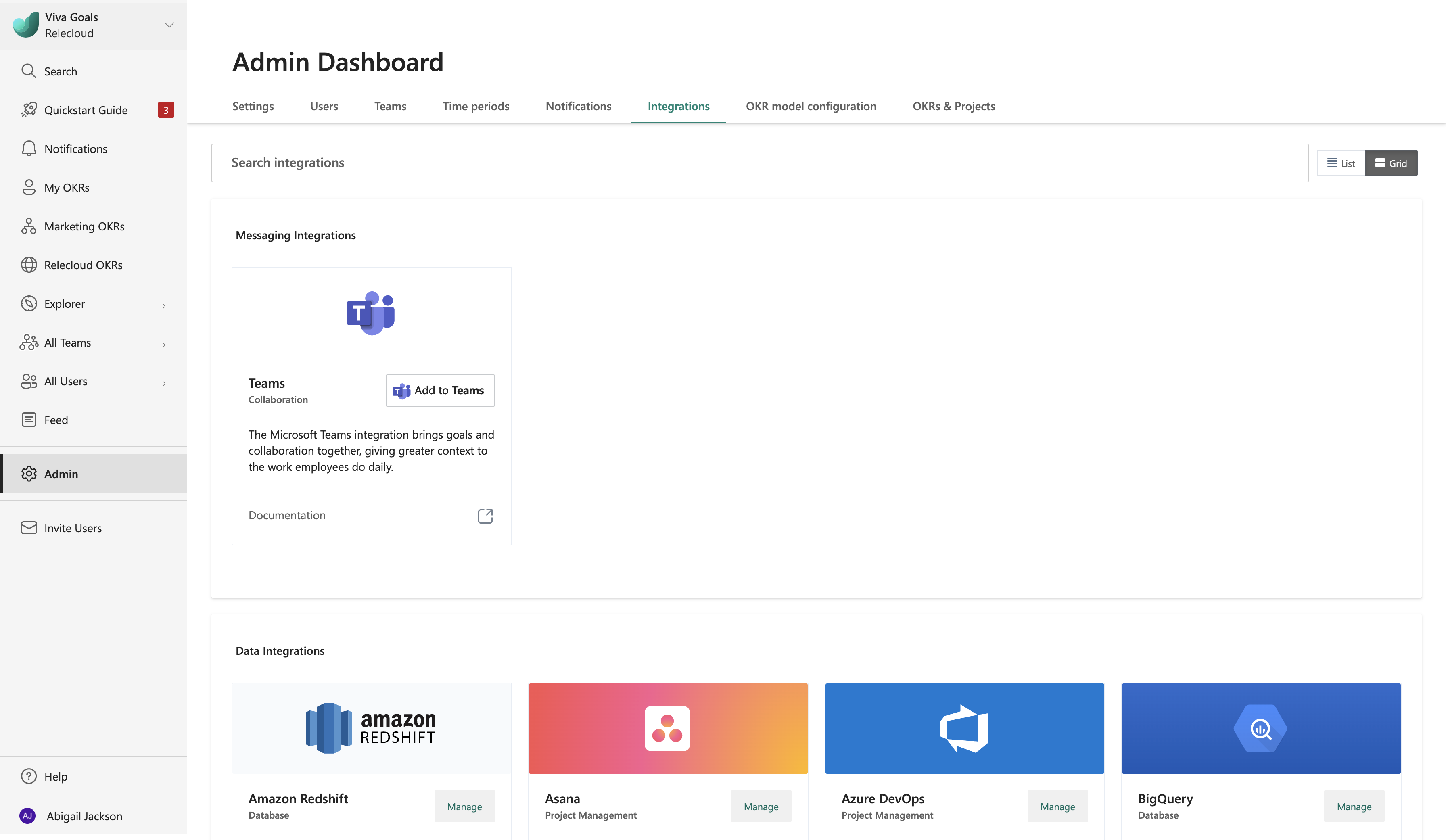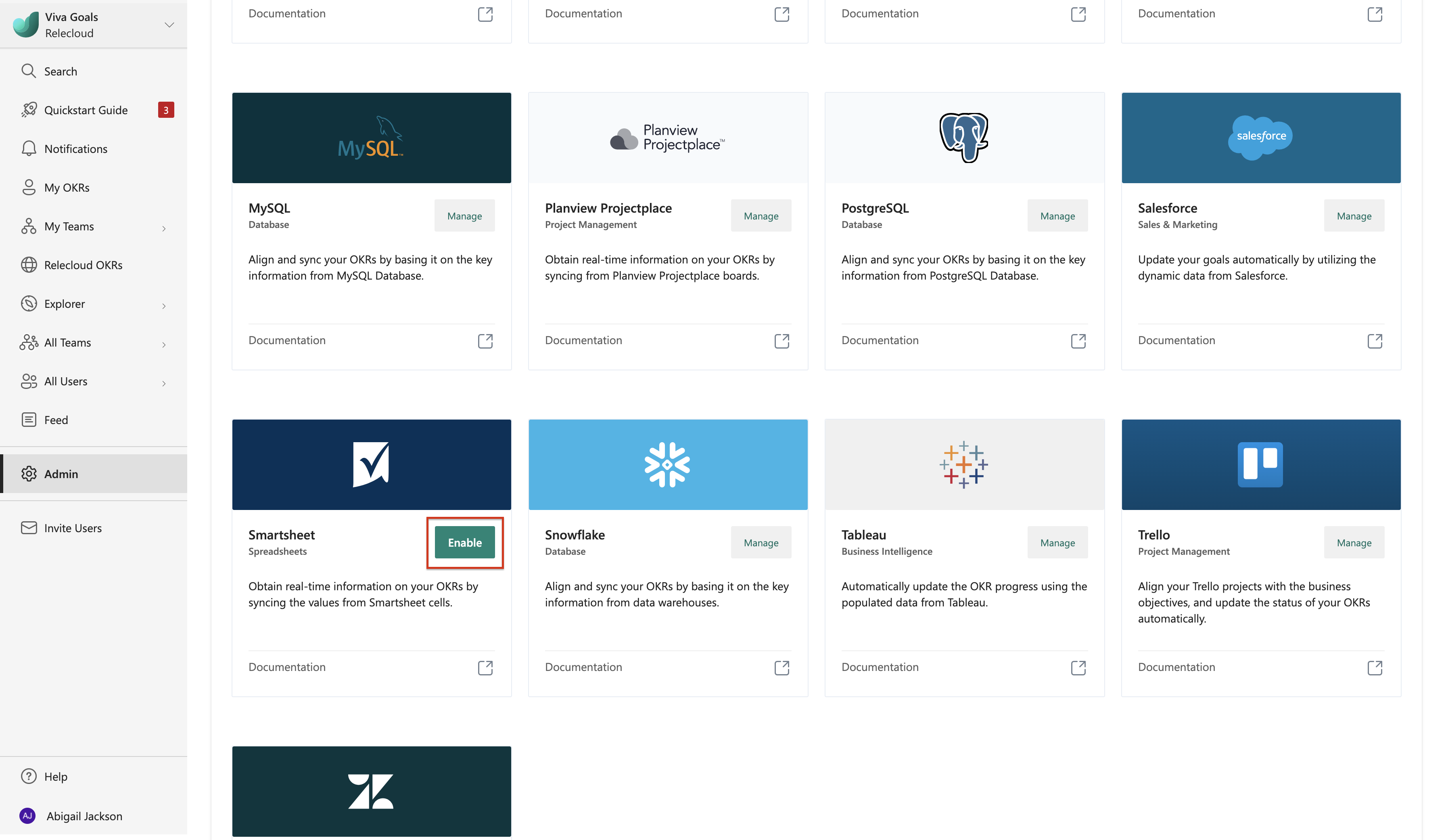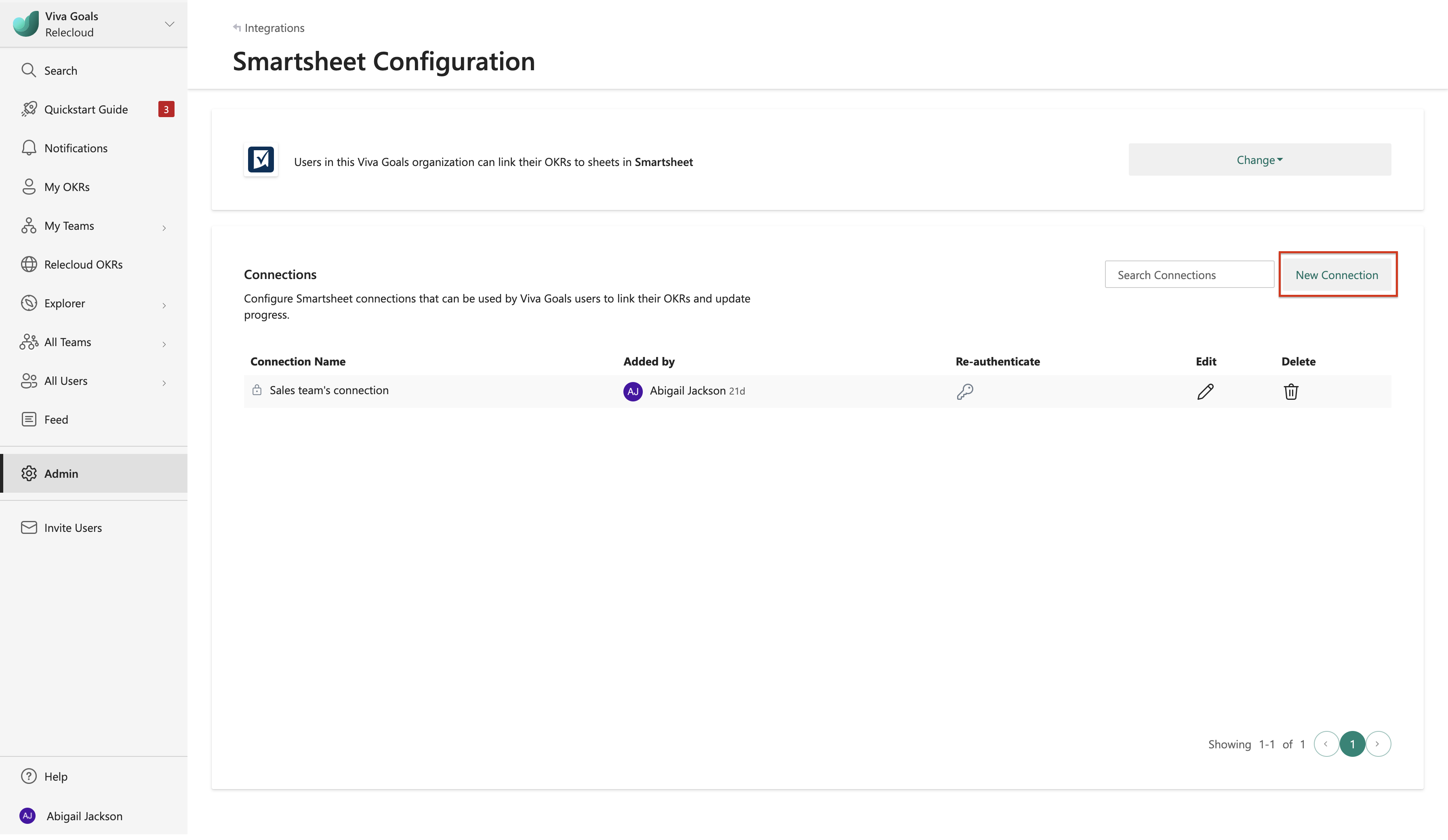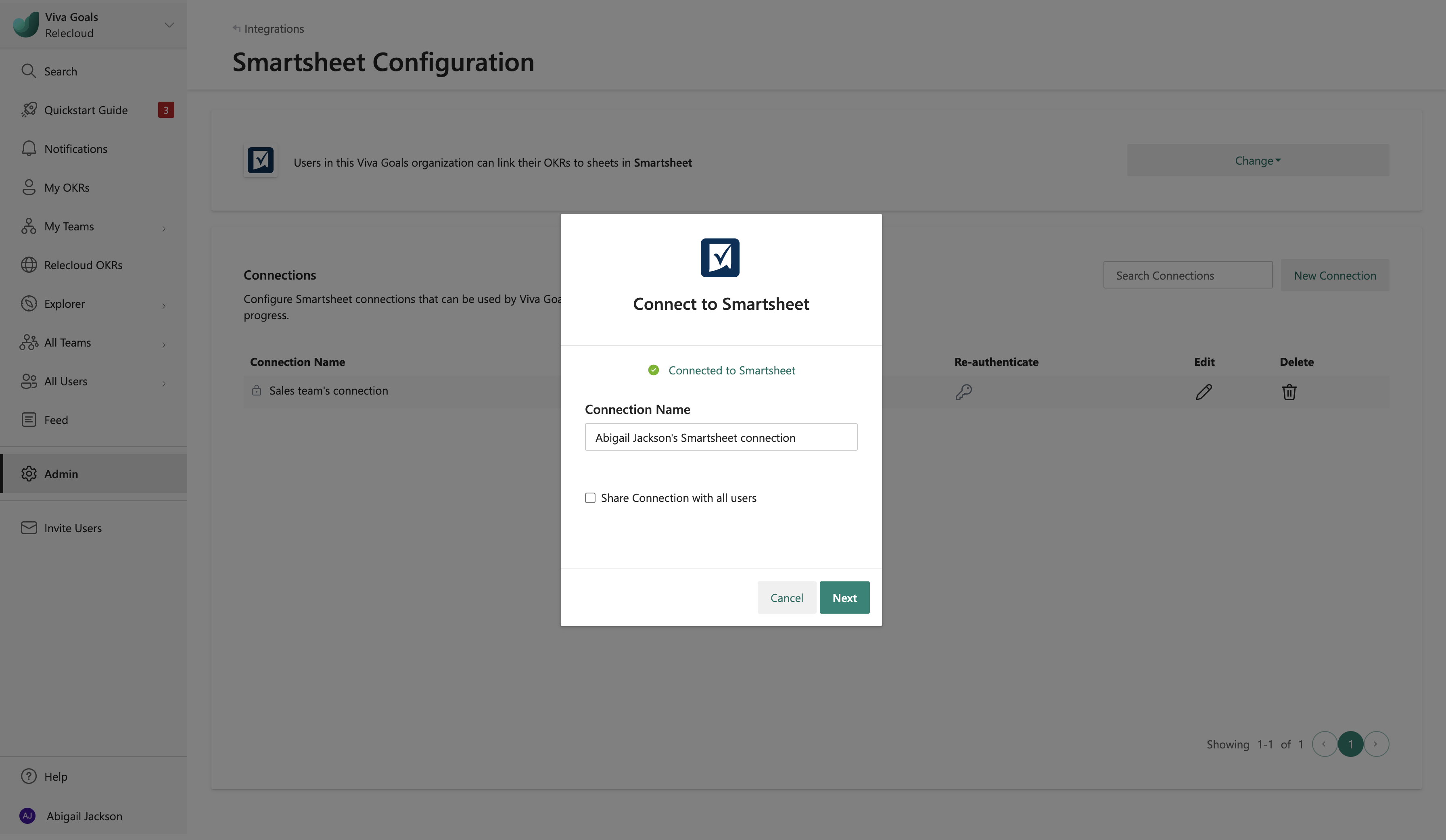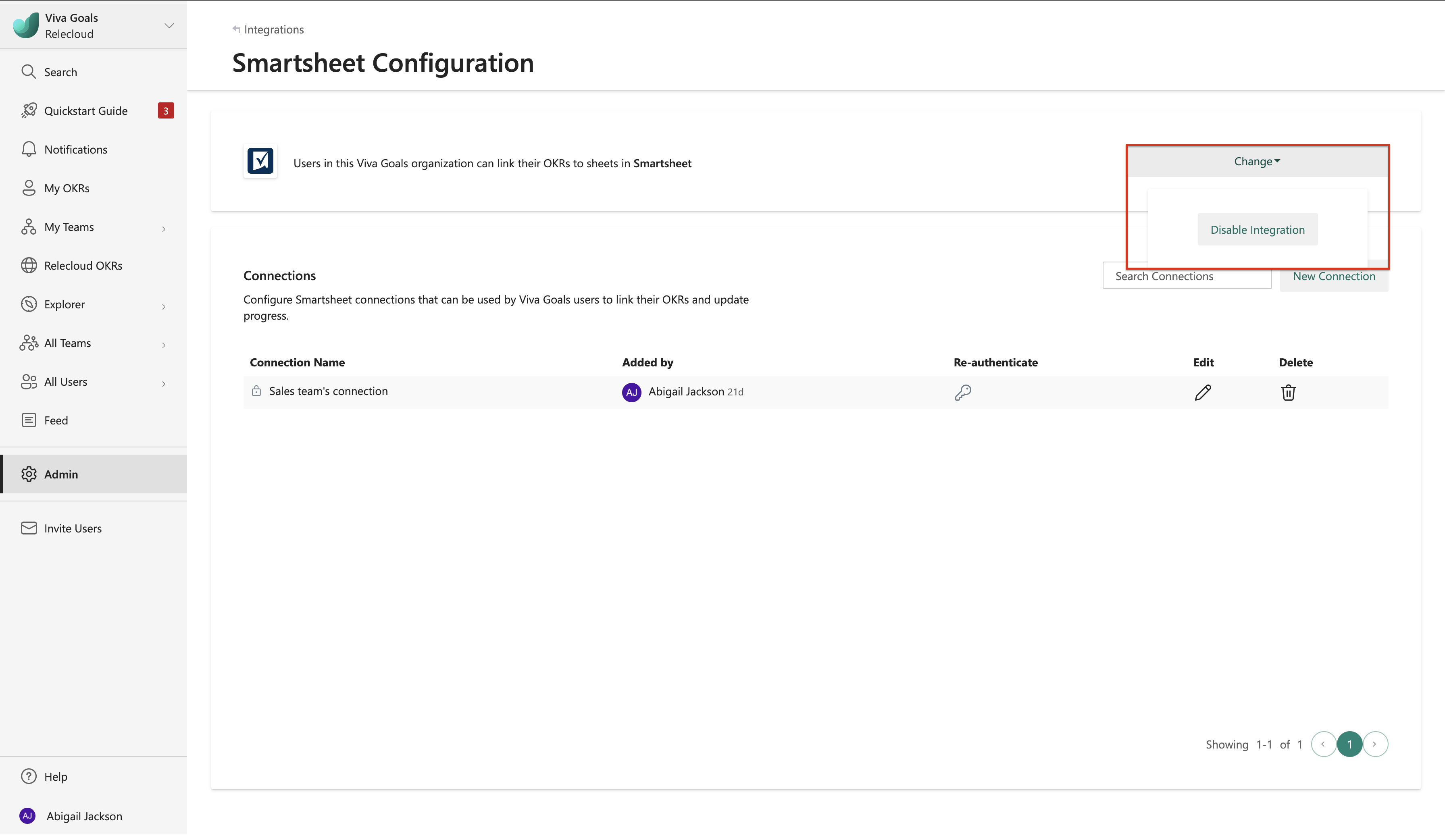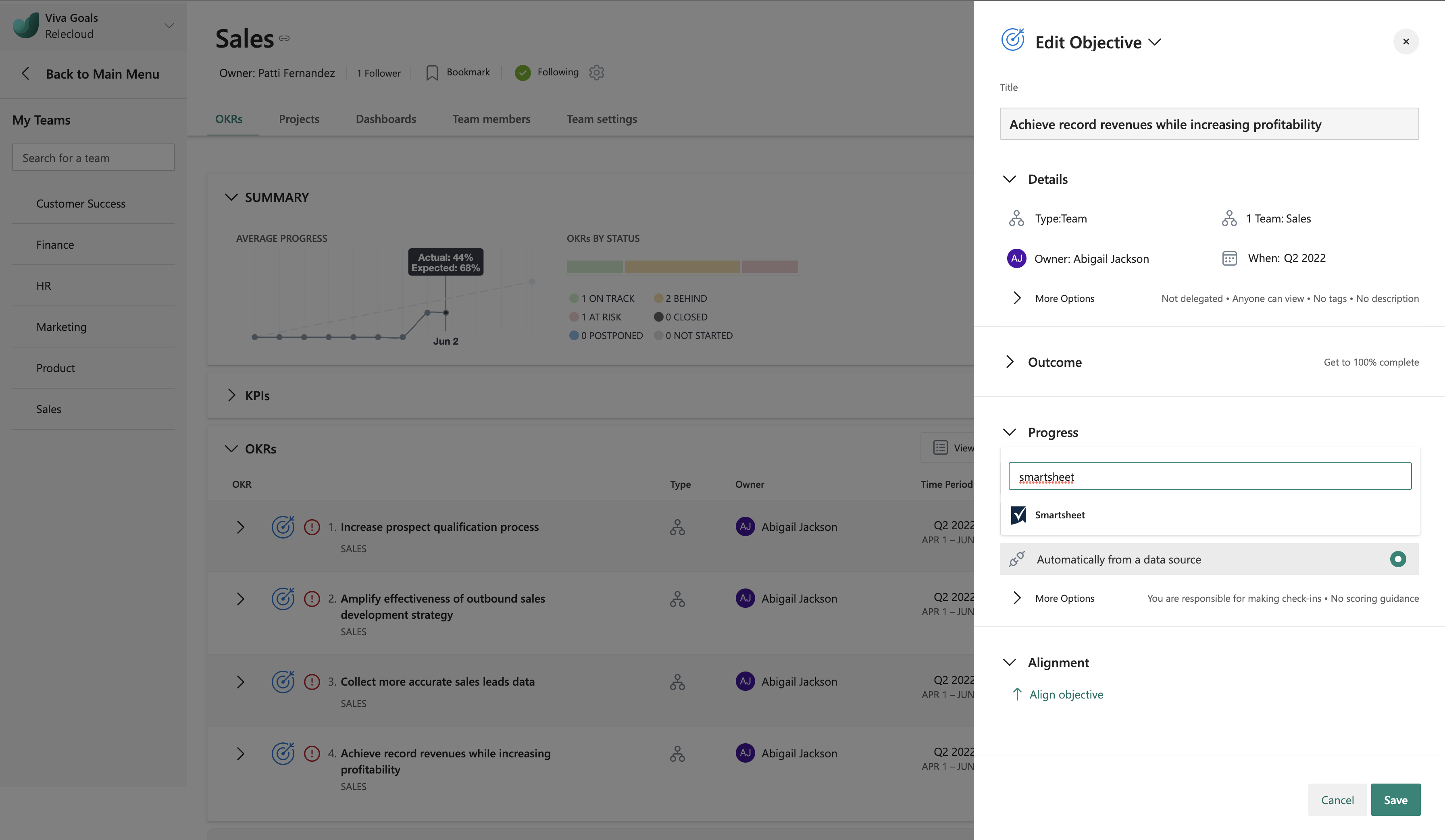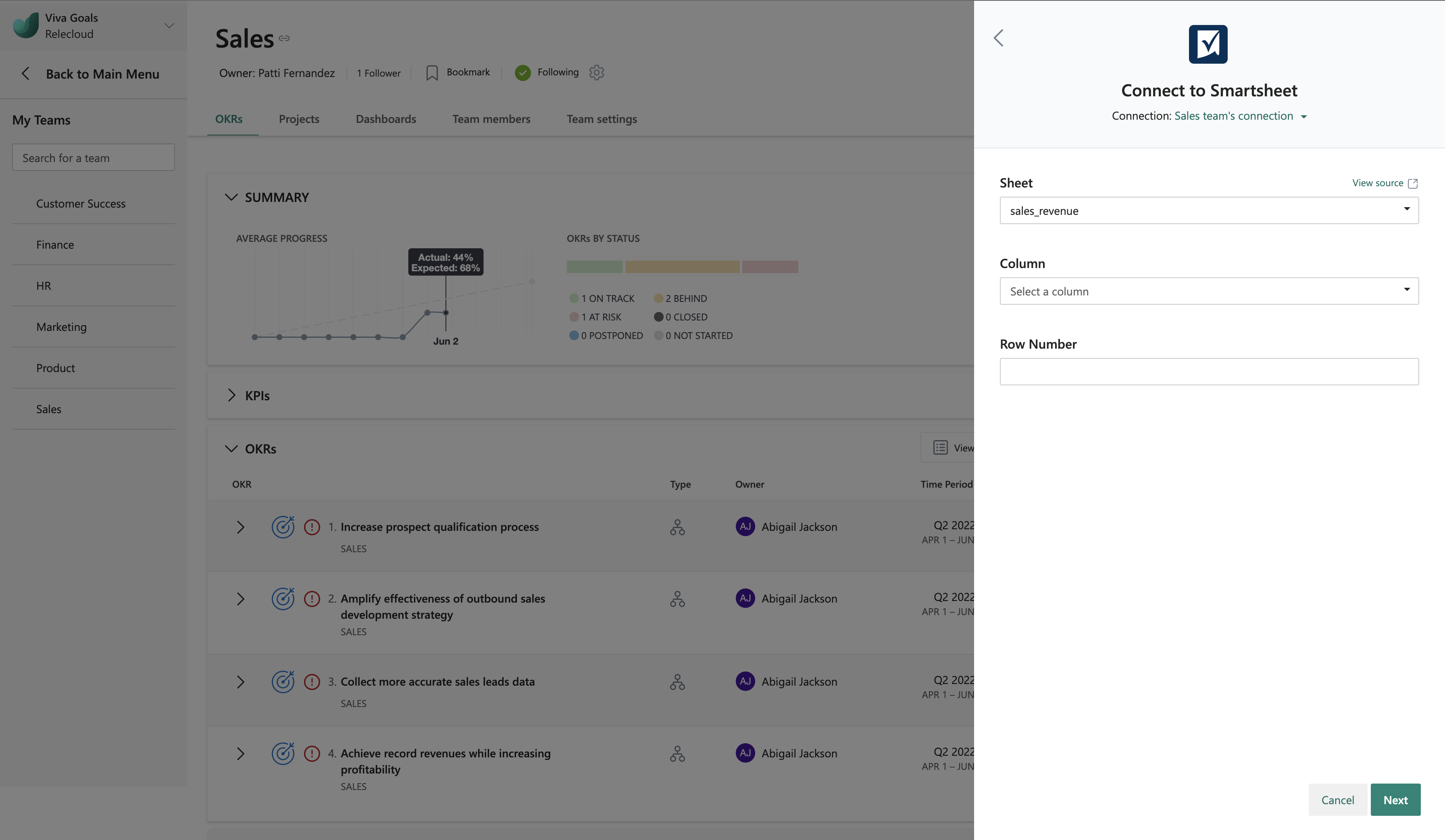Note
Access to this page requires authorization. You can try signing in or changing directories.
Access to this page requires authorization. You can try changing directories.
The Viva Goals Smartsheet integration lets you link objectives and key results (OKRs) to Smartsheet cells for real-time progress updates. For example, say you use a sales sheet to track revenue. With Smartsheet integration, you can save yourself the hassle of going back and forth between your sheets and Viva Goals to update your progress. Viva Goals will sync the values for you, saving time while keeping your OKRs current.
Setup
Go to the Viva Goals’ integrations page: Admin > Integrations.
Enable the Smartsheet Integration.
Select New Connection. In the dialog that appears, follow the steps to sign in to Smartsheet.
Name your connection and select Next to complete setup.
Viva Goals lets you connect with multiple Smartsheet accounts. Select New connection to add another instance. You use names to differentiate connections. The names are displayed to users when they link their OKRs to Smartsheet cells.
Note
All connections are publicly available to everyone in the organization.
You can disable the integration at any time from the Change dropdown.
How to use Smartsheet integration
Now that the integration is enabled, your team can link a Smartsheet cell with an OKR.
When you add or edit an objective or key result, select track by KPI.
Note
At this time, you can only track by key performance indicator (KPI), not percentage completed, with Smartsheet integration.
In the dialog, indicate the cell you want to link the metric with. Select view to preview your sheet.
Select Next to finish and save your OKR. You should now see an icon next to the OKR. The OKR will sync automatically every hour. To refresh it manually, select refresh.