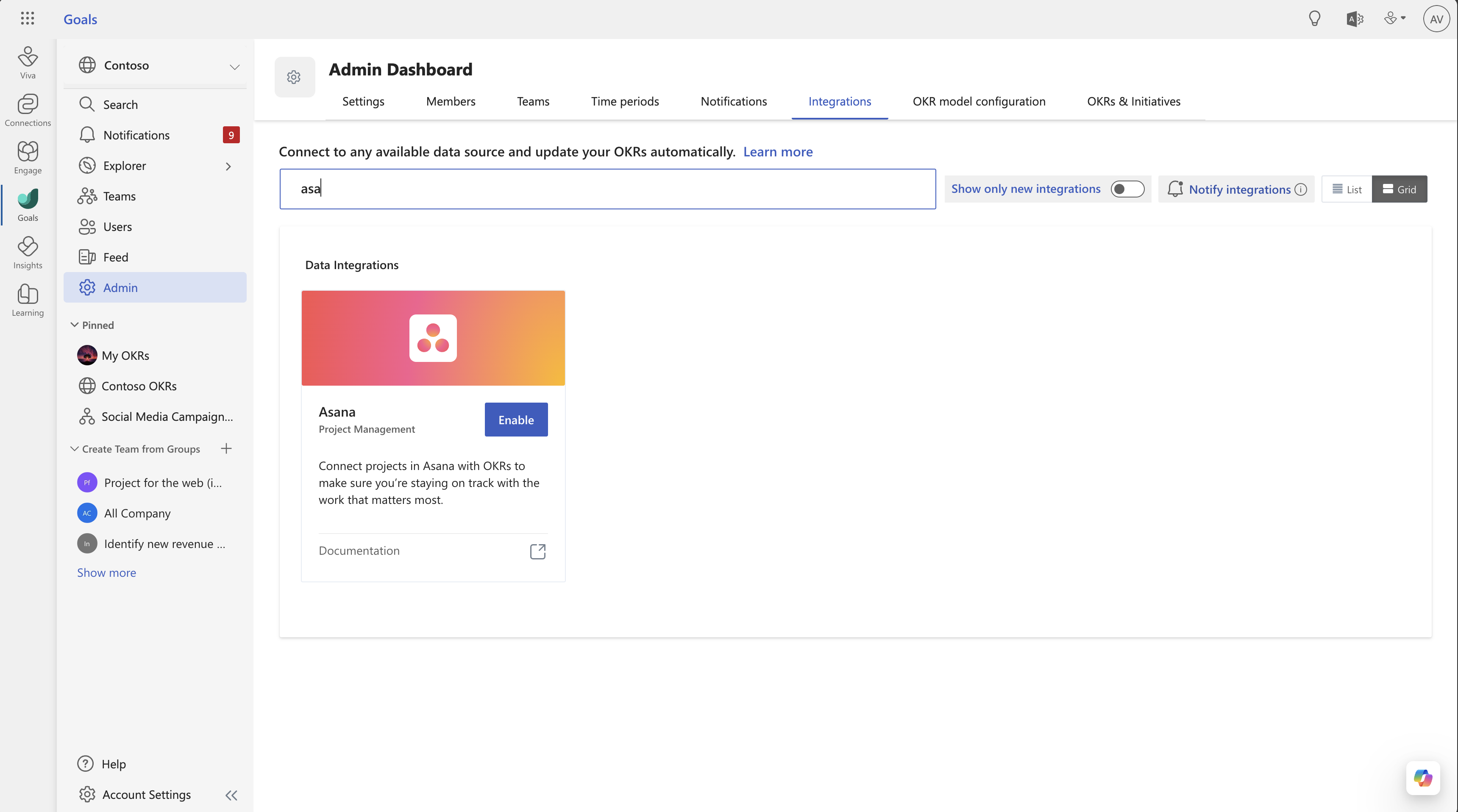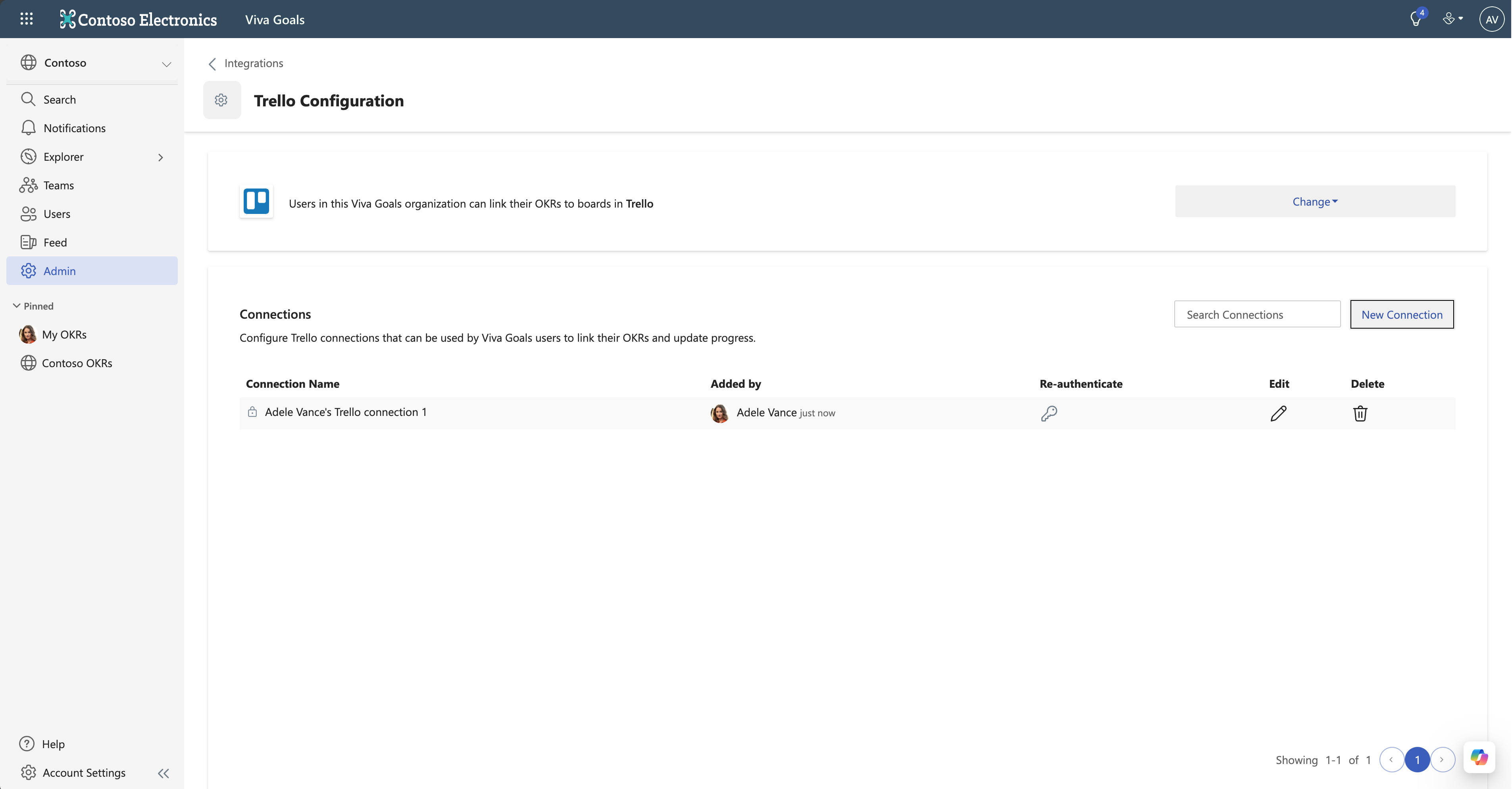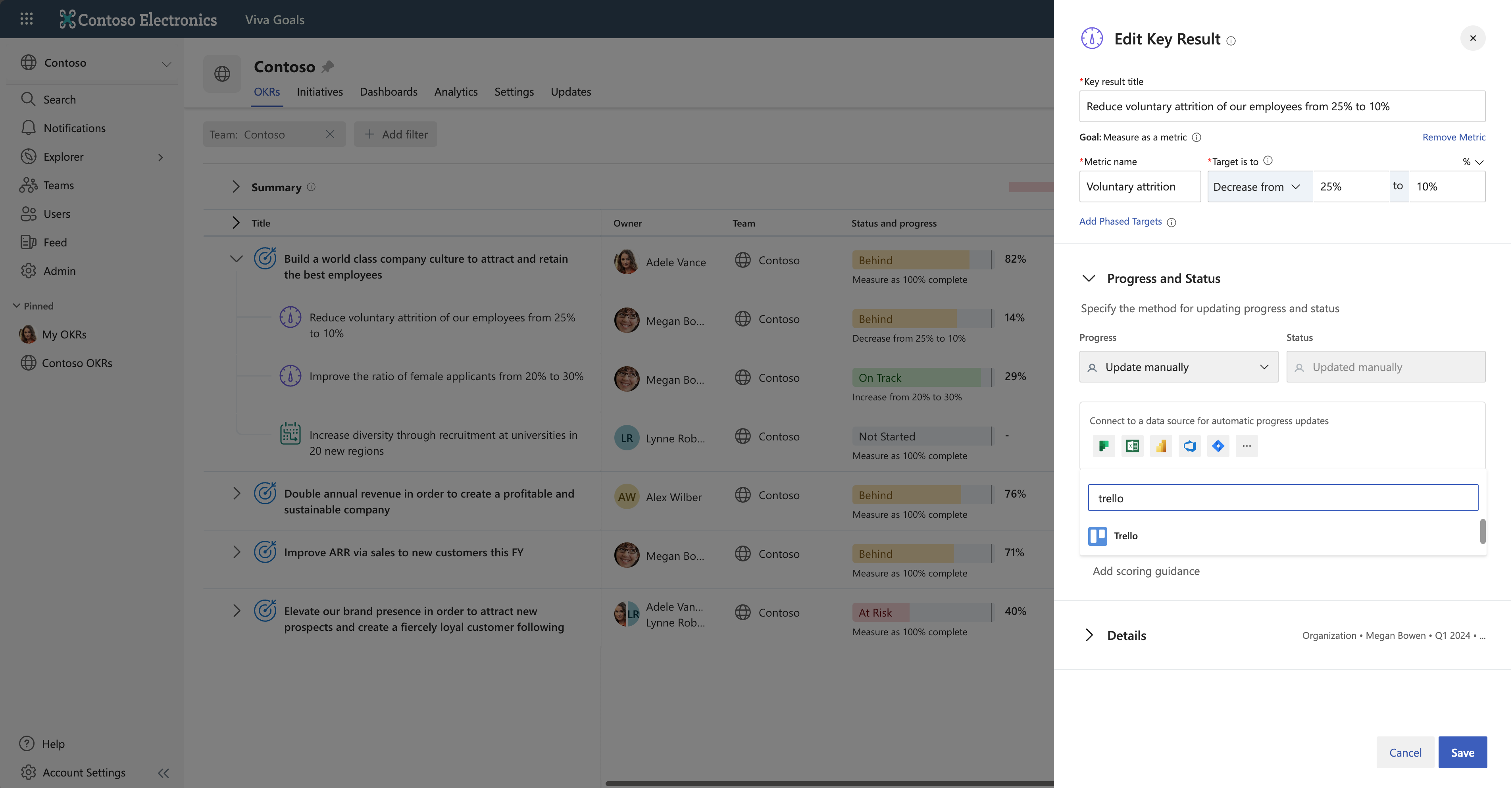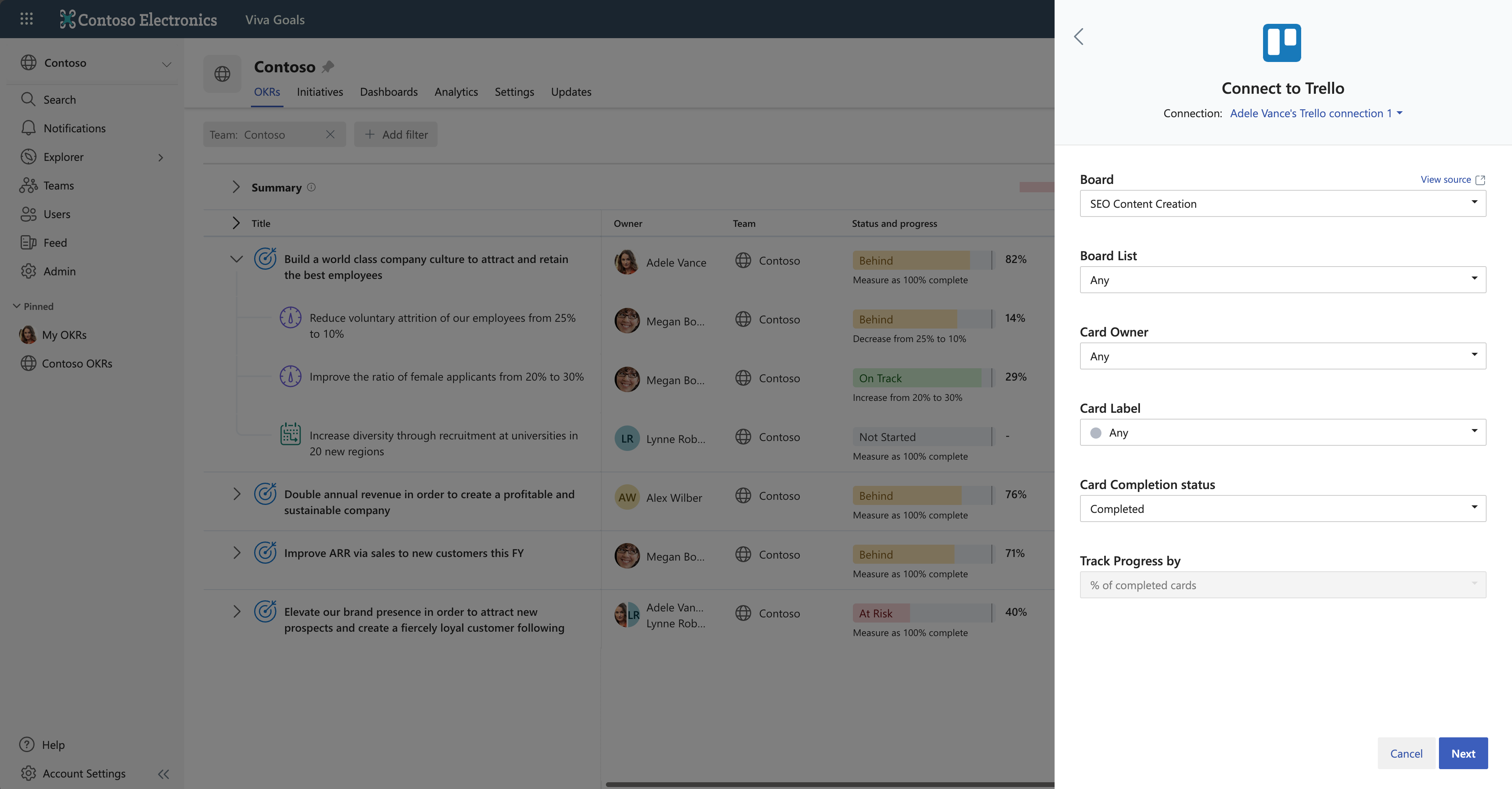Note
Access to this page requires authorization. You can try signing in or changing directories.
Access to this page requires authorization. You can try changing directories.
Viva Goals can integrate with Trello board to automatically update key results in Viva Goals. For example, let's say you're a marketer who uses a Trello board to keep track of blog posts you want to publish. Integrating with Trello would let you easily keep track of which posts have been completed from within Viva Goals.
Set up a Trello integration
If you're an admin, follow these steps to set up a Trello integration in Viva Goals:
Go to the Viva Goals integrations page: Admin > Integrations.
Find Trello under the Data Integrations section, or use the search function to locate it.
Next to Trello, select Enable. Note that if a Trello integration has already been enabled, the button will say Manage instead of Enable.
Select New Connection. In the dialog that follows, sign in to your Trello account. Next, configure Trello connections to link to your key results to update progress.
Select Next to finish setup.
Viva Goals lets you connect with multiple Trello accounts. Select New Connection to add another connection. The connections are differentiated by name. These names are displayed to users when they link their key results to Trello boards.
Link a key result to a Trello board
Once setup is complete, users in your organization can link their key results to Trello boards.
When you create (or edit) a key result, the Progress and Status dropdown will have a section with the text "Connect to a data source for automatic progress updates". Search for and select the Trello icon from the list of integrations.
If you already created a Trello connection or had one shared with you by an administrator in your organization, that connection will be automatically selected for you. If you don't have access to any existing connections, Viva Goals will prompt you to add a new connection.
After you select or add a connection, select the Trello Board that has the cards data that you want to connect to a key result.
After you select the Trello board, you can further filter the list of cards by selecting one or more of the following criteria:
- Cards belonging to a specific list
- Cards assigned to a specific owner
- Cards with a specific label
- Cards with a specific completion status
For example, let's say you want to use the number of blogs completed as a key performance indicator (KPI) in Viva Goals. If there are completed blog post cards in the Finished column of your Trello board, you can select Finished from the list of options in the Board List dropdown.
If you have the completed blogs marked as labels in Trello instead, you can select the label that you use to mark cards as completed from the Labels dropdown. You can also use labels to filter specific cards that belong to a category or subcategory.
You can also filter based on completion status. You can filter cards that have due dates and that are marked as completed or not completed. To select cards with any status, choose Any.
% Completed versus KPI
Viva Goals will track progress based on whether the objective was measured by KPI or percent complete. For KPI-based objectives, progress will be computed based on the number of cards that match your filters and the configuration. An objective like Complete 10 blog posts falls into this category.
For percent complete-based objectives, Viva Goals will compute the progress based on the percentage of cards that have a Completed status out of the total number of cards that match the filters and the configuration. In this case, a good example would be if you had a board with a list of cards that map to an initiative, and you wanted to measure the progress of the initiative over time.
Select Next to finalize and save your key result. You should now see a Trello icon in your key result's Last updated column. The key result syncs automatically every hour. To refresh it manually, select the Trello icon and choose Sync.