Note
Access to this page requires authorization. You can try signing in or changing directories.
Access to this page requires authorization. You can try changing directories.
The Business resilience report uses a template populated by Viva Insights data to compare employee behavior before and after a business transition.
With this report, you can visualize and explore the following top-level business questions asked by leaders:
- How are collaboration activities changing?
- How has manager coaching changed over time?
- How have internal relationships changed over time?
- Are external relationships being maintained?
Each report page includes a Why this matters interpretation, recommended actions, and metric definitions.
To populate the report in Power BI, you’ll need to set up and successfully run the predefined Business resilience query in Viva Insights.
Demonstration
The following demonstration uses sample data that’s only representative of this report and might not be exactly what you see in a live report specific to your organization's unique data.
Prerequisites
Before you can run the queries and populate the report in Power BI, you’ll need to:
Be assigned the role of Insights Analyst in Viva Insights.
Have the December 2022 (or newer) version of Power BI Desktop installed. If you have an earlier version of Power BI installed, uninstall it before installing the new version. Then go to Get Power BI Desktop to download and install the latest version.
Report setup
Run query
In the Viva Insights analyst experience, select Create analysis.
Under Power BI templates, navigate to Business resilience and select Set up analysis. For more information about the Business resilience template before running your analysis, select Learn more.
Under Query setup:
- Type a Query name.
- Select a Time period. Time period defaults to Last 6 months.
- Set Auto-refresh (optional). You can set the query to automatically update by checking the Auto-refresh box. When you select the Auto-refresh option, your query automatically runs and computes a new result every time Viva Insights gets updated collaboration data for licensed people.
Note
If organizational data used in an auto-refreshing query changes (for example, an attribute name is altered or an attribute is removed), the query might stop auto-refreshing.
- Type a Description (optional).
- Change the metric rule (optional). To set a new metric rule, select More settings. Then, pick a new rule from the list. For more information about metric rules, refer to Metric rules.
Note
The More settings pane also contains Group by settings. Power BI queries are set to Group by Week, and you're not able to edit this field.
Under Predefined template metrics, view the list of preselected metrics, which appear as gray tags. These metrics are required to set up the Power BI report and you can’t remove them. You can add other metrics by selecting Add metrics.
Important
Low-quality or missing organizational data might affect your metrics and result in warnings or errors. Learn more about data-quality notifications in Data quality in the analyst experience.
In Select which employees you want to include in the query, add filters to narrow down the employees in scope for your report. Don’t remove the predefined “Is Active” filter. For more details about filter and metric options, refer to Filters. If you notice a warning or error here, it's because one of your attributes is missing from your organizational data or is of low quality.
Under Select which employee attributes you want to include in the query, add up to 14 organizational attributes, including the required Organization and HireDate attributes, and the optional LevelDesignation attributes. Once the query runs, you can use these attributes to group and filter the reports.
Important
This PowerBI query needs some specific attributes to run, and we've preselected them for you. These attributes appear in gray and you can't remove them. We might also include some attributes that help your template, but aren't required for your query to run. These attributes appear in blue and you can remove them.
If you notice attributes marked with yellow warnings, that attribute's quality is low. If you notice attributes marked in red and the query's Run button disabled, then your organizational data is missing that attribute.
Learn more about attributes and data quality in Data quality in the analyst experience.
Under Select which spotlight attributes you want to include in the query, add at least one and up to five attributes to use as a legend for insights in the report. You’ll also be able to focus on a specific group of employees in the report. Insights for this group will be highlighted.
Under Select an attribute that indicates the employee’s engagement score, you can optionally select an attribute that represents how engaged employees are.
Select Run on the upper right side of the screen. The query might take a few minutes to run.
When your query results are ready, go to the Analysis results page and select the Power BI icon. Download the Power BI template and get the partition and query identifiers. You’ll need these identifiers later.
Link report to query
- Open the downloaded template.
- If you're prompted to select a program, select Power BI.
- When you're prompted by Power BI:
- Paste in the partition and query identifiers.
- Set the Minimum group size for data aggregation within this report's visualizations in accordance with your company's policy for viewing Viva Insights data.
- Select Load to import the query results into Power BI.
- If prompted by Power BI, sign in using your organizational account. Power BI then loads and prepares the data. For large files, this process might take a few minutes.
Important
You need to sign in to Power BI with the same account you use to access Viva Insights. If available, select Organizational account from the left. You might have to sign in more than once.
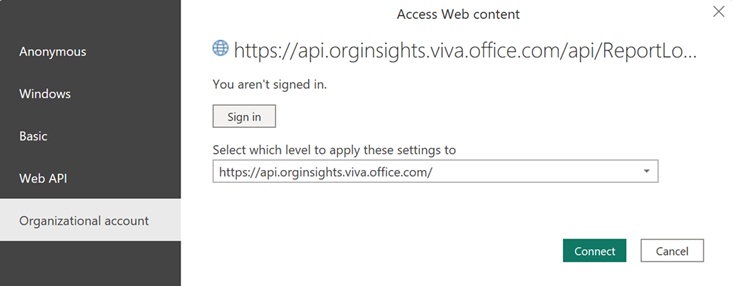
Report settings
After the Business resilience report is set up and populated with Viva Insights data in Power BI, you’ll be prompted to select Baseline and Current time periods, which can’t overlap.
Select Next after you’ve made your selections. If you change your mind later, you’ll be able to change the Baseline and Current time periods in the Settings page.
Then, view and set the following parameters on the Settings page:
| Setting | Description |
|---|---|
| Baseline | This is the baseline for your analysis; all changes will be compared with this time period. Make sure the Baseline time period precedes and doesn’t overlap with the Current time period. If the two time frames overlap, you'll receive a warning. |
| Current | This is the time period you want to compare with the Baseline. |
| Select an organizational attribute to view the report by | This is the primary group-by attribute shown in all subsequent pages. You can change this attribute at any time; all subsequent report pages will show values grouped by the new attribute. |
| Select optional filters to exclude employee groups | To filter the measured employee population, you can filter by any selected organizational attribute, and then filter by any of the values for these attributes. If you filter, the measured employees count will reflect a reduced number. |
| Exclusions | Use the check boxes to:
|
| Select the preferred language for your report | Change the language for your report. |
About the report
The Business resilience report pages, listed below, directionally highlight where a shift to remote work is having the largest impact. The reports also give you a measurable starting point to identify where leaders can use tools and processes to support employees in a new way of working. The Glossary defines All metrics. A Why it matters interpretation is also included in a text box for each report.
Collaboration
How are collaboration activities changing?
Discover how employee collaboration patterns are changing in response to a shift in work patterns, and which collaboration tools people are substituting for in-person interactions.
Transitions at work can cause changes in employee collaboration patterns as they adjust to a new normal. Groups with large increases in collaboration might be facing challenges managing their workload, while groups with significantly reduced workloads might be struggling to adapt.
Manager coaching
How has manager coaching changed over time?
Learn how your business's recent transition has impacted manager coaching.
Managers are crucial factors in the development, engagement, and wellbeing of their reports and in periods of transition, managers help their reports prioritize and provide stability. However, long periods of transition could also require managers to take on new or additional responsibilities, leaving less time for them to support their teams. We recommend that individual contributors spend a minimum of one hour per month in 1:1 meetings with their managers, or 15 minutes per week on average. Employees with this level of 1:1 interaction with their managers are called coached employees in this report.
Internal connections
How have internal relationships changed over time?
Understand employee networks are changing and how much time people spend connecting with others.
Internal relationships are key to preventing isolation and helping employees feel supported and connected to their company’s mission, yet times of change can make it challenging to maintain existing relationships. Large decreases in network size could indicate growing isolation, while large increases could indicate either healthy relationship growth, or if networks become too large, burnout. Meanwhile, small-group conversations build networks and help employees feel less isolated.
External connections
Are external relationships being maintained?
Find out how different parts of the company may have been impacted by business shifts in different ways.
Despite business changes, it’s important to ensure that relationships with continuing customers, partners, and vendors stay strong. In times of change, internal demands can take precedence over time previously spent with external contacts. Those external contacts might also be refocusing on their own critical priorities and might not have time to meet with your sales and support teams.
For groups with increased external engagement, make sure these business shifts don’t come at the expense of increased after-hours activity and work week spans. For groups experiencing a decrease, consider guiding them to proactively check in with their external contacts.
Trends
How are important behaviors evolving over time?
View trends for key leading indicator metrics for business resilience, including collaboration hours, percent of employees with at least one hour per month of manager 1:1s, internal network size, and external collaboration hours.
Take action
Uncover opportunity areas with related best practices and recommendations and links to related articles about ways to help your managers improve in each area.
Glossary
The Glossary describes metrics used in the report pages.
Power BI tips, FAQs, and troubleshooting
For details about how to share the report and other Power BI tips, troubleshoot any issues, or review the FAQ, see Power BI tips, FAQ, and troubleshooting.