Copilot Business Outcome (Copilot Business Impact) report (preview)
Important
This feature is for public preview customers only. Features in preview might not be complete and could undergo changes before becoming available in the broader release.
The Copilot business outcome (Copilot business impact) report can help you understand how Microsoft 365 Copilot usage relates to the business outcomes that matter the most to your organization. Relevant business outcome measures are defined and uploaded into Viva Insights by you, and can include a wide range of productivity metrics depending on the function or business unit using the report. For example, “average monthly deals closed” might be a relevant outcome measure for your Sales team.
This report has a summary page illustrating how Copilot usage relates to business outcome measures. The report also has three deep dive pages, each helping you answer a different business question:
Which Copilot usage behaviors influence specific business outcomes? And what are the groups in my organization with the biggest opportunity to boost Copilot usage?
How do the employees who are responsible for favorable business outcomes use Copilot?
How can I increase potential Copilot assisted hours and value among employees who are not as active with Copilot?
To populate the report in Power BI, you’ll need to upload business outcome data into Viva Insights and setup and successfully run the predefined Copilot business outcome query.
Prerequisites
Before you can run the query and populate the report in Power BI, you’ll need to:
Be assigned the role of Insights Analyst in Viva Insights. Learn more about how to assign roles.
Have the June 2022 (or newer) version of Power BI Desktop installed. If you have an earlier version of Power BI installed, uninstall it before installing the new version. Then go to Get Power BI Desktop to download and install the latest version.
Make sure you have Business outcome data uploaded in Viva Insights using one of the ingestion options.
Make sure the employees you would like to include as part of the measured population have both a Viva Insights license and a Microsoft 365 Copilot license assigned. Also make sure that the measured population has Business outcome data available in Viva Insights.
Uploading business outcome data in Viva Insights
There are two ways to upload your business outcome data in the Microsoft Viva Insights’ advanced insights app: through individual .csv files that you as an Insights Administrator upload directly to Viva Insights; or through an Azure blob import that you, your source system admin, and your Azure contributor setup. Learn more about how to import business data using Azure, or using a manual .csv upload.
What are sample business outcome metrics to consider?
The Copilot Scenario Library offers detailed business outcome-focused guidance, use cases, and additional information relevant for each functional area.
Report setup
Run query
In the Viva Insights analyst experience, select Create analysis.
Under Templates, navigate to Copilot Business Outcome report and select Setup analysis. The template can also be found under the Copilot section.
Under Query setup:
Type a Query name.
Select a Time period. Time period defaults to Last 3 months.
Set Auto-refresh (optional). You can set the query to automatically update by selecting the Auto-refresh box. When you select the Auto-refresh option, your query automatically runs and computes a new result every time Viva Insights gets updated collaboration data for licensed people.
Note
If organizational data used in an auto-refreshing query changes (for example, an attribute name is altered or an attribute is removed), the query might stop auto-refreshing.
Type a Description (optional).
Change the metric rule (optional). To set a new metric rule, select More settings. Then, pick a new rule from the list. Learn more about metric rules.
Note
The More settings pane also contains Group by settings. This Power BI query is set to Group by Month, and you can't change this setting.
Under Select business outcome metrics of interest, select one or more metrics that include your business outcome data. Select the dataset type and name of the dataset that has the business outcome measures you are looking for. You can select up to 5 metrics maximum.
Under Predefined template metrics, view a list of preselected metrics, which appear as gray tags. These metrics are required to set up the Power BI report and you can’t remove them. However, you can add other metrics by selecting Add metrics.
Important
Low-quality or missing organizational data might affect your metrics and result in warnings or errors. Learn more about data quality notifications.
In Select which employees you want to include in the query, add filters to narrow down the employees in scope for your report. Don’t remove the predefined “Is Active” filter. Learn more about filter and metric options. If you notice a warning or error here, it's because one of your attributes is missing from your organizational data or it's of low quality.
Under Select which employee attributes you want to include in the query, add up to 20 organizational attributes. Once the query runs, you can use these attributes to group and filter the reports.
Important
This PowerBI query needs some specific attributes to run, and we've preselected them for you. These attributes appear in gray and you can't remove them. We might also include some attributes that help your template, but aren't required for your query to run. These attributes appear in blue and you can remove them.
If you notice attributes marked with yellow warnings, that attribute's quality is low. If you notice attributes marked in red and the query's Run button disabled, then your organizational data is missing that attribute.
Select Run on the upper right. The query might take a few minutes to run.
Access query results
You can access the report in two different ways:
View the report in the browser. Use this option if you only want to View the report.
Open the Power BI template in Power BI desktop and connect to your query results. Use this option if you want to customize the report or share it with others in your organization by publishing the report to the Power BI Service.
View report in the browser
To view the report in the browser, go to the Query results page and select the eye icon in the View column. Select Open in new tab if you want to keep the report in the background while doing other tasks in Advanced insights.
Open the Power BI template in Power BI Desktop
Go to the Query results page and select the Power BI icon in the Actions column to download the Power BI template and get the query and partition identifiers. You’ll need these identifiers later.
Open the downloaded template.
If you're prompted to select a program, select Power BI.
When you're prompted by Power BI:
- Paste in the partition and query identifiers.
- Set the Minimum group size for data aggregation within this report's visualizations in accordance with your company's policy for viewing Viva Insights data.
- Select Load to import the query results into Power BI.
If prompted by Power BI, sign in using your organizational account. Power BI then loads and prepares the data. For large files, this process might take a few minutes.
Important
You need to sign in to Power BI with the same account you use to access Viva Insights. If available, select Organizational account from the left. You might have to sign in more than once.
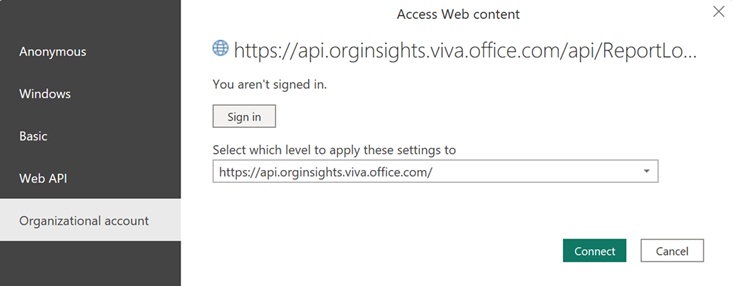
Report settings
Report-level settings
View and set the following parameters on the Settings page. You will be introduced to the settings when first loading the Copilot business outcome (Copilot business impact) report. You can also adjust the report settings as you go through the report pages through the Settings icon on the top-right corner of each page.
Business outcome settings – Define a threshold of favorable business outcomes for each business outcome measure included in the report.
Copilot usage category settings – Customize the default Copilot usage categories. Copilot usage categories are based on Average monthly Copilot actions taken and the default thresholds for the Low, Medium and High Copilot usage categories are defined by the 25th and 27th percentiles.
Report language – Change the language for your report.
Page-level settings
On each report page you will be able to find the following settings at the top of the page:
Time period for the report – Select the start and end date for which you want to view data in the report.
Apply filters (optional) – Select the organizational attribute and values you want to use to filter the employees shown in this report.
On some of the report pages or cards you will be able to find two additional settings:
Group by – Select the primary group-by attribute shown in all the report pages. You can change this attribute at any time and all report pages will show group values by the new attribute.
Business outcome metric filter – Select the business outcome metric for which you’d like to focus the insights on the respective card or page.
About this report
The Copilot business outcome (Copilot business impact) report includes the following report pages to help you better understand the relationship between Copilot usage and your business outcomes.
Copilot business outcome summary
This page provides an initial overview of business outcome scores for employees who use Copilot for Microsoft 365 more or less frequently. This Microsoft WorkLab article shows how the use of Copilot is already affecting business goals across different functions at Microsoft.
The card on the left summarizes the difference in average business outcome scores for employees grouped by their average monthly Copilot usage intensity. Usage intensity is based on the average number of Copilot actions taken per user per month.
Important
These differences have not been evaluated for statistical significance. Also, Copilot usage is unlikely to be the only variable responsible for any metric differences shown in this report, especially at the beginning of your organization’s AI transformation. Differences between groups and business conditions, including role responsibilities and seasonality, might influence business outcome scores. Additionally, the amount of time it takes for AI to impact any given metric will vary.
The card on the right summarizes the top Copilot features used by employees with favorable business outcomes to get their work done. The definition of “favorable” can be customized on the query setup page. You can get here through the Settings menu.
Identify how Copilot usage influences a specific business outcome
This page allows you to focus on a particular business outcome and explore the influences of Copilot usage patterns.
After selecting the business outcome of interest, the analysis on the left identifies how different Copilot usage behaviors might increase the likelihood of favorable business outcomes. Research shows that Copilot usage intensity, number of different Copilot features used, and the consistency of Copilot usage are all factors that tend to contribute to higher productivity and work enjoyment. This card ranks the top Copilot usage behaviors that increase the likelihood of favorable business outcomes. It analyzes the users in the top quartile for the respective Copilot usage behavior and shows how much more likely users in this group are to achieve favorable outcomes for the business outcome selected. When interpreting the results, keep in mind the factors beyond Copilot usage that might influence the business outcome that is omitted from these predictive models.
The right side of this page provides a breakdown of inactive Copilot users across teams or functions. This chart might inform which teams or functions you want to focus your adoption efforts on by going after those with the lowest Copilot usage. Use the “Group by” slicer to select the HR attribute to use for this breakout. For example, if this report includes sales function-specific business outcome metrics such as “win rate” or “deals closed,” consider breaking out the information by different sales teams. If the business outcome metric is a more generic metric that could apply to different organizations or functions, consider breaking out the information by organization, team, function, or job family.
How Copilot helps employees with favorable business outcomes get their work done
This section highlights how employees with favorable business outcomes use Copilot to get their work done.
After specifying the business outcome of interest, this page uses the definition of "favorable business outcome" as defined by the user during query setup. The left side highlights the top Copilot features used by employees with favorable business outcomes for the selected business outcome. The metric displayed in the bar chart shows the average of the total monthly actions taken per Copilot feature by all employees with favorable business outcomes.
The insight on the right side takes the top Copilot action taken and shows the monthly average actions taken per person per month broken out by group. It also shows the month over month change.
Opportunities to boost Copilot assisted value
This page helps you identify opportunities to boost Copilot’s potential assisted hours and value. Copilot assisted hours are an estimate of the total time employees were assisted by Copilot over the selected time period. The metric is computed based on your employees’ actions in Copilot and multipliers derived from our research on Copilot users. Copilot assisted value represents the conversion to a dollar value based on a default average wage of $72 per person per hour. Select “How we calculate Copilot assisted value” to further explore the underlying calculations and customize the average wage numbers for your organization. To get started, select one of the two metrics in the dropdown menu at the top of the page.
The chart on the left shows the difference in average Copilot assisted hours or value for employees in the low and high Copilot usage groups. The definitions for these categories can be customized in the Settings menu.
The chart on the right shows the potential additional Copilot assisted hours and value that can be gained when boosting Copilot adoption among employees with inactive or low Copilot usage. The numbers are broken out by group. This insight takes the number of inactive or low Copilot usage and multiplies this number by the difference in average Copilot assisted hours/value between the inactive or low Copilot usage group and the high Copilot usage group.
The Copilot assisted hours metric should be viewed as a general estimate, based on the most relevant Copilot usage data and research currently available. The underlying calculation methodology will evolve over time as new information becomes available.
Glossary
View this report's metric definitions.