Meeting effectiveness report
The Meeting effectiveness report uses a template populated by Viva Insights data to identify whether employees practice habits that lead to more effective meetings.
The report enables you to:
- Identify behaviors that improve meeting effectiveness.
- Determine which groups are and aren't practicing these behaviors.
- Learn how to drive the behaviors that enable more effective meetings.
- Track how these behavioral patterns change over time.
Each report page includes a Why it matters interpretation, recommended actions, and metric definitions.
To populate the report in Power BI, you’ll need to set up and successfully run the predefined Meeting effectiveness query in Viva Insights.
Note
To improve clarity and eliminate confusion, we've changed the names of several insights in this report. While the conclusions drawn from the data are the same, you'll notice a shift from a passive tone to a more actionable tone in how the insights are framed. Learn more about this change here.
Demonstration
The following demonstration uses sample data that’s only representative of this report and might not be exactly what you see in a live report specific to your organization's unique data.
Prerequisites
Before you can run the queries and populate the report in Power BI, you’ll need to:
Be assigned the role of Insights Analyst in Viva Insights.
Have the December 2022 (or newer) version of Power BI Desktop installed. If you have an earlier version of Power BI installed, uninstall it before installing the new version. Then go to Get Power BI Desktop to download and install the latest version.
Report setup
Run query
In the Viva Insights analyst experience, select Analysis.
Under Power BI templates, navigate to Meeting effectiveness and select Start analysis. To get more information about the Meeting effectiveness template before running your analysis, select Learn more.
Under Query setup:
- Type a Query name.
- Select a Time period. Time period defaults to Last 3 months.
- Set Auto-refresh (optional). You can set the query to automatically update by checking the Auto-refresh box. When you select the Auto-refresh option, your query automatically runs and computes a new result every time Viva Insights gets updated collaboration data for licensed people.
Note
If organizational data used in an auto-refreshing query changes (for example, an attribute name is altered or an attribute is removed), the query might stop auto-refreshing.
- Type a Description (optional).
- Change the metric rule (optional). To set a new metric rule, select More settings. Then, pick a new rule from the list. For more information about metric rules, refer to Metric rules.
Note
The More settings pane also contains Group by settings. Power BI queries are set to Group by Week, and you're not able to edit this field.
Under Predefined template metrics, view the list of preselected metrics, which appear as gray tags. These metrics are required to set up the Power BI report and you can’t remove them. You can add other metrics by selecting Add metrics.
Important
Low-quality or missing organizational data might affect your metrics and result in warnings or errors. Learn more about data-quality notifications in Data quality in the analyst experience.
In Select which employees you want to include in the query, add filters to narrow down the employees in scope for your report. Don’t remove the predefined “Is Active” filter. For more details about filter and metric options, refer to Filters. If you notice a warning or error here, it's because one of your attributes is missing from your organizational data or is of low quality.
Under Select which employee attributes you want to include in the query, add up to 20 organizational attributes. Once the query runs, you can use these attributes to group and filter the reports.
Important
This PowerBI query needs some specific attributes to run, and we've preselected them for you. These attributes appear in gray and you can't remove them. We might also include some attributes that help your template, but aren't required for your query to run. These attributes appear in blue and you can remove them.
If you notice attributes marked with yellow warnings, that attribute's quality is low. If you notice attributes marked in red and the query's Run button disabled, then your organizational data is missing that attribute.
Learn more about attributes and data quality in Data quality in the analyst experience.
Select Run on the upper right side of the screen. The query might take a few minutes to run.
Access query results
You can access the report in two different ways:
- View the report in the browser. Use this option if you only want to View the report.
- Open the Power BI template in Power BI desktop and connect to your query results. Use this option if you want to customize the report or share it with others in your organization by publishing the report to the Power BI Service.
View report in the browser
To view the report in the browser, go to the Query results page and select the eye icon in the View column. You can select Open in new tab if you want to keep the report in the background while doing other tasks in Advanced insights.
Open the Power BI template in Power BI Desktop
- Go to the Query results page and select the Power BI icon in the Actions column to download the Power BI template and get the query and partition identifiers. You’ll need these identifiers later.
- Open the downloaded template.
- If you're prompted to select a program, select Power BI.
- When you're prompted by Power BI:
- Paste in the partition and query identifiers.
- Set the Minimum group size for data aggregation within this report's visualizations in accordance with your company's policy for viewing Viva Insights data.
- Select Load to import the query results into Power BI.
- If prompted by Power BI, sign in using your organizational account. Power BI then loads and prepares the data. For large files, this process might take a few minutes.
Important
You need to sign in to Power BI with the same account you use to access Viva Insights. If available, select Organizational account from the left. You might have to sign in more than once.
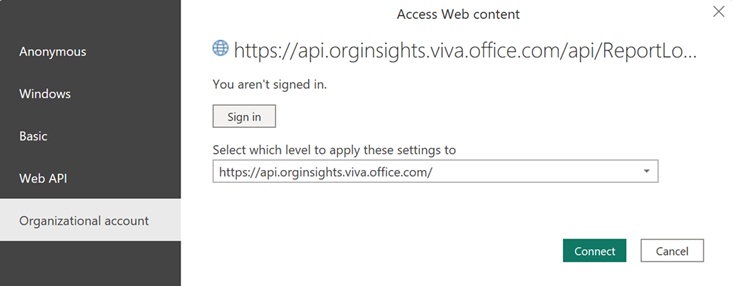
Report settings
After the Meeting effectiveness report is set up and populated with Viva Insights data in Power BI:.
| Setting | Description |
|---|---|
| Select the time period for the report | This setting primarily alters the data displayed in the trend charts. Reducing the time period to less than eight weeks isn't recommended because some insights, like the month-over-month indicators, won’t have enough data to calculate. |
| Aggregation period | The aggregation period defines the span of time the report uses to calculate all aggregated insights. For example, if you select Last 4 weeks, insights will be aggregated over the four-week period leading up to the end date. Alternatively, if you select Last 1 week, insights be aggregated over the last week leading up to the end date. |
| Average cost of an employee meeting hour | Change this value to calculate a more accurate value for meeting hours across the report. |
| Optional filters to exclude employee groups | To filter the measured employee population, you can filter by any selected organizational attribute, and then filter by any of the values for these attributes. If you use these optional filters, the measured employees count will reflect a reduced number. |
| View report by | This attribute is the primary group-by attribute shown in all subsequent pages. You can change this attribute at any time; all subsequent report pages will show values grouped by the new attribute. |
| Optional exclusions | Use the check boxes to:
|
| Select the preferred language for your report | Change the language for your report. |
Note
Right now, the Optional exclusions listed above are not available if you choose to view the report in the browser. The Optional exclusions are only available if you download the Power BI template and open it in Power BI Desktop.
About the report
The Meeting effectiveness report includes several report pages that help you find out whether your organization is practicing healthy meeting habits.
Except for the first two pages, each report page follows a similar format: an all-up group average for the metric, and then a breakdown of that metric average by the organizational attribute selected. These averages are calculated over the aggregation period you selected in report settings. You can also see how the group average has trended from the selected Start date to End date, or select Why this matters for an explanation of the purpose behind the page. Finally, each page ends with a Take action suggestion, where you can elect Explore more to access additional details about suggested actions.
Overview
Get a high-level overview of all insights included in the report: three insights that address meeting-hour quantity and six insights that address meeting-hour quality.
Meeting-hour-quality insights
All insights that show the quality of meeting hours—like large and long or short notice—are measured as a percent of all person meeting hours that have those traits. For example, let's say two people join a 30-minute meeting. One person joins on time and the other joins late. That meeting had 60 cumulative minutes of meeting time, but 30 of those minutes were joined late. So, 50% of meeting time was joined late.
Mover icons
The Largest increase icon calls out the insight that has increased the most in the aggregation period, relative to the previous period. This may be worth investigating based on the size of the increase. The Largest decrease icon calls out the insight that has decreased the most in the aggregation period—like meetings joined or ended late—relative to the previous period. This can be a cause for celebration.
Time-based comparisons
Based on the aggregation period selected, you’ll either see month-over-month comparisons or week-over-week comparisons by default. If you select Last 4 weeks, the report shows month-over-month calculations comparing the last four weeks to the four weeks before that. If you select Last 1 week, the report shows week-over-week calculations comparing the last one week to the week before that.
Meeting lifecycle
View similar insights to the overview page, but based on the phases of the meeting lifecycle: before, during, and after.
When organizing effective meetings, it can help to think about the meeting in these three phases:
Before the meeting, think about who the right attendees are, how much time you’ll need, who your required stakeholders are, whether they’re available, and more.
During the meeting, make sure you get started on time, get through your agenda, and enable people to participate.
After the meeting, evaluate it, ask for feedback, and send out notes and action items.
Meeting hours
Sometimes it's shocking to learn just how much time your organization spends in meetings. Once you understand that investment, it’s easy to start asking questions about how to decrease the amount of non-productive meeting time. On this page, understand the value of time spent in meetings. If this value isn't worth tracking in your organization, you can always navigate to Settings and set that value to 0.
Large and long
Discover the percentage of meeting hours that are large (has nine or more invitees including the organizer) and long (over one hour). You can see how this data trends over time and the percent distribution of small and short, long, large, and large long meetings.
Short notice
Learn about meetings that are being scheduled with short notice—that is, the percentage of meeting hours that organizers schedule fewer than 24 hours before that meeting is set to start.
Conflicting
Understand the prevalence of overlapping meetings and how available attendees are. This page shows the percentage of meeting hours where an employee had overlapping meetings on their calendar.
Joined late
View the percentage of meeting hours where employees joined a Teams meeting after five minutes past the scheduled start time.
Ended late
View the percentage of meeting hours where employees ended a Teams meeting after one minute past the scheduled end time.
Multitasked
Find out how multitasking affects your organization. You can see the percentage of meeting hours where a person was sending or reading emails or chats during a meeting. This page also provides categories of multitaskers based on the number of collaboration hours and multitasking tendencies.
After meetings
Even after you leave a meeting room (whether physically or virtually), the meeting isn't done. Make sure you're always disseminating clear action items and next steps. Also, consider how the meeting went to make sure your next meeting is more effective than the last. Get a few helpful tips from this page to ensure this trend remains positive.
Glossary
View the metrics and other key terms used in the report.
Power BI tips, FAQs, and troubleshooting
For details about how to share the report and other Power BI tips, troubleshoot any issues, or review the FAQ, see Power BI tips, FAQ, and troubleshooting.
Related topics
Feedback
Coming soon: Throughout 2024 we will be phasing out GitHub Issues as the feedback mechanism for content and replacing it with a new feedback system. For more information see: https://aka.ms/ContentUserFeedback.
Submit and view feedback for