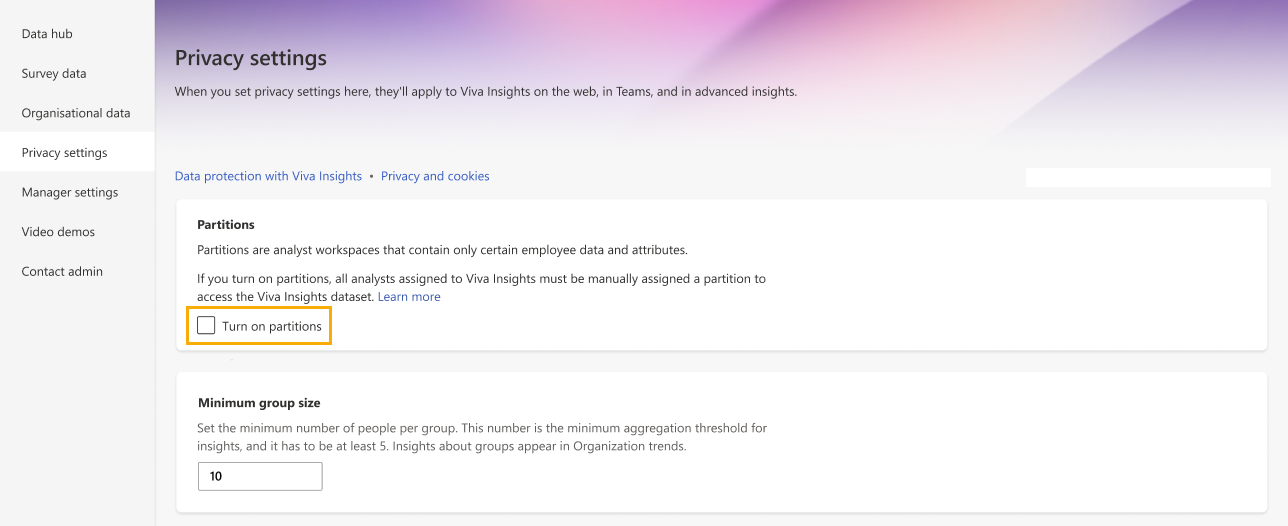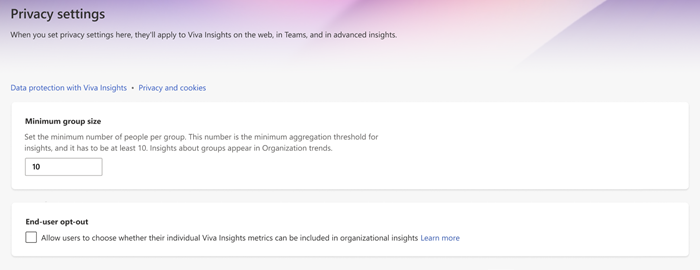Customize Viva Insights privacy settings
Applies to: Insights Administrator
To get the most out of the Viva Insights experience, you might want to set up a few optional controls in the Privacy settings page.
Partitions
Partitions are analyst workspaces that include only certain employee data and attributes. If you turn on partitions, going forward, all analysts assigned to Viva Insights must be manually assigned a partition to access the Viva Insights dataset. Existing analysts, however, will continue to have access to full tenant data through the global partition.
Once you turn on partitions, you can’t turn them off without contacting us.
Learn more about partitions and how to set them up.
Domain reclassification
Reclassifying domains in Viva Insights classifies external domains as internal. You might reclassify external domains for a few reasons: maybe your company recently acquired or merged with another company, and formerly external employees are now internal. Or, your company has subsidiaries, and you want to make sure collaboration with those domains is considered internal.
To reclassify domains, go to the Reclassify external domains section. From the dropdown menu, select the external domains you want to classify as internal.
Important
Changes to these settings take effect after the next data refresh, which might take up to one week.
Minimum group size
Set the minimum group size, which is the minimum aggregation threshold for insights. In other words, this is the smallest number of people that Viva Insights considers a “group.” The minimum group size applies to data visualizations in advanced insights Power BI templates as well as group comparisons in organization insights for leaders and managers in Outlook and Teams. You'll need to set this number to at least five.
To learn how team and group size differ, refer to What’s the difference between minimum team size and minimum group size?.
Keyword suppression
Specify sensitive keywords that might appear in email subject lines or meeting titles across your organization. After you set them, subject lines or meeting titles that contain these keywords won't appear in any surface that uses Viva Insights data, including query output.
We show you how to use this feature in Keyword suppression.
Domain suppression
Prevent data associated with people in sensitive domains from showing in analyst experiences. We show you how to use this feature in Domain suppression.
Important
Changes to these settings take effect after the next data refresh, which might take up to one week.
End-user opt-out
Users can always opt out of personal insights. In addition to this opt-out feature, we also built the End-user opt-out control. With this control, you let users choose whether their metrics—which are always de-identified—appear in person query results. Analysts run person queries through the advanced insights app. When users opt out, future person queries and those that refresh each week are affected. Opt-out doesn’t apply to aggregated insights (like organization insights) and query results from collaboration events (like meetings).
Users can find opt-out settings in their Viva Insights app in Teams or on the web under Settings > Privacy. After you turn on the End-user opt-out control, users who already opted out of Viva Insights through their app in Teams or on the web are automatically opted out of person query data. Settings take effect after one day. Users can opt back in to Viva Insights whenever they want and they’ll see their previously saved settings.
Save changes
After you’re done making changes to group size and/or opt-out settings, select Save changes.
Next steps
Applies to: Insights Administrator