Note
Access to this page requires authorization. You can try signing in or changing directories.
Access to this page requires authorization. You can try changing directories.
The advanced search options in Viva Learning let you expand and refine search results when looking for specific content.
Find an exact match
Find an exact learning content by using double quotes (“ “). Viva Learning matches the query with its exact match across fields like Title, Description, and metadata like skills and keywords.
Find content using custom queries
You can search across multiple fields using your own queries to further refine search results:
A query consists of two main parts
Field attributes
User accessible attributes
Admins and learners can use these attributes to form precise queries:
| Attributes | Description |
|---|---|
Title |
Title of the learning content |
Description |
Description of the learning content |
Author |
Creator of the learning content |
Provider |
Name of the learning content provider. For example: LinkedIn Learning |
Type |
Type of learning content. For example: course, learning path |
Duration |
Duration of the learning content in seconds |
Source |
Subsource of the learning content in a provider |
Premium |
Field indicating whether to include free or premium content designated by "True" or "False" |
Language |
Language of the learning content in ISO format. For example: en-us |
Level |
Difficulty level of the content |
Admin accessible attributes
The following attributes are available to Viva Learning knowledge admins. They aren't visible to learners. Learners can search using these attributes, if they know the values for the attributes.
| Attributes | Description |
|---|---|
Id |
Unique ID of the learning content from the external provider |
LOId |
Unique ID of a learning content in Viva Learning |
ProviderId |
The unique ID of a provider when registered with Viva Learning |
Keywords |
Set of keywords associated with a content |
Skills |
Skill tags associated with content in Viva Learning |
Operators
You can combine field attributes and values using operators. Viva Learning supports the OR and AND operator. Operators are identified only if written in capital letters
- The OR operator broadens searches through an either/or relation across attributes or values.
- The AND operator narrows to include only the attributes that are common across all attributes or values.
Note
The NOT operator is currently not supported. We're working on this capability for future releases.
Creating Queries
Some attributes require precise values while others support approximate values.
Important
The following attributes require you to input precise values matching all characters, letter case, and spaces with the content in Viva Learning.
- Author
- Type
- Language
- Id
- LOId
- Provider
- ProviderId
- Premium
- Source
Note
You can use Id field only for content from Microsoft Learn, Microsoft 365 trainings, LinkedIn Learning, Coursera, Infosec, JBA, Pluralsight, and edX. Support for other providers is in progress.
Some fields support approximate matching of queries. The exact match feature mentioned before can be used with these fields using double quotes. Using quotes in these fields result in exact match in that field:
- Title
- Description
- Skills
- Keywords
Single attribute queries
Use the following formats to search using an attribute for specific cases:
| Query type | Format | Example |
|---|---|---|
| Single attribute | <attribute>:<value> |
Author: Firstname Lastname |
| Single attribute-multiple values using OR | <attribute>:(<value1> OR <value2>) |
Author: (Author A OR Author B) |
Note the following considerations:
- Parentheses or round brackets are needed to understand that there are multiple queries for a single attribute.
- Nested parentheses (parentheses inside parentheses) aren't supported currently. Using this construction can give unexpected results.
- Using AND in some attributes can give empty results as the field may not support multiple values.
- There's no limit to the number of stacking queries. The only limit applied is the size of text box.
Single attribute query examples
| Case | Sample Query |
|---|---|
| Find content by a particular author | Author: Lori Mullen |
| Find content part of a learning path or course | Type: (Learning Path OR Course) |
| Find content that is 10 minutes long | Duration: 600 |
| Find content using IDs | Id:(learn-bizapps.power-bi-admin-automate OR urn:li:lyndaCourse:3007803) |
Here's how the search results display for a single attribute query:

Multiple attribute queries
You can combine multiple attributes and multiple values across attributes using OR and AND operators:
- Prepare a query for every attribute
- Combine both the queries using the OR and AND operator.
Use the following format to search using attributes for advanced filtering:
| Query type | Format | Example |
|---|---|---|
| Multiple attributes - multiple value | <attribute>:(<value> OR <value2>...) AND/OR <attribute>:(<value> OR <value2>...) |
Title: (React) AND Type:(Course) |
Multiple attribute query examples:
| Case | Sample Query |
|---|---|
| Find specific content by a particular provider | Provider: (Microsoft Learn) AND Title: (“React”) |
| Find nonpremium content in LinkedIn Learning | Premium:(False) AND Provider:(LinkedIn Learning) |
| Find courses that are either 10 or 15 minutes long | Duration: (600 OR 900) AND Type: (Course) |
| Find content by a specific author within a particular provider | Author:(Lori Mullen) AND Provider:(LinkedIn Learning) |
Here's how the search results display for a multiple attribute query:
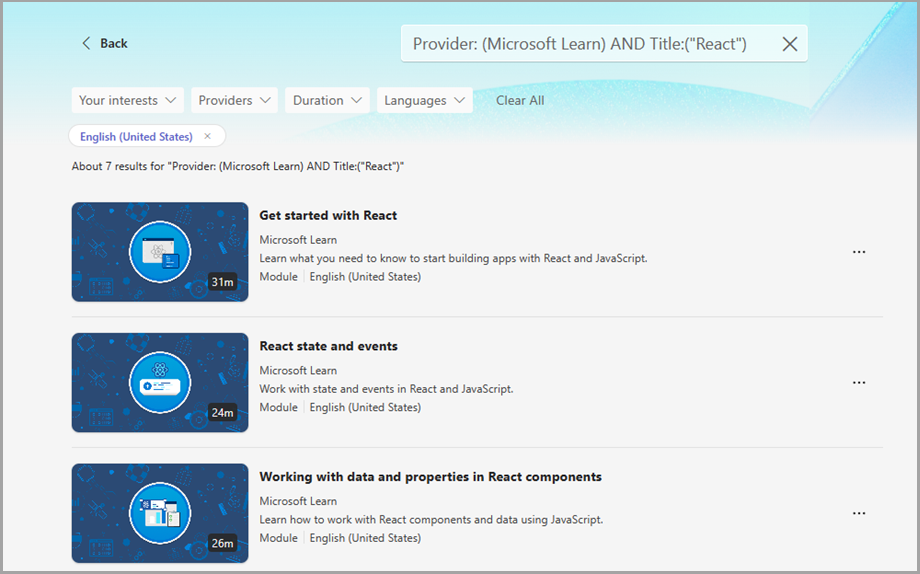
Supported spaces
The advanced search capabilities are available to all learners and admins within Viva Learning application. The supported search spaces are:
- Home tab
- My Learning tab
- Search results tab
- Academy tab
- Admin tab
- Feature Set
- Learning Paths
- Manage Permissions
- Manage Academy
Intuitive UI for advanced search options
We're working on improving our advanced search capabilities through an intuitive user interface and experience.