Note
Access to this page requires authorization. You can try signing in or changing directories.
Access to this page requires authorization. You can try changing directories.
You can collect document library folder urls from any available SharePoint site in your organization. You can only choose to connect one SharePoint site with Viva Learning at one time. Viva Learning follows all existing content permissions. Therefore, only content for which a user has permission to access is searchable and visible within Viva Learning. Any content within these folders is searchable, but only content to which the individual employee has permissions can be used.
Note
The admin tab is only available for admins with a Viva Suite or Viva Learning license.
Note
Viva Learning doesn't support user-based permissions. Only the Microsoft 365 and security group (both mail enabled and non-mail enabled) types are supported. Viva Learning won't ingest files that don't have associated Microsoft 365 Groups or Security Groups permissions.
Create a group by following the steps in Create a group in the Microsoft 365 admin center or Create mail-enabled security groups
Note
You need to be a site owner or site contributor to add permissions.
Note
You'll need to add the owners as members in order for them to have access.
Go to the folder where you're storing learning content in SharePoint.
Select the vertical ellipses (...) on the item you want to control access to. If you want to control access to specific items in a folder, go to that folder.
Select Manage access and then Grant access.
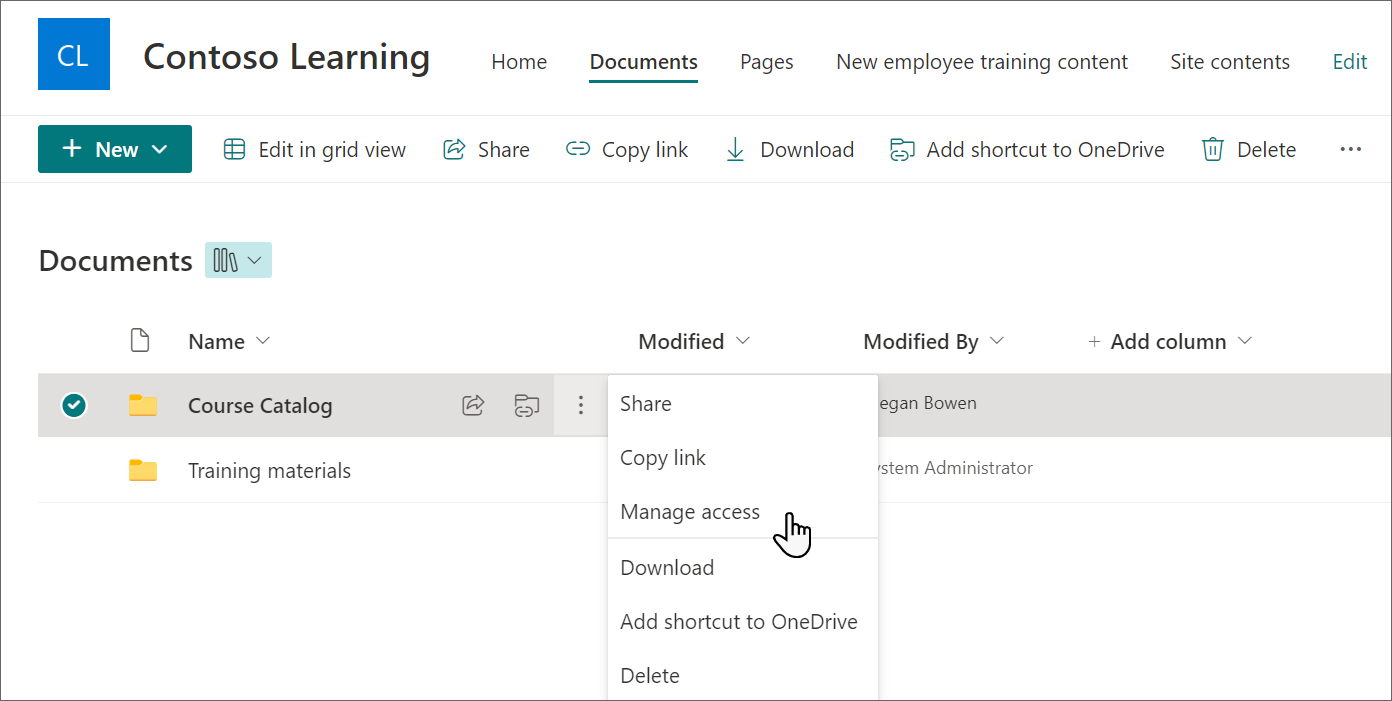
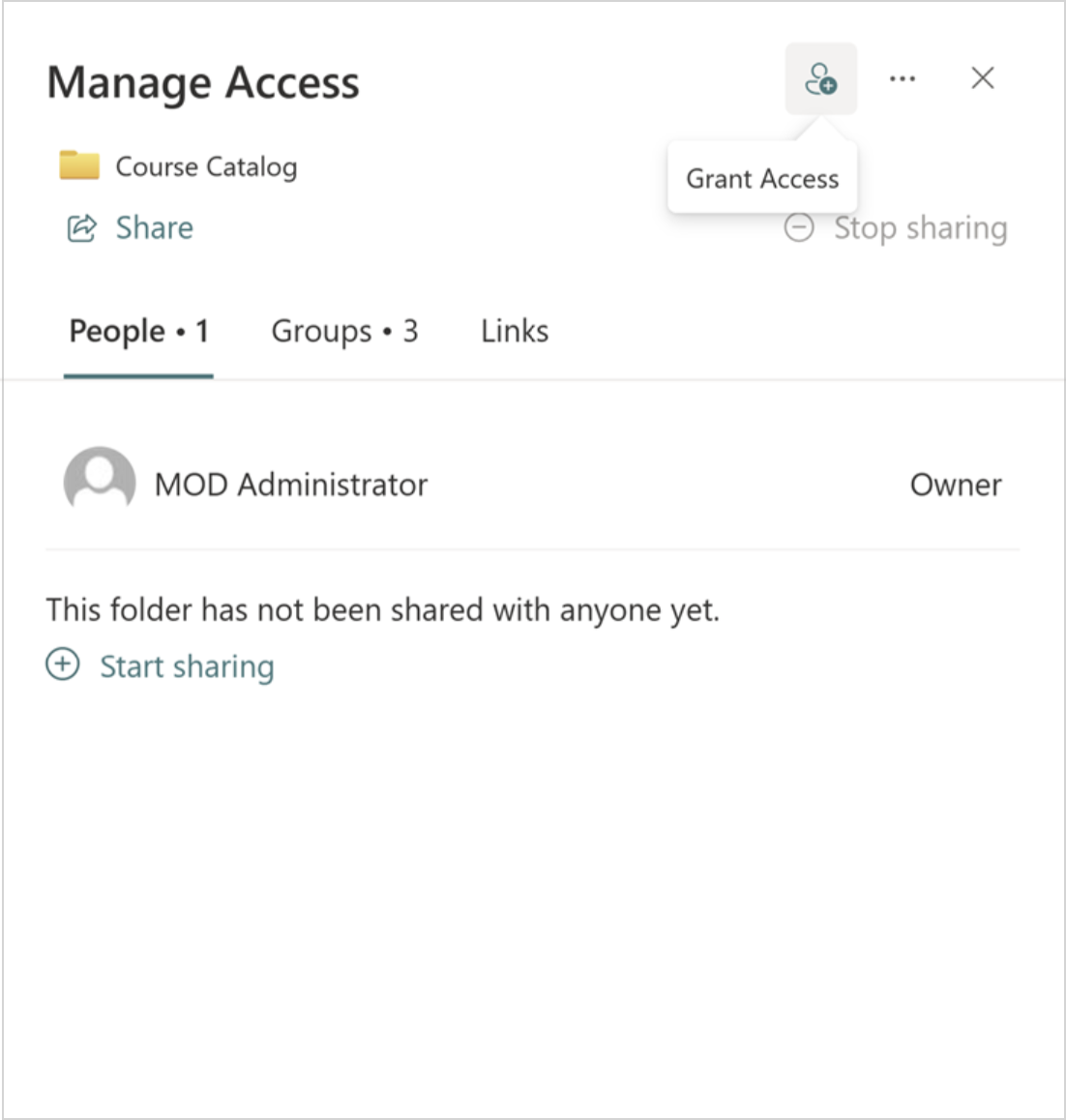
Start typing the email address of the group you want to give access to, then select the group.
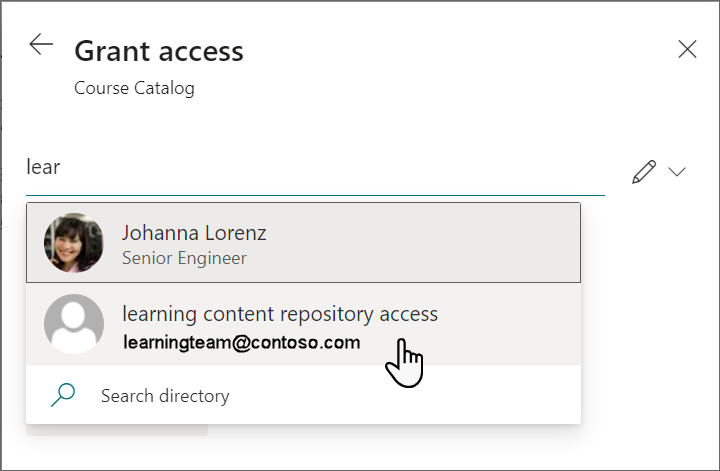
By default, users in the group are given Edit permissions. Select the pencil icon to choose between Edit and View permissions. The pencil icon has a slash through it if the group has only view permissions. Users need a minimum of Can View permission.
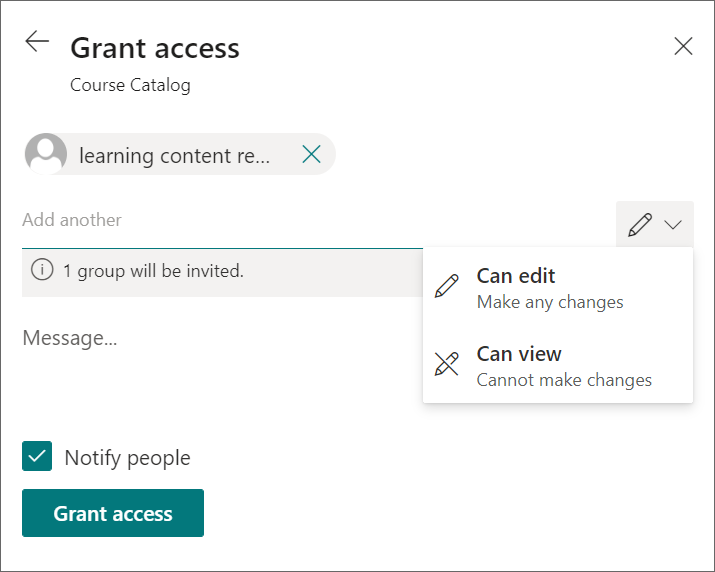
Select Grant access to give your group access to the learning content.
Check whether the group you added is present on the folder and has "Domain Group" as its Type by selecting Manage access, then More Options and then Advanced Settings.
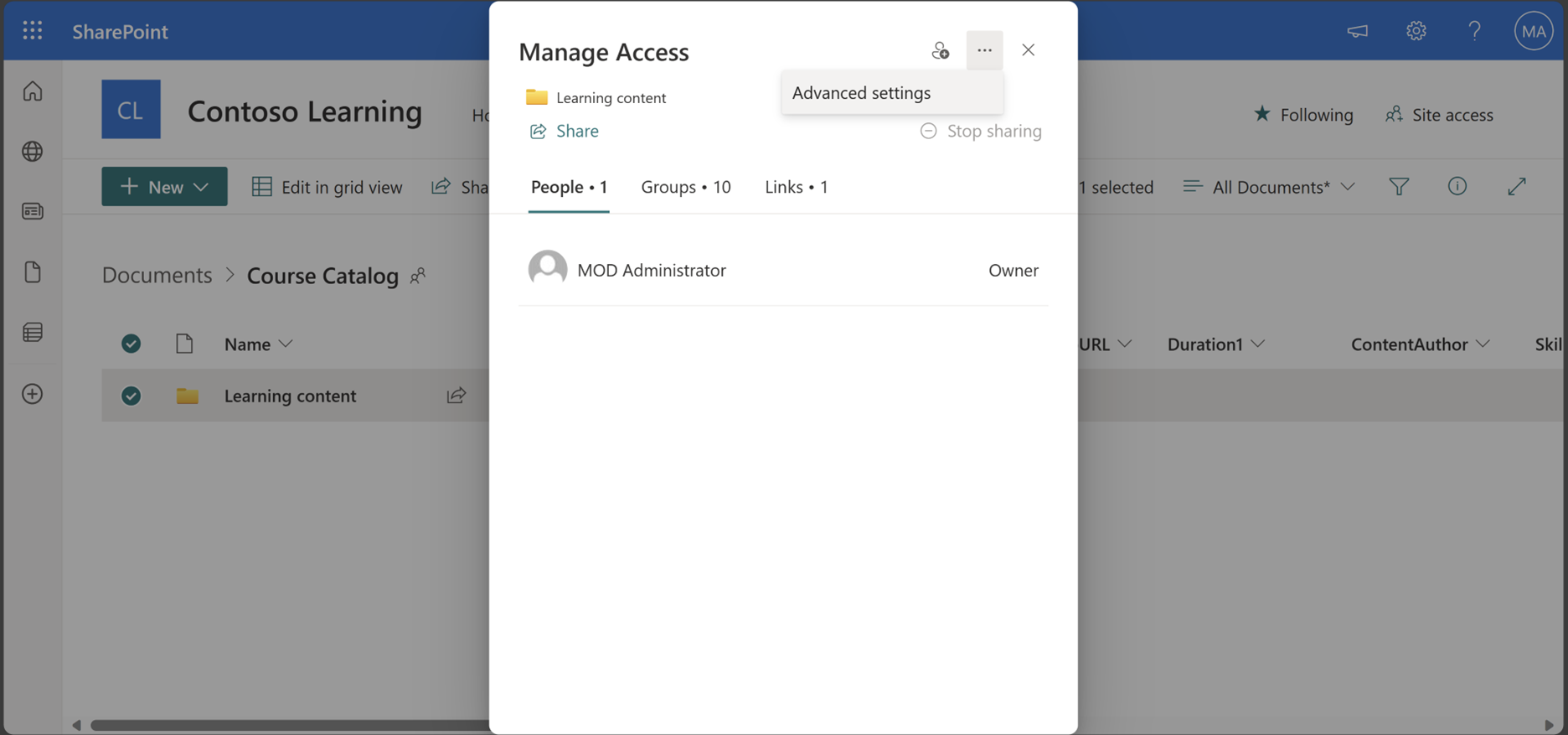
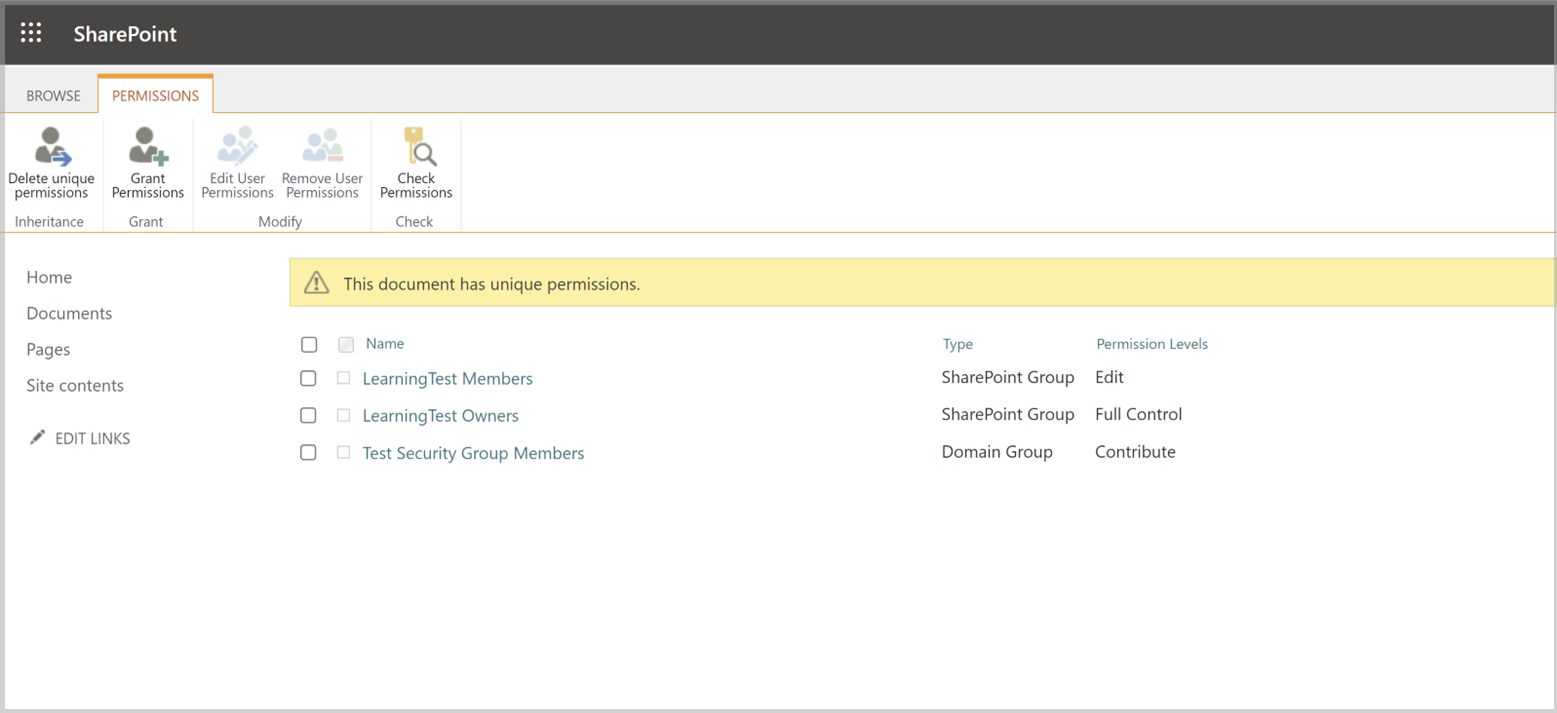
Note
It will take approximately 24 hours for these changes to show up in the Viva Learning app.
If the group isn't present:
- A Microsoft 365 group or SGgroup can't be added directly to the file or folder in case the group is found on the folder or file nested in SharePoint groups.
- To see if group is already present, select on the folder, go to Manage access, select More options, then Advanced settings> and finally Check permissions
- Start typing the group name
- If it's already present, remove it and add directly or add a different group
Remove unintentionally surfaced content
To restrict access to the document library, select the Show actions option, and then select Manage access.
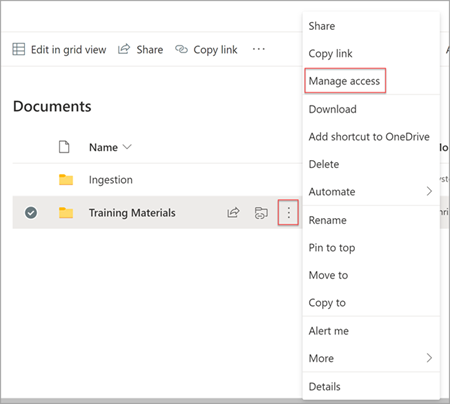
Delete the original document within the document library.
For more information, see Sharing and permissions in the SharePoint modern experience.

