Curate Multilingual topics in Topics
The Multilingual feature in Topics allows you to curate and edit a topic page in English, French, German, and Spanish.
Note
A topic page must be created and curated in the tenant's default language before it can be curated to a different language using the Multilingual feature in Topics.
Curate Multilingual content into a topic page
To curate a multilingual topic page, open a topic page, and select Multilingual on the topic page. The topic page can also be opened from the topic center home page or from a topic highlight in your tenant.
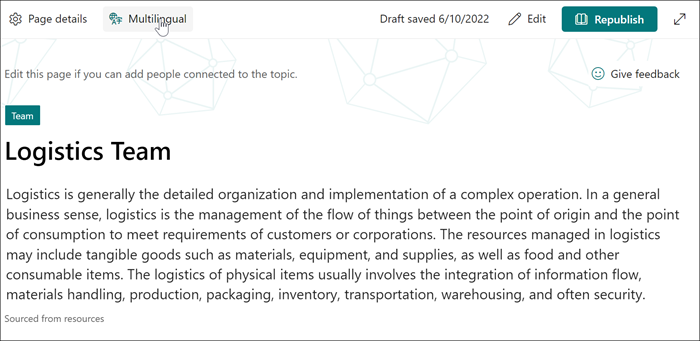
On the Multilingual panel, find the desired language and select Create.
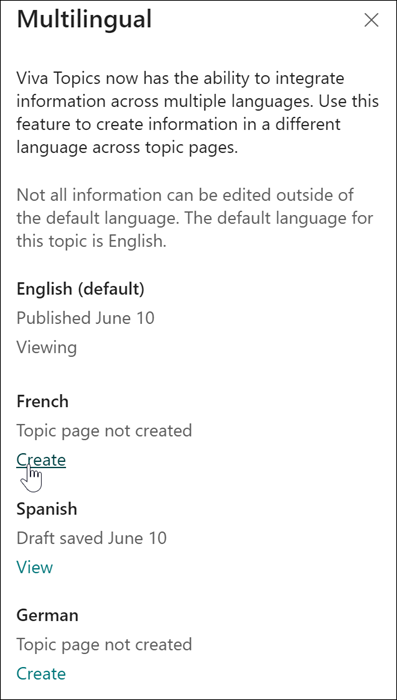
The Multilingual panel will confirm when the new Multilingual page is created. Select View to open and edit the Multilingual page.
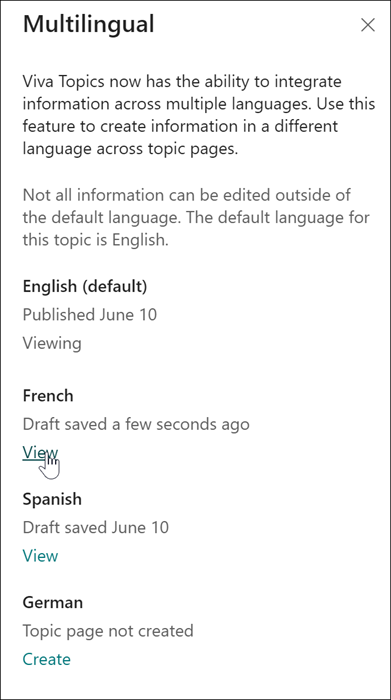
To edit the newly created Multilingual topic page, select Edit on the command bar on the topic page.
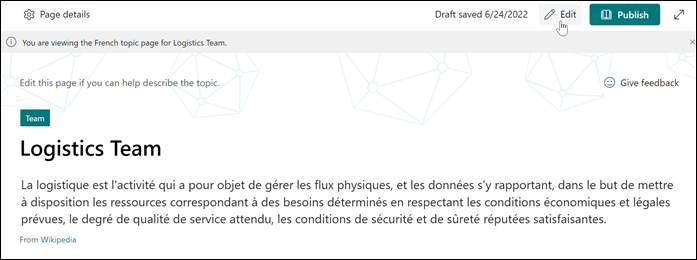
Make sure you're in the correct topic page by looking at the notification banner that will appear on the upper-left of the page. Complete the curating fields in the selected language.
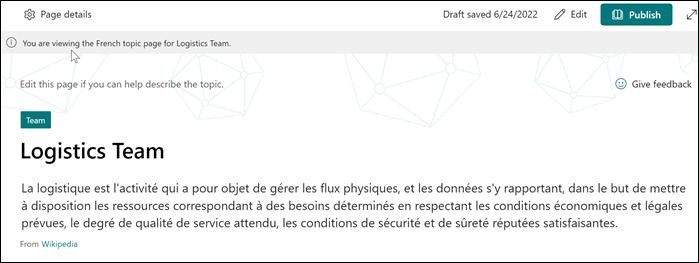
Confirm or edit the topic name on the Multilingual topic page. If the topic name is the same in the new language, keep the current topic name.
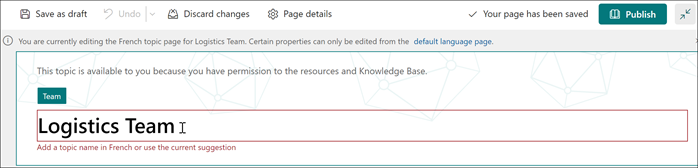
In the Context hint section, add a hint relevant to the current topic in the selected language.
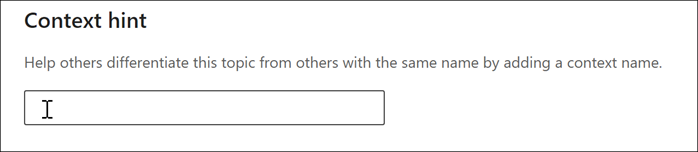
In the Alternative names section, add other names for the topic in the selected language.
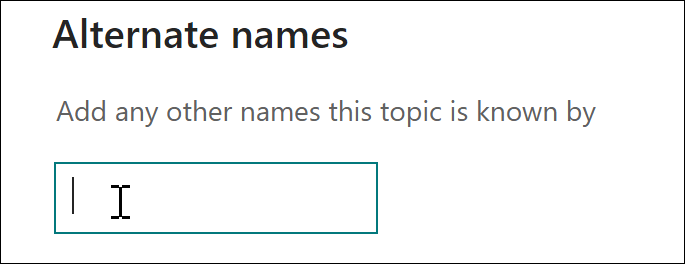
In the Short description section, describe the topic in the selected language.
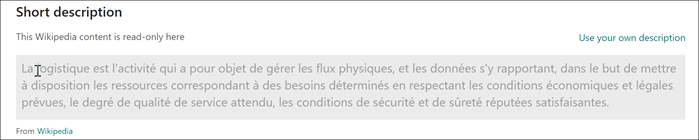
Note
When adding another language page for an existing topic, there are fields you can only edit in the originally created language topic page. These fields include: Confirmed people, Pinned files and pages, Related sites, and Related topics.
To edit these fields, save or publish your changes on the Multilingual topic page and visit the topic's default language page and continue editing if needed.
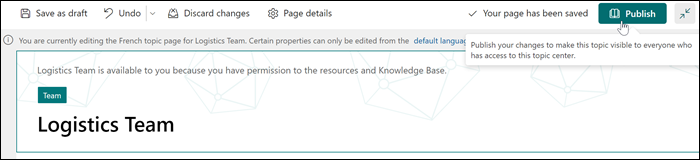
View a published Multilingual topic page
To view a published Multilingual topic page, select a language option on the upper-right language menu of the topic page.
Language settings
Topics honors users' language preference language setting from their account profile to present topics metadata. For example, if a user's preferred language is Spanish, Spanish metadata will be presented on topic card, topic picker, topic answer and other topics experiences if available, or tenant default language (mostly in English) metadata will be presented.
Languages can be changed or updated through settings in the apps.
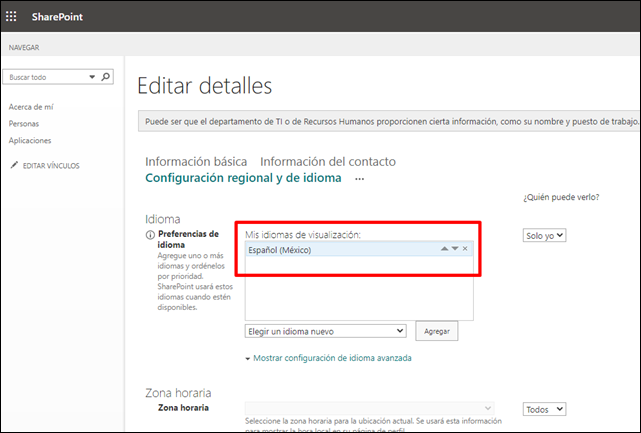
Create a topic in a language other than the default language
If a topic already exists in your organization, you can create a new version of it in another language.
- From your Topic center, choose +New and select Topic Page.
- Give your topic a name, and select your desired language.
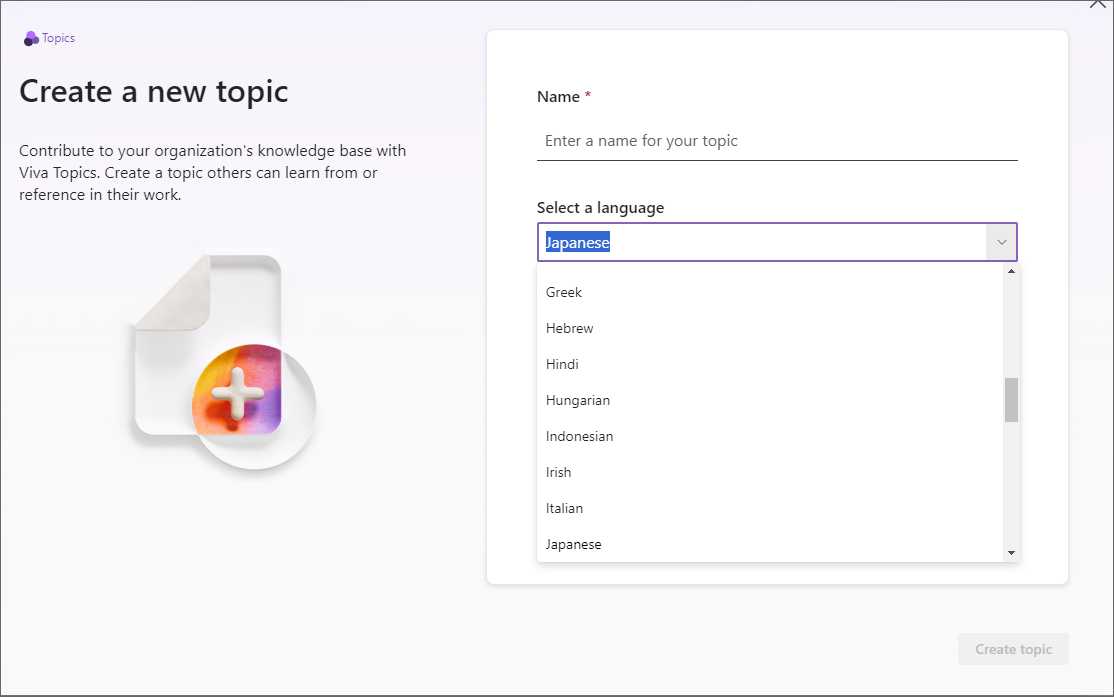
- This will create a new topic in your desired language.
Feedback
Coming soon: Throughout 2024 we will be phasing out GitHub Issues as the feedback mechanism for content and replacing it with a new feedback system. For more information see: https://aka.ms/ContentUserFeedback.
Submit and view feedback for