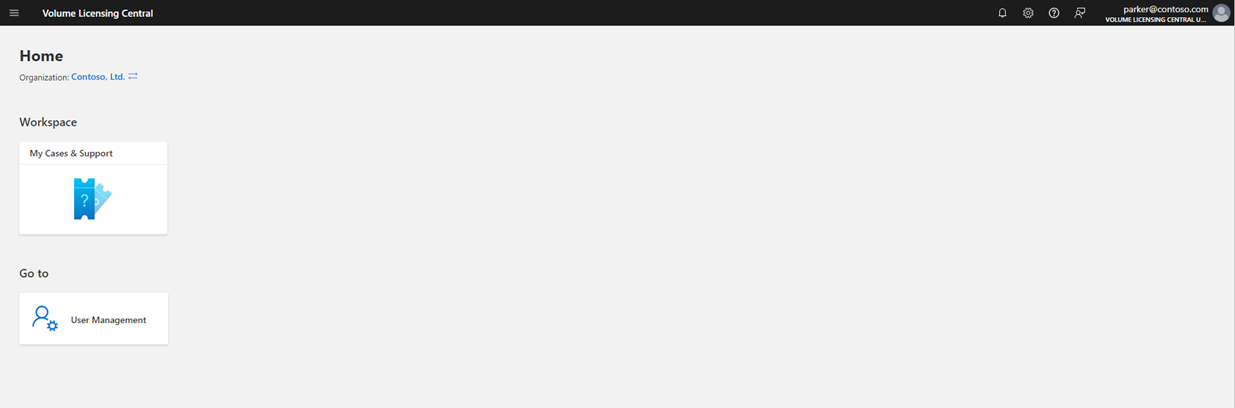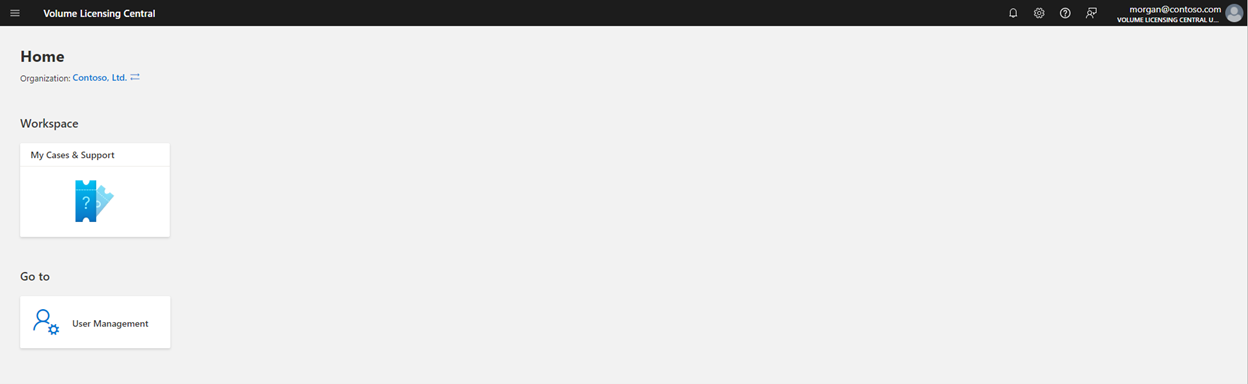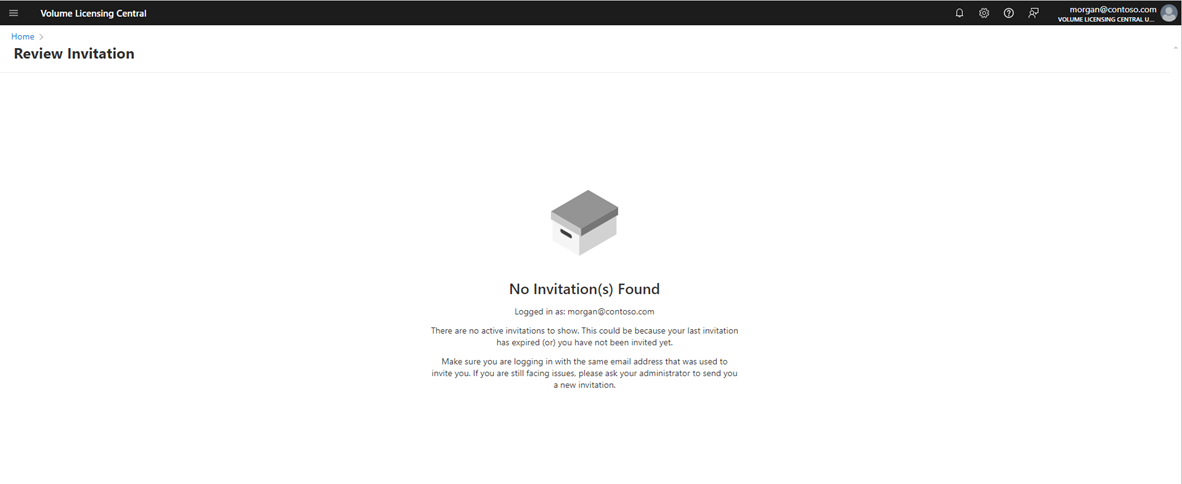Invite new users
Sign in with a valid Microsoft account (MSA), Windows Live ID, or work or school account (WSA) and obtain permissions for Volume Licensing Central.
Go to User Management by selecting the User Management tile on the home page.
To invite someone, select New User on the User Management page.
Enter a valid MSA, Windows Live ID, or WSA email address for the person you’d like to invite. Don’t use their personal account because they won’t be able to sign in with it when they try to register.
Select the email address, then select Enter.
Enter the account information of the person you’d like to invite.
Choose an organization and a role for the user whom you’d like to invite using the dropdown menu.
The new user will be added to the user list with an Invite Sent status.
The invited user will receive an email on their business email address from microsoft-noreply@microsoft.com. They will then select the review invitation in the email.
The user signs in with the ID that was used to invite them.
The invited user can review and accept the invitation upon signing in. When they have ensured that the account information is correct, they can select the Accept button.
The invited user will be taken to the home page and see the workspaces to which they have access.
The invitation will expire after seven days. If the invited user selects the link after seven days or signs in with an account that wasn’t invited, they will see this message.
Feedback
Coming soon: Throughout 2024 we will be phasing out GitHub Issues as the feedback mechanism for content and replacing it with a new feedback system. For more information see: https://aka.ms/ContentUserFeedback.
Submit and view feedback for