Note
Access to this page requires authorization. You can try signing in or changing directories.
Access to this page requires authorization. You can try changing directories.
WindowColor specifies the color of the window borders and the color of various other elements in the system, most notably colors in the Start menu, calendar fly-out, common controls, active-underline for open apps in the taskbar, and Quick Action tiles in the notification area.
It can also control the color of additional surfaces, if the user has selected those options in the Colors section of their Personalization settings. The user can also choose to apply the Accent color to Start, taskbar, and action center as well as title bars (as shown below).
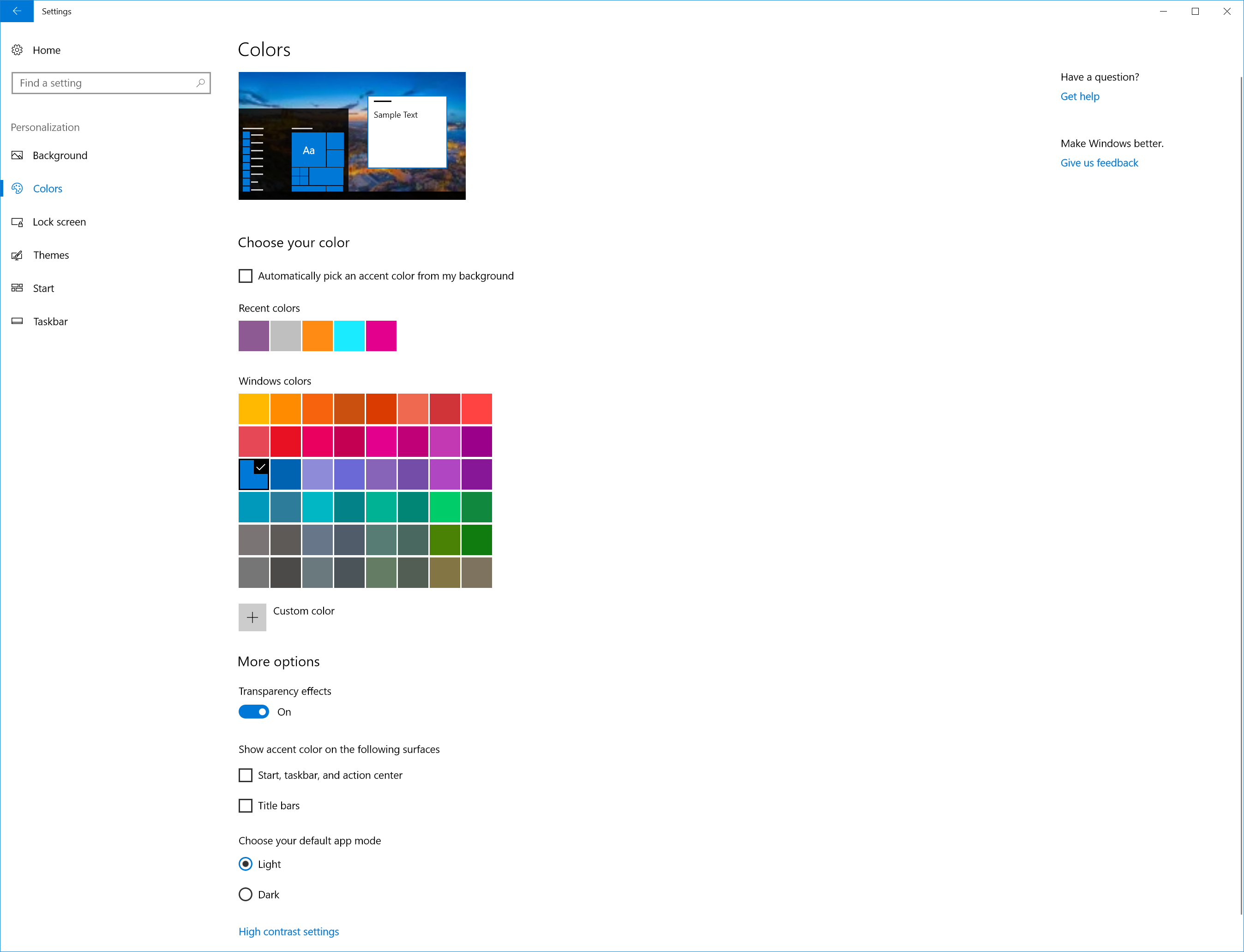
Values
In Windows 10, there are no predefined colors. All the named colors (Color 1 through Color 15) are deprecated and have no effect if set.
There are two options for setting WindowColor in unattend.xml.
Set
WindowColortoAutomatic. Use this value to select a color that's harmonious with the color palette of the desktop wallpaper.AutomaticsetsWindowColorto a color that is harmonious with the color palette of the desktop wallpaper will be chosen. The default color is a shade of blue (0xff0078d7).Use a custom hexidecimal color value. When using custom hexidecimal color values, the accent color is defined by the ARGB color scheme, where the value is 0x[Opacity][Red][Green][Blue], for example
0xffcc5029. This value has an A or Alpha value offfhexadecimal, then a red value of9b, a green value ofcc, and a blue value of29hexadecimal. Any letters in the hexadecimal value should be lowercase, and the value must include the0xprefix. The ARGB color0xff9bcc29looks like this:
The opacity (also known as alpha) value is ignored and has no bearing on the color.
00is completely transparent, andffis fully opaque. To learn more about ARGB values, see the Color.ToArgb Method ().
Due to the large number of surfaces that are impacted by the color choice, avoid using colors that are too dark or too bright when setting WindowColor. The brightness of the selected color is enforced by the system to ensure readability of text. A very dark or light color will be lightened or darkened by the system. The specified WindowColor should have a luminosity range of 25% to 75% when converted to Hue, Saturation, and Luminosity (HSL) values. It is recommended that you use a tool that supports HSL to select your color and adjust the luminosity to be within a 25% to 75% range before you convert it to RGB to specify the WindowColor. This means that both black and white are prohibited values for WindowColor. Any color outside a luminosity value of 25% to 75% is changed by Windows. If you pick white, for instance, you will get light grey.
Add more custom colors
You can also add up to eight more custom colors that end users can choose as an Accent color in the Colors section of their Personalization settings. These additional custom colors appear as options under Recent Colors. If the end user chooses one of these colors, it will be applied to the same UI areas as the WindowColor.
Note
If you use five or fewer custom colors, the color picker in the Settings app displays them more gracefully. If you use the full eight colors, you will see line breaks and reflow in the Settings app.
To add custom colors to the image, use the RunSynchronous command to add AGRB hex color values to the registry. You can set keys 0 through 8. The default accent color is set in the 0 registry key: HKLM\SOFTWARE\Microsoft\Windows\CurrentVersion\Themes\Accents\0\Theme0
Valid Configuration Passes
specialize
auditSystem
auditUser
oobeSystem
Parent Hierarchy
Microsoft-Windows-Shell-Setup | Themes | WindowColor
Applies To
For a list of the Windows editions and architectures that this component supports, see Microsoft-Windows-Shell-Setup.
XML Examples
The following XML output shows how to set the default WindowColor to match the color palette of the desktop wallpaper.
<Themes>
<ThemeName>Fabrikam Theme</ThemeName>
<DesktopBackground>%WINDIR%\OEM\CustomizationFiles\Theme1\fabrikam-wallpaper.jpg</DesktopBackground>
<BrandIcon>%WINDIR%\OEM\CustomizationFiles\Theme1\fabrikam-logo.png</BrandIcon>
<WindowColor>Automatic</WindowColor>
<UWPAppsUseLightTheme>false</UWPAppsUseLightTheme>
</Themes>