Note
Access to this page requires authorization. You can try signing in or changing directories.
Access to this page requires authorization. You can try changing directories.
This article will guide you through using the Haptic Pen Validation Tool to validate both required (Test Cases 1 and 2) and optional (Test Cases 3 and 4) haptic pen features.
Test Prerequesites
Install the Haptic Pen Validation Tool
- Download the Haptic Pen Validation Tool
- Right-click on the downloaded HapticPenValidationTool.appx file
- Select Properties
- Select the Digital Signatures tab
- Select the signature in the list
- Press the Details button
- Press the View Certificate button
- Press the Install Certificate... button
- Select Local Machine and press the Next button
- Select Place all certificates in the following store and press the Browse... button
- Select Trusted People and press the OK button
- Press the Next button
- Press the Finish button
- Double-click on HapticPenValidationTool.appx and press the Install button
Test Cases
Follow the steps below to run tast cases for each scenario.
Test Case 1: Verifying the pen properly reports required haptic capabilities
- Launch the Haptic Pen Validation tool and navigate to the “Check Required Waveforms” tab
- Bring the pen within range of the main canvas
Expected results for Test Case 1
The below text is shown:
SUCCESS: Click supported
SUCCESS: InkContinuous supported
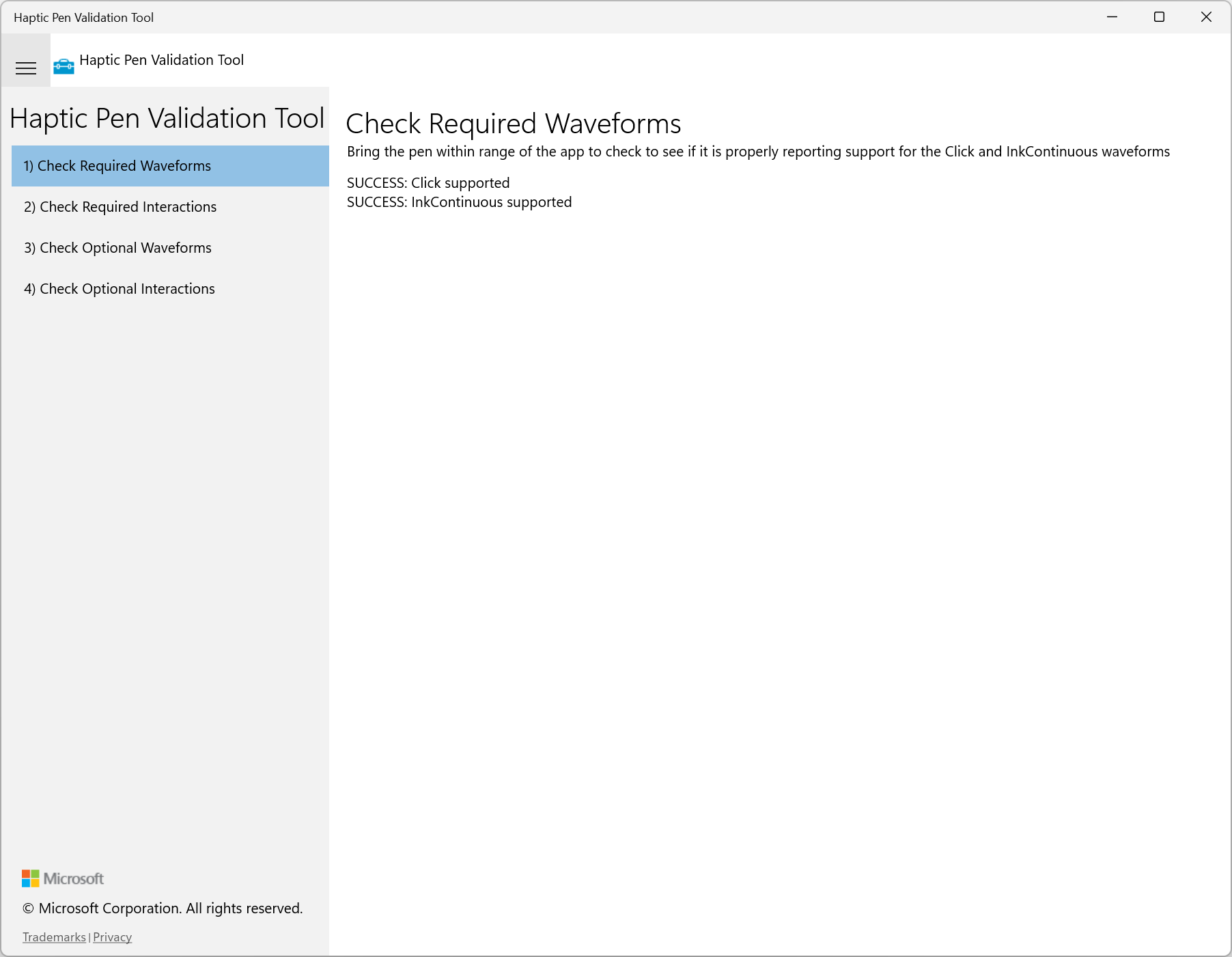
Failure cases for Test Case 1
| Error Case | Error Reason |
|---|---|
| "FAILURE: Current device is not a pen" text is shown | The current pointer device is not recognized as a pen |
| "FAILURE: Advanced pen features not supported" text is shown | The current pen does not support advanced features, such as tactile feedback |
| "FAILURE: This pen does not provide tactile feedback" text is shown | The current pen does not support haptics |
| "FAILURE: Click not supported" text is shown | The current pen does not support the WAVEFORM_CLICK |
| "FAILURE: InkContinuous not supported" text is shown | The current pen does not support the WAVEFORM_ INKCONTINUOUS |
Example failure message:
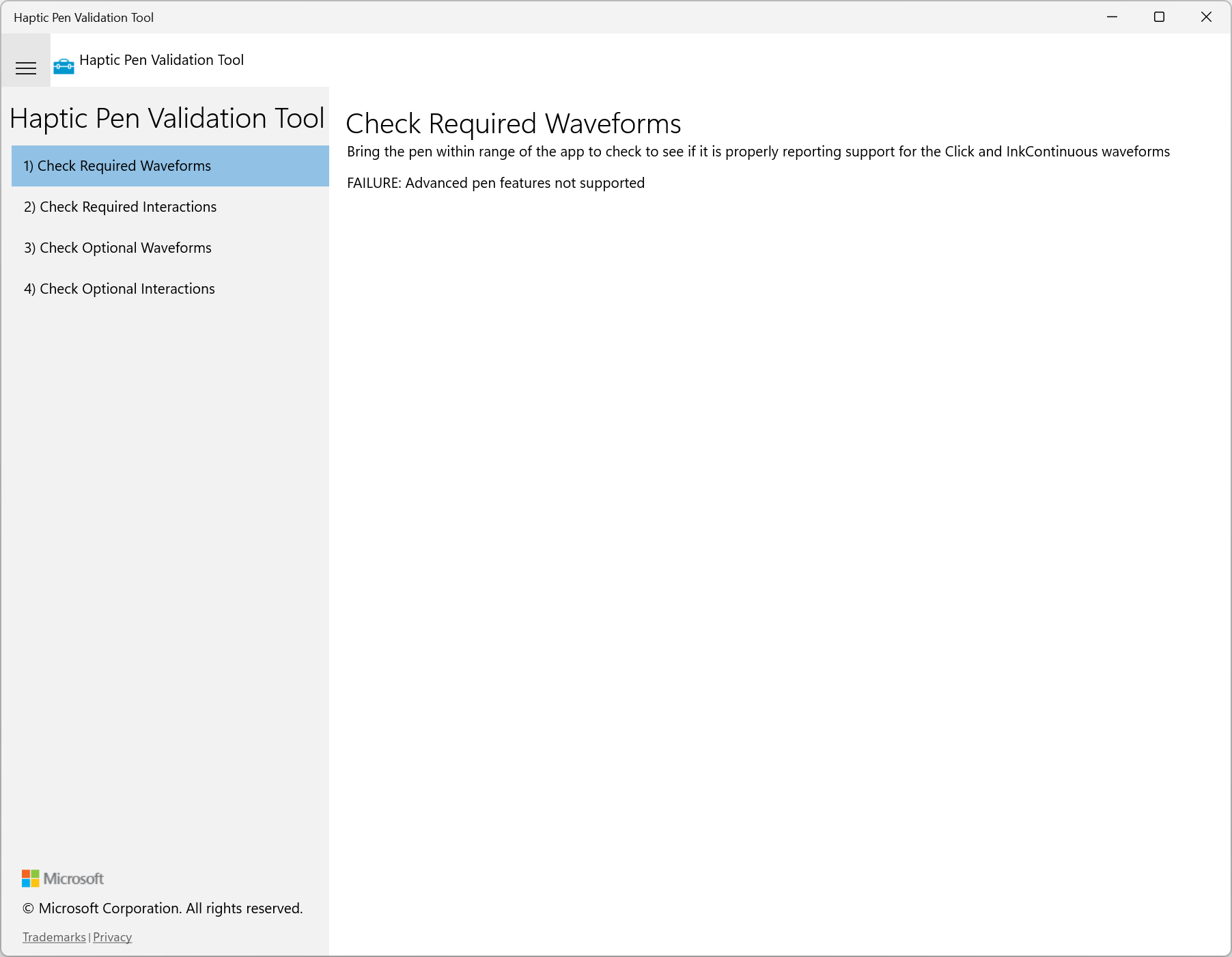
Test Case 2: Verifying required interactions
- Successfully pass Test 1
- Navigate to the “Check Required Interactions” tab of the validation tool
- Use the pen to tap the “Send Click Feedback” button
- Place the pen in the box in the InkContinuous Test and move it for more than one second while keeping the tip in contact with the screen
- Place the pen in the box in the Inking and Interaction Feedback Test and move it for one second while keeping the tip in contact with the screen
- Once the Click waveform is felt, hold the pen in place with the pen continuing to touch the screen but not moving for one second
- Continue moving the pen in the box
Expected results for Test Case 2
- The “Click” waveform is played by the pen upon tapping the button in Step 3.
- The “InkContinuous” waveform is played, starting when the pen tip comes down in Step 4 and then stops after one second of the pen being in contact with the screen.
- The “InkContinuous” waveform is played, starting when the pen tip makes contact with the screen in Step 5.
- The “Click” waveform is played after one second of dragging the pen in the box in Step 5.
- The “InkContinuous” waveform is played once the pen is moved in Step 7.
Failure cases for Test Case 2
| Error Case | Error Reason |
|---|---|
| No haptic feedback is felt when the button is tapped with the pen in Step 3 | The pen did not properly play the WAVEFORM_CLICK waveform |
| No haptic feedback is felt when the pen is moved during Step 4 | The pen did not properly play the WAVEFORM_INKCONTINUOUS waveform |
| Haptic feedback does not stop after one second of movement during Step 4 | The pen did not properly respond to WAVEFORM_STOP |
| No haptic feedback is felt when the pen is moved during Step 5 | The pen did not properly play the WAVEFORM_INKCONTINUOUS waveform |
| The “Click” waveform is not played after one second of movement in Step 5 | The pen did not properly play the WAVEFORM_CLICK waveform |
| No haptic feedback is felt when the pen is moved during Step 7 | If haptic feedback was felt during Step 3 and Step 5, this indicates that the pen does not properly resume an Inking waveform when interrupted by an Interaction waveform. If not, this indicates that that the pen did not properly play the WAVEFORM_INKCONTINUOUS waveform. |
Test Case 3: Verifying optional waveforms
The tests included in this section are optional and should only be used if the current pen supports the relevant waveforms.
- Successfully pass Test 1 and Test 2
- Navigate to the “Check Optional Waveforms” tab of the validation tool
- Choose a Continuous waveform to test in the dropdown in the Optional Continuous Waveforms section
- Place the pen in the box in the Optional Continuous Waveforms section and move around
- Lift the pen from the screen
- Choose an Interaction waveform to test in the dropdown in the Optional Interaction Waveforms section
- Use the pen to tap the “Send Interaction Feedback” button
Expected results for Test Case 3
- The chosen waveform is played, starting when the pen tip comes down in Step 4 and then stops when the pen is lifted in Step 5.
- The chosen waveform is played by the pen upon tapping the button in Step 7.
Failure cases for Test Case 3
| Error Case | Error Reason |
|---|---|
| No haptic feedback is felt when the pen is moved during Step 4 | The pen did not properly play the chosen waveform |
| Haptic feedback does not stop when lifted from the screen in Step 5 | The pen did not properly react to the pen tip being lifted from the screen by stopping the waveform playback |
| No haptic feedback is felt when the button is tapped with the pen in Step 7 | The pen did not properly play the chosen waveform |
Test Case 4: Verifying optional interactions
The tests included in this section are optional and should only be used if the current pen supports the relevant features.
- Successfully past Test 1 and Test 2
- Navigate to the “Check Optional Interactions” tab of the validation tool
- Use the pen to press the “Send Click Feedback With Intensity” button
- Change the Intensity slider
- Use the pen to press the “Send Click Feedback With Intensity” button again
- Place the pen in the left box in the Automatically Stop Continuous Feedback Test and move it around
- Lift the pen out of range from the screen
- Place the pen tip down in the right box in the Automatically Stop Continuous Feedback Test and move it around
- Use the pen to press the “Send Repeated Feedback” button
- Use the pen to press the “Send Repeated Feedback With One Second Pause” button
Expected results for Test Case 4
- The Click waveform is played at 100% intensity when the button is pressed in Step 3.
- The Click waveform is played at the chosen intensity when the button is pressed in Step 5.
- The “InkContinuous” waveform is played, starting when the pen tip makes contact with the screen in Step 6.
- The “InkContinuous” waveform stops when the pen is lifted from the screen in Step 7.
- The “InkContinuous” waveform does not play when the pen tip placed in the right box and moved around in Step 8.
- The Click waveform is played three times when the button is pressed in Step 9.
- The Click waveform is played three times with a one second pause between each when the button is pressed in Step 10.
Failure cases for Test Case 4
| Error Case | Error Reason |
|---|---|
| The Click waveform did not play at the chosen intensity when the button is pressed in Step 5 | The pen did not properly implement the Intensity feature |
| No haptic feedback is felt when the pen is moved during Step 6 | The pen did not properly play the WAVEFORM_INKCONTINUOUS waveform |
| Haptic feedback does not stop when lifted from the screen in Step 7 | The pen did not properly react to the pen tip being lifted from the screen by stopping the waveform playback |
| The InkContinuous waveform is played when the pen is placed during Step 8 | The pen did not properly clear its waveform state when leaving range of the screen |
| The Click waveform did not play for three times when the button is pressed in Step 9 | The pen did not properly implement the Repeat Count feature |
| The Click waveform did not have a one second pause between each playback when the button is pressed in Step 10 | The pen did not properly implement the Retrigger Period feature |