Note
Access to this page requires authorization. You can try signing in or changing directories.
Access to this page requires authorization. You can try changing directories.
Overview
The docking and multiple monitor experience is improved in Windows 11 to make the monitor attach and removal process smoother and more reliable by adding clean animations and also preserving the user's window arrangements on a per-monitor layout basis.
Today's ecosystem of cables, docks, and different port requirements can make it difficult for a customer to understand which pieces are compatible with the device that they purchase. If a customer uses a connector that is below standard, they may see a lower resolution on their monitor (the max resolution of the monitor may not be supported), a lower refresh rate than advertised, or screen flickering and other visual artifacts.
Recommended Practices
When messaging supported features and scenarios, drive as much clarity as possible into messaging, especially for technical capabilities like 4K and higher refresh rates. Many different pieces of hardware advertise 4K support, but 4K can only be achieved in a limited set of scenarios. For example, if a docking station has multiple devices connected it might not support being connected to two 4K monitors and ethernet and USB all at the same time. It can be confusing for people to navigate the guaranteed scenarios versus the maximum/optimal scenarios, so better clarity will help.
Bundle and Port Recommendations
If you promote bundles that include laptops, docking station/connector cables, and external monitors, then here are a few recommendations for port requirements and connection types:
The 'Recommended Practice' column for Port Standards is intended to promote a great experience, so while it might be possible to have a good docking experience with ports at lower standards, it might not be possible in all scenarios, for example, in the scenario described above where a person has plugged in multiple things to their docking station.
Scenario: Premium setup with a 4K monitor and a laptop
This is one of our star scenarios that we want to highlight the amazing capabilities of the hardware and software. We especially want to ensure that the experience is smooth, efficient, and effortless for customers.
| Recommended Practice | Good Practice | Not-recommended Practice | |
|---|---|---|---|
| Port Standards | DisplayPort 1.2+, HDMI 2.1+, Thunderbolt 3+, USB4 | -- | Port versions below recommended practice might have mixed results depending on what else is connected to the docking station. |
| Connection Type | Direct cable connections are best. | Docks will be possible, but might be risky with HDR. | Converter cables should be avoided if possible. |
Scenario: Premium set up with two 4K monitors and a laptop
| Best Practice | Good Practice | Not-recommended Practice | |
|---|---|---|---|
| Port Requirements | DisplayPort 2.0+, HDMI 2.1+, Thunderbolt 3+, USB4 | -- | Port versions below recommendations might have mixed results |
| Connection Type | Direct cable connections | Docks will be risky but are possible | Converter cables should be avoided if possible. |
Snap Layouts and Controls
Windows now has an easier way to snap your app windows. The new layouts are visible when you hover the mouse over a window's maximize button. When you click a zone to snap the window into place, you will be guided to snap windows to the rest of the zones in your chosen layout with guided snap assist. On larger displays, you'll also see new snap layouts with 3 columns of zones. In addition to the mouse hover on the maximize button, you can also invoke the snap flyout by pressing Win + Z. The following picture shows the snap layout choices available on displays that are larger than 24 inches and at 1920 effective pixels.
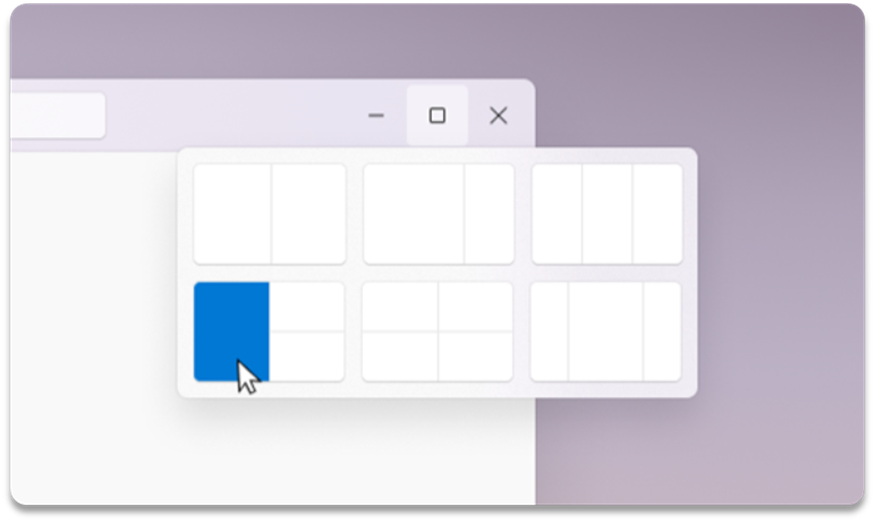
The following picture shows the snap layout choices that are available on displays smaller than 24 inches and at 1920 effective pixels.
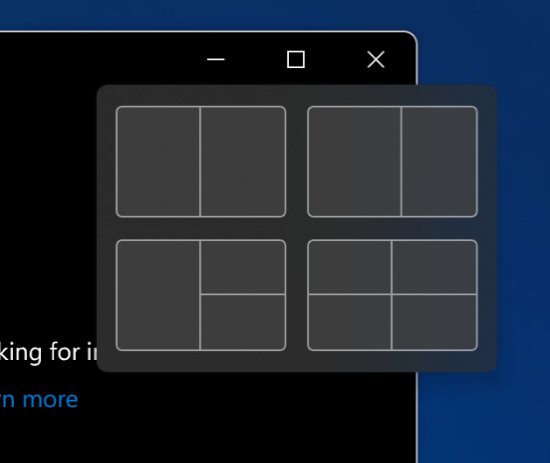
Snap Groups
Snap groups provide greater ease in switching back to snapped windows. To use this feature, snap together at least 2 windows on your screen. Hover over one of your open apps in the Taskbar to find the snap group and click to switch back.