How to convert an installed x64 Windows 7 system
The following steps are intended for use by an ITPro in a scenario where they need to convert from Legacy MBR+CSM to UEFI+GPT. Usually this process starts with a system that has Windows 7 x64 installed.
For x86 OS systems, see the section in the Firmware WEG FAQ about "What is the dependency on 32-bit vs. 64-bit UEFI?".
Installed in BIOS mode to Legacy MBR boot disk with CSM enabled, and you know or have checked with the OEM to ensure that the system has the following:
Ability to enable and disable the CSM
Has UEFI firmware 2.3.1c or later
The security features that you are interested in (Secure boot, HVCI, and Credential Guard) have all the correct components already configured on the system.
Microsoft does not currently have a mechanism to convert Legacy MBR boot disks to GPT disks without first wiping or cleaning an existing file system and creating the new file system on the clean disk.
For example, you will need to use Diskpart.exe to clean the existing partition before running the convert GPT command on that disk. The clean command will wipe the entire disk.
Ensure all data is backed up from the primary boot device, and the user or ITPro has confirmed that primary boot device is Disk 0
Primary boot device has been completely backed up (any data left on disk will be wiped)
Reboot to BIOS (contact the manufacturer for steps to switch BIOS boot mode to UEFI boot mode) aand switch to UEFI+CSM
Boot to the USB flash drive that contains x64 WinPE
After booting into WinPE, at the command prompt:
Open Diskpart.exe
select disk 0
list par
list VOL <= to identify current drive letters so you know where existing OS is assigned (identify drive letter for OS, used later)
convert GPT
select partition 1
create par EFI size=800 (mg)
format fs=fat32 label=System
assign letter S
create par MSR
list par
exit
Back at the command prompt, type in the following:
s:
BCDboot c:\windows /s s: /f UEFI
This is the drive letter identified in step c and d above
dir /a
You should see s:\EFI
Reboot and attempt to boot to OS
Verify system is booted in UEFI mode
Use one of the following methods to verify system is booted in UEFI mode.
MSINFO32
On Windows 10 systems:
Press <Windows key> + <R> to open the Run dialog
Type Msinfo32 and click OK
The System Summary page will open by default.
Look for the following information:
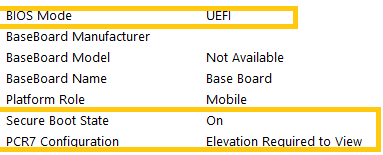
To run as an administrator, use the following steps:
Press <Windows key> + <R> to open the Run dialog
Start typing "System Information"
If System Information is highlighted, hold <CTRL> + <SHIFT> and hit <ENTER>, or use your mouse to right-click and select Run as Administrator.
You will be prompted by User Access Control (UAC) with the following message: Do You want this app to make changes to your desktop?
BCDEDIT
On Windows 7 and later systems:
Start an elevated command prompt
Run "BCDedit /enum {current}"
Note
If booted from WinPE, use the "/store" switch in BCDedit.exe. If you have UEFI, the path will show Winload.efi. If you have CSM, the path will show Winload.exe as listed in sample output.
Sample output
Windows Boot Loader
-------------------
identifier {current}
device partition=C:
path \WINDOWS\system32\winload.efi
NOTEPAD and SETUPACT.LOG
Start an elevated command prompt
Run "notepad c:\windows\panther\setupact.log"
Press <CTRL> + <F> for find (or search)
Search for "Callback_BootEnvironmentDetect"
Results would look something like this:
Callback_BootEnvironmentDetect:FirmwareType 1 Callback_BootEnvironmentDetect: Detected boot environment: BIOSOr
Callback_BootEnvironmentDetect:FirmwareType 2 Callback_BootEnvironmentDetect: Detected boot environment: UEFI
You may need to consult with the OEM for configuration details on your specific system.
Warning
Using diskpart.exe or Setup to clean or wipe the hard disk drive partition information will all destroy data on the disk. Consult the PC manufacturer concerning factory image recovery methods or data backup options prior to making any of these changes.
Related resources
Recommended UEFI-Based Disk-Partition Configurations
Feedback
Coming soon: Throughout 2024 we will be phasing out GitHub Issues as the feedback mechanism for content and replacing it with a new feedback system. For more information see: https://aka.ms/ContentUserFeedback.
Submit and view feedback for