Note
Access to this page requires authorization. You can try signing in or changing directories.
Access to this page requires authorization. You can try changing directories.
Installing a release-signed driver is the same as described in Installing, Uninstalling and Loading the Test-Signed Driver Package in Test Signing, except for two additional steps needed when installing using either of the methods described there.
If the signer of the driver package has not already been set up on the system to be trusted, you may see the following Windows Security dialog box.
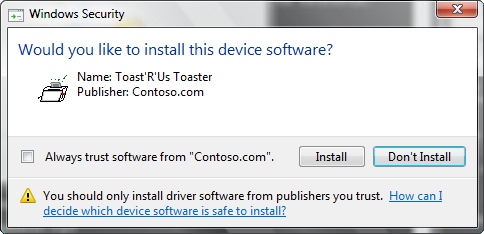
Selecting the check box will not show this dialog box again on the computer if the driver is installed again or if the driver is removed for any reason.
Note The system verifies that publisher information is accurate based on the SPC that was used to sign the catalog. If the publisher trust level is unknown—as will be true for Contoso.com—the system displays the dialog box. For the installation to proceed, the user must select Install. For more information on trust and driver installation, see Code-Signing Best Practices.
An unsigned driver will show the following dialog, which allows a user to install an unsigned driver (this may not work in x64 version of Windows).

Verify that the Release-Signed Driver is Operating Correctly
Use Device Manager to view the driver Properties (described earlier for the test-signed driver). Below is the screen shot to show if the driver is working.
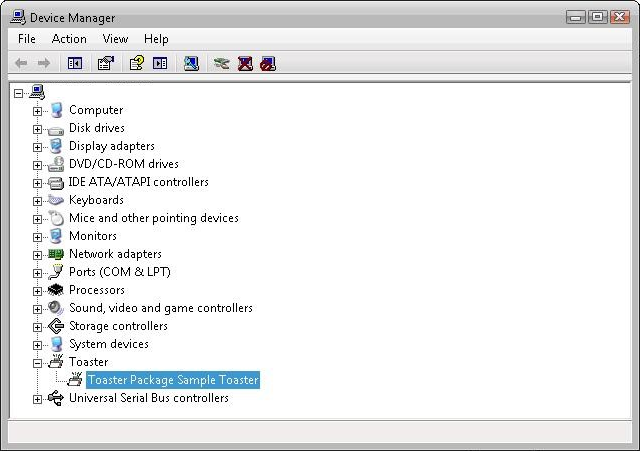
Troubleshoot Release-Signed Drivers
Several common ways to troubleshoot problems with loading signed or test signed drivers are listed below:
- Use Device Manager to check whether the driver is loaded and signed, as described in Verify that the Test-Signed Driver Is Operating Correctly of Test Signing.
- Open the setupapi.dev.log file created in the %windir%\inf directory after driver install. Refer to the section on setting the registry entry and renaming of the setupapi.dev.log file before installing the driver.
- Check the Windows security audit log and Code Integrity event logs.
Analyzing the Setupapi.dev.log File
As explained before, any driver installation information will be logged (appended) to the setupapi.dev.log file in the %windir%\inf directory. When testing your driver package install, if the file is renamed before a driver is installed, a new log file will be generated. A new log file will be easier to search for important logs from a new driver install. However, the log file should not be renamed as part of a production scenario. The log file can be opened in any text editing software.
The left most column may have a single exclamation mark “!” or multiple exclamation marks “!!!”. The single exclamation mark is a warning message, but the triple exclamation mark indicates a failure.
You will see the following single exclamation mark when you install a driver package release signed with a CA vendor provided SPC certificate. These are warnings that the cat file has not been verified yet.
! sig: Verifying file against specific (valid) catalog failed! (0x800b0109)
! sig: Error 0x800b0109: A certificate chain processed, but terminated in a root certificate which is not trusted by the trust provider.
sig: Success: File is signed in Authenticode(tm) catalog.
sig: Error 0xe0000242: The publisher of an Authenticode(tm) signed catalog has not yet been established as trusted.
If you select the "Install" button on the dialog shown when the signer is not yet trusted on this machine, you will see the log below, which in most cases means the driver will install and load fine. The Device Manager will not report any errors or a yellow exclamation mark for the driver.
! sto: Driver package signer is unknown but user trusts the signer.
If you also see the following error log in the log file, the driver may not be loaded.
The setupapi.dev.log file has also reported the following error:
!!! dvi: Device not started: Device has problem: 0x34: CM_PROB_UNSIGNED_DRIVER.
Note that 0x34 is Code 52.
To troubleshoot, review the log file and look for exclamation marks next to a driver binary. Run the signtool verify command on the cat file and other embedded signed binaries.
Usually the log file information is sufficient to resolve the issue. If the above checks fail to find the root cause, then check the Windows security audit log and code Integrity event logs, described in the next section.
Using the Windows Security Audit Log
If the driver failed to load because it lacked a valid signature, it will be recorded as an audit failure event. Audit failure events are recorded in the Windows security log, indicating that Code Integrity could not verify the image hash of the driver file. The log entries include the driver file's full path name. The security log audit events are generated only if the local security audit policy enables logging of system failure events.
Note The security audit log must be explicitly enabled. For more information, see Appendix 3: Enable Code Integrity Event Logging and System Auditing.
To examine the security log:
- Open an elevated command window.
- To start Windows Event Viewer, run Eventvwr.exe. Event Viewer can also be started from the Control Panel Computer Management application.
- Open the Windows security audit log.
- Check the log for system integrity events with an event ID of 5038.
- Select and hold (or right-click) the log entry and select Event Properties to display its Event Properties dialog box, which provides a detailed description of the event.
The screen shot below shows the Event Properties dialog box for a security audit log event that was caused by an unsigned Toaster.sys file.
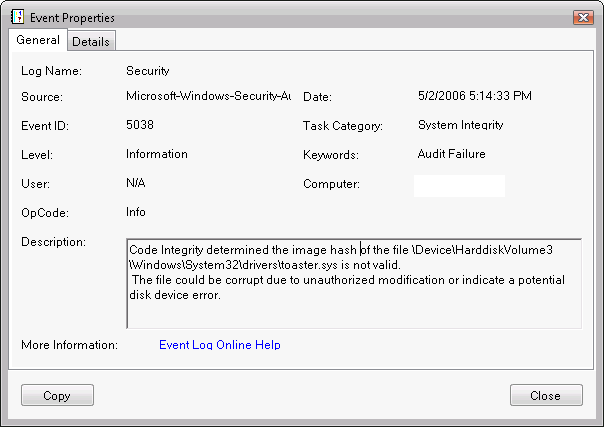
Using the Code Integrity Event Operational Event Log
If the driver failed to load because it was not signed or generated an image verification error, Code Integrity records the events in the Code Integrity operational event log. Code Integrity operational events are always enabled.
The Code Integrity events can be viewed with Event Viewer.
To examine the Code Integrity operational log
- Open an elevated command window.
- To start Windows Event Viewer, run Eventvwr.exe. Event Viewer can also be started from the Computer Management Control Panel application.
- Open the Windows Code Integrity log.
- Select and hold (or right-click) a log entry and select Event Properties to display its Event Properties dialog box, which provides a detailed description of the event.
The screen shot below shows the Event Properties dialog box for a Code Integrity operational log event that was caused by an unsigned Toaster.sys file.
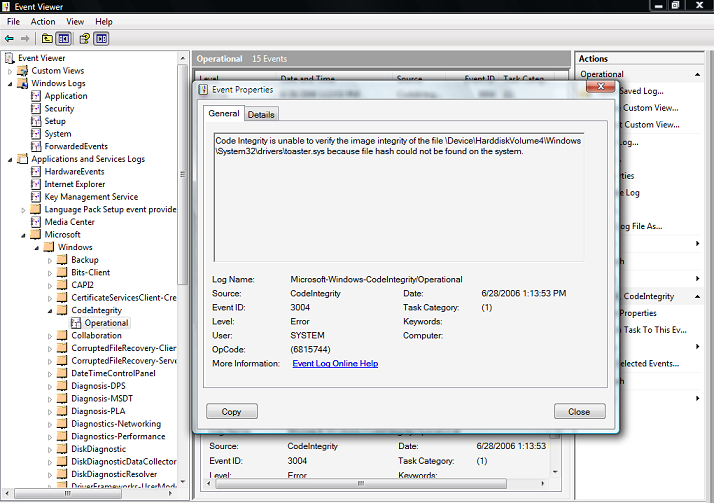
Using the Informational Events in the Code Integrity Verbose Log
The Code Integrity informational log's verbose view tracks events for all kernel-mode image verification checks. These events show successful image verification of all drivers that are loaded on the system.
To enable the Code Integrity verbose view:
- Start Event Viewer, as in the previous example.
- Selet the Code Integrity node to give it focus.
- Select and hold (or right-click) Code Integrity and select the View item from the shortcut menu.
- Select Show Analytic and Debug Logs. This creates a sub tree with two additional nodes: Operational and Verbose.
- Select and hold (or right-click) the Verbose node and select the Properties from the shortcut menu.
- On the General tab, select Enable Logging to enable the verbose logging mode.
- Reboot the system to reload all kernel-mode binaries.
- After rebooting, open the MMC Computer Management snap-in and view the Code Integrity verbose event log.
A few additional known driver signing issues are described in Appendix 4: Driver Signing Issues.