Note
Access to this page requires authorization. You can try signing in or changing directories.
Access to this page requires authorization. You can try changing directories.
Capture a Windows image (.WIM) file and use it to deploy Windows to new devices.
You can start with either the install.wim file from a Windows distribution ISO, or you can generalize and capture a running Windows image into a .WIM file.
WIM files only capture a single partition. You can usually capture just the Windows partition, and then use files from that image to set up the rest of the partitions on the drive. If you've created a custom partition configuration, see Capture and Apply Windows, System, and Recovery Partitions.
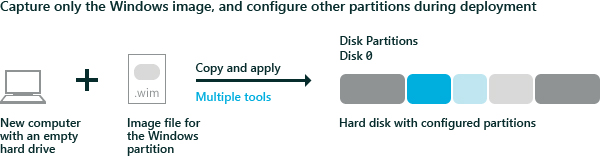
Capture the image
If you've booted into Windows, generalize the image so that it can be deployed to other devices. For more information, see Sysprep (Generalize) a Windows installation.
Boot the device using Windows PE.
Optional Optimize the image to reduce the time it takes your device to boot after you apply the image. Optimizing an image especially helps when you're building an image that you'll be deploying to many machines, like in a build-to-stock scenario.
DISM /image:C:\ /optimize-image /bootCapture the Windows partition. For example:
Dism /Capture-Image /ImageFile:"D:\Images\Fabrikam.wim" /CaptureDir:C:\ /Name:FabrikamWhere D: is a USB flash drive or other file storage location.
Apply the image
Boot the device using Windows PE.
Wipe the hard drive and set up new hard disk partitions using a script. Use CreatePartitions-UEFI.txt (or CreatePartitions-BIOS.txt for older, legacy BIOS devices).
diskpart /s CreatePartitions-UEFI.txtApply the images using a script.
D:\ApplyImage.bat D:\Images\Fabrikam.wim
Sample script
Below is an simple sample script that applies an image to a disk that's been partitioned using one of the hard disk partitioning scripts from step 2.
rem == ApplyImage.bat ==
rem == These commands deploy a specified Windows
rem image file to the Windows partition, and configure
rem the system partition.
rem Usage: ApplyImage WimFileName
rem Example: ApplyImage E:\Images\ThinImage.wim ==
rem == Set high-performance power scheme to speed deployment ==
call powercfg /s 8c5e7fda-e8bf-4a96-9a85-a6e23a8c635c
rem == Apply the image to the Windows partition ==
dism /Apply-Image /ImageFile:%1 /Index:1 /ApplyDir:W:\
rem == Copy boot files to the System partition ==
W:\Windows\System32\bcdboot W:\Windows /s S:
:rem == Copy the Windows RE image to the
:rem Windows RE Tools partition ==
md R:\Recovery\WindowsRE
xcopy /h W:\Windows\System32\Recovery\Winre.wim R:\Recovery\WindowsRE\
:rem == Register the location of the recovery tools ==
W:\Windows\System32\Reagentc /Setreimage /Path R:\Recovery\WindowsRE /Target W:\Windows
:rem == Verify the configuration status of the images. ==
W:\Windows\System32\Reagentc /Info /Target W:\Windows
Related topics
Deploy Windows using Full Flash Update (FFU)
Capture and Apply Windows, System, and Recovery Partitions
Configure UEFI/GPT-Based Hard Drive Partitions