Step 7: View test results and log files
The Results tab displays detailed information about each test. As each test completes, the status column updates with the result--pass or fail.
The following image shows the Studio Results tab.
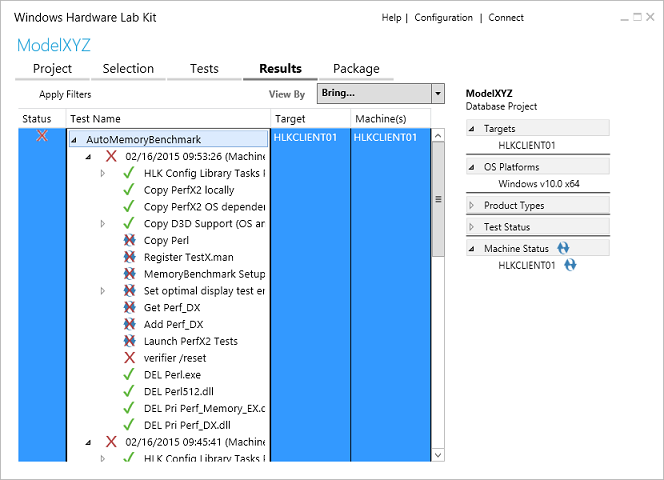
Note
Due to Arm64 Desktop testing having scenarios that involve multiple modes or projects, it is required that these projects be merged to view all the results at once and have a complete HLK package for submission. For information on merging packages, see Merge packages.
Troubleshooting a failed test
If a test fails, you can expand the test details to review the associated log file.
From the list, select a failed test, indicated by a red X or the system crash icon (
 ).
).Expand the Test Name node, expand the Logs node, and then double-click the log file.
You can review these log files:
.log file. Text dump.
.wtl file. Open to view error reports.
.xml file. Change file name extension to .wtl to view error reports.
Right-click any test to see additional test details, including:
Bugcheck Summary information for system crashes that occur during test runs
Task logs
Additional files
Applied filters
Errors
Infrastructure (gather and execution logs)
To learn more about the different options on this page, including distributed and multi-device support, see HLK Studio - Results Tab.
Exporting failed HLK jobs
You can now export a failed job and re-run it on a machine that does not have the HLK Client installed. For more information, see Exporting a Failed HLK Job.