Note
Access to this page requires authorization. You can try signing in or changing directories.
Access to this page requires authorization. You can try changing directories.
The latest major updates and features for Your Phone. We value your feedback, so give these features a try and let us know what you think. You can report any issues under Your Phone > Settings > Send feedback or directly through the Feedback Hub.
November 11, 2020
Announcing Your Phone multi-apps experience—Interact with multiple Android mobile apps at the same time on your Windows 10 PC
The Your Phone apps experience is continuing to evolve. We're happy to announce that the multi-apps experience is now ready for you to try. You can experience the power and convenience of running multiple Android mobile apps side by side on your Windows 10 PC on supported Samsung devices. Apps will launch in separate windows, letting you interact with multiple apps at the same time, even if the Your Phone app is not open. Pin your apps to Favorites, Windows 10 taskbar, or Start menu for quick and easy access. And now you can search for your previously pinned apps using Windows search from within your Start app list. So, whether you are staying connected with family and friends, keeping up on your social feed, or ordering food, you can do it all simultaneously from the comfort of your PC, no need to install apps or sign in again.
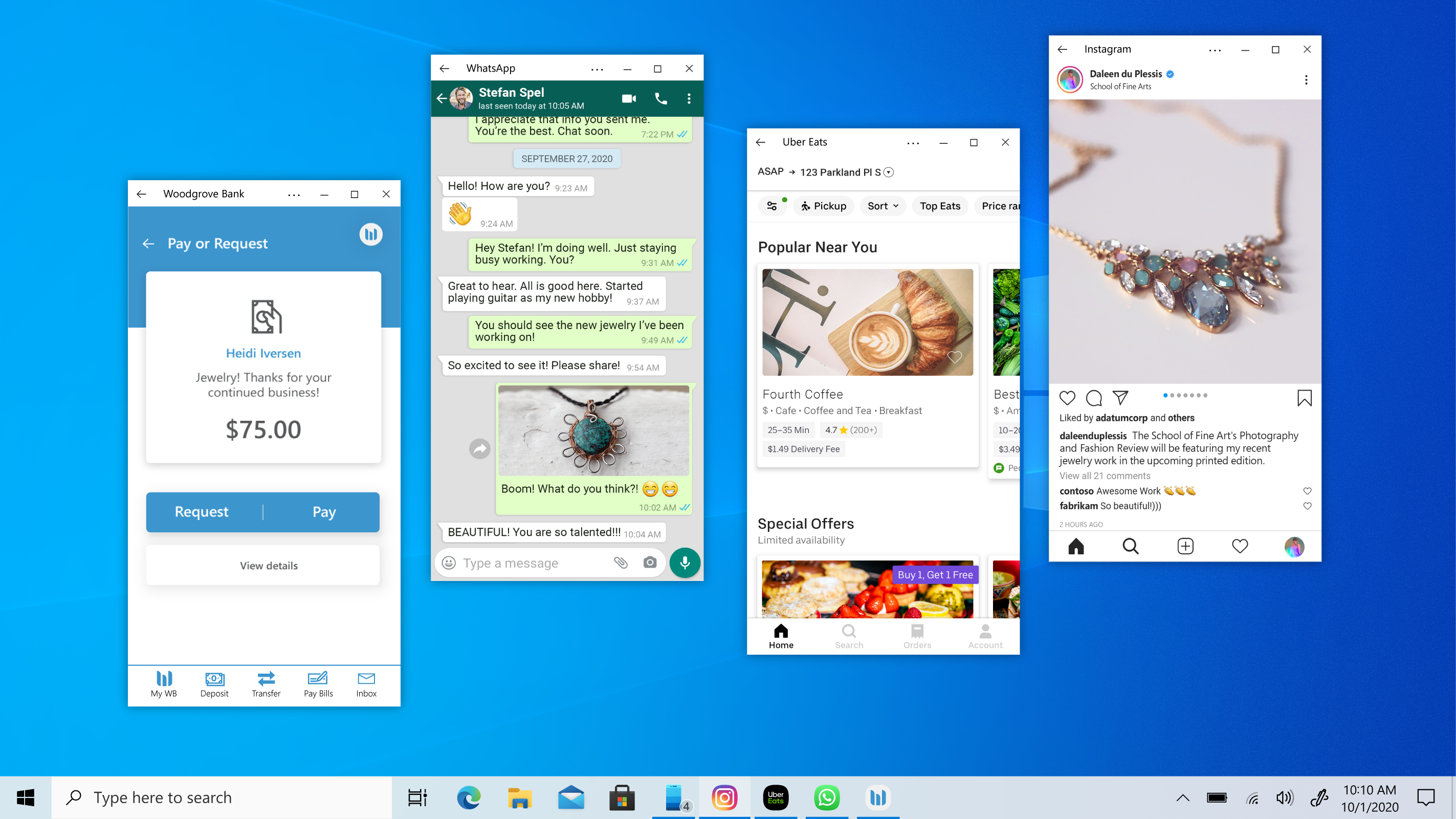
Starting last Thursday, the multi-apps feature has started to roll out on supported Samsung Galaxy phones (Note20 5G, Note20 Ultra 5G, Z Fold2 5G, Z Flip, Z Flip 5G) running Android 10 with Link to Windows (LTW) integration and to Windows Insiders who are configured to be in the Dev Channel, Beta Channel, or Release Preview Channel. Please note that this is a server-side change that takes time to reach everyone.
Find additional feature requirements and known issues here.
September 30, 2020
New Your Phone settings experience for seamless device management within the app
The Your Phone team is excited to roll out a new user experience for managing your linked devices with the app. We are happy to announce with this new settings page, you can now link a new device, remove an old device, and switch between active devices, all easily within the app. We’ve also made visual improvements to displaying your device list. Now each device is identifiable on its own device card with your personally synced wallpaper.
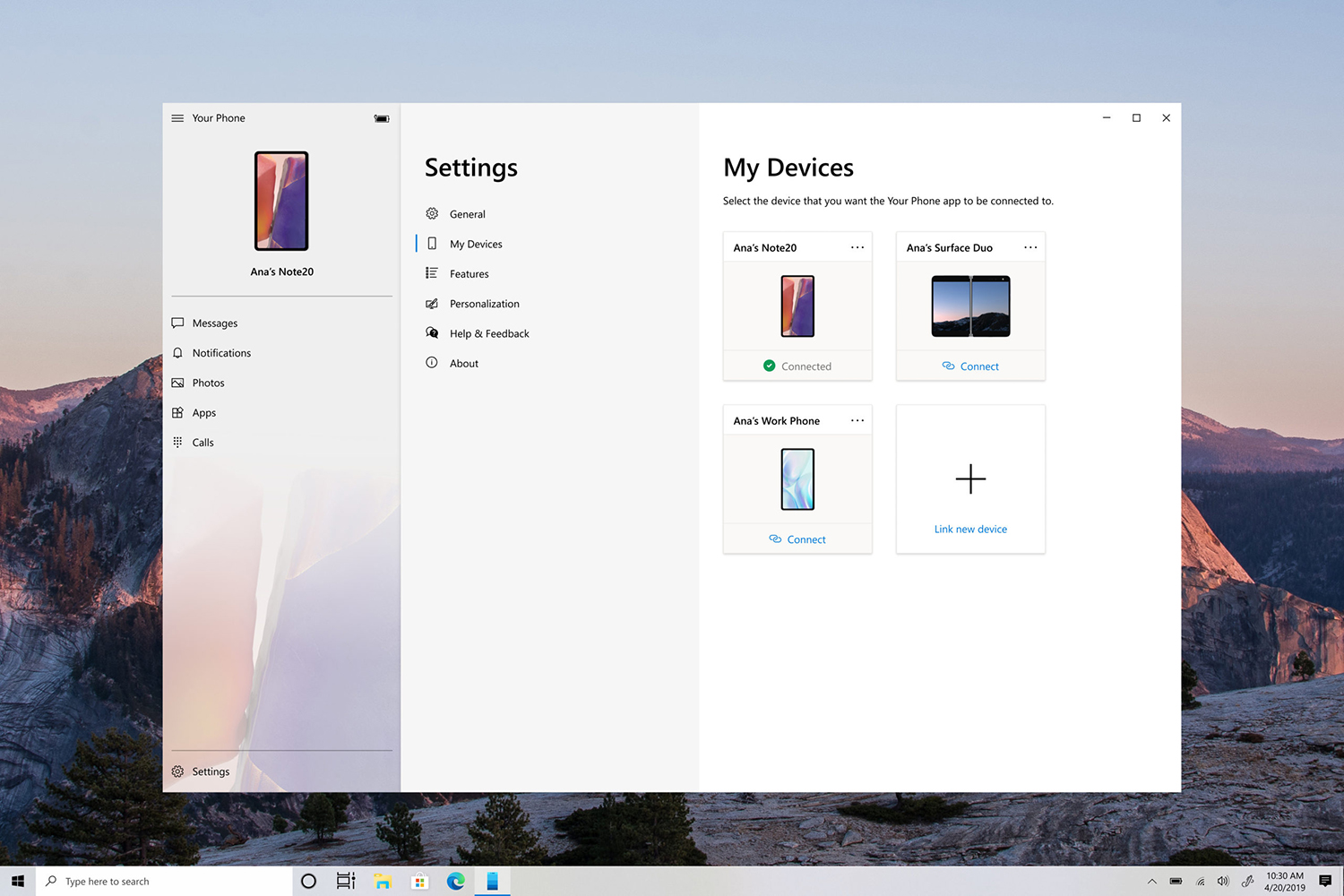
This new user experience will be gradually rolling out to Insiders, so it may take some time to show up in the Your Phone app.
September 23, 2020
Your Phone Notifications gets a new pinning feature
We're excited to announce that the Your Phone app has a new pinning feature integrated with the notifications feed. With notifications pinning, you can easily pin to save important notifications that will stick to the top of your feed, so they are readily accessible and distinguished from the rest of your notifications. To try out this feature, find a notification you want to pin and select the ellipses in the overflow menu. There you will see the option Pin notification.
Since the notification will now stick to the top of your feed, you no longer have to worry about losing the notification and can easily access the thread and use all your favorite functionality, like in-line reply. When you no longer need that notification thread, you can simply unpin it by choosing the unpin icon.
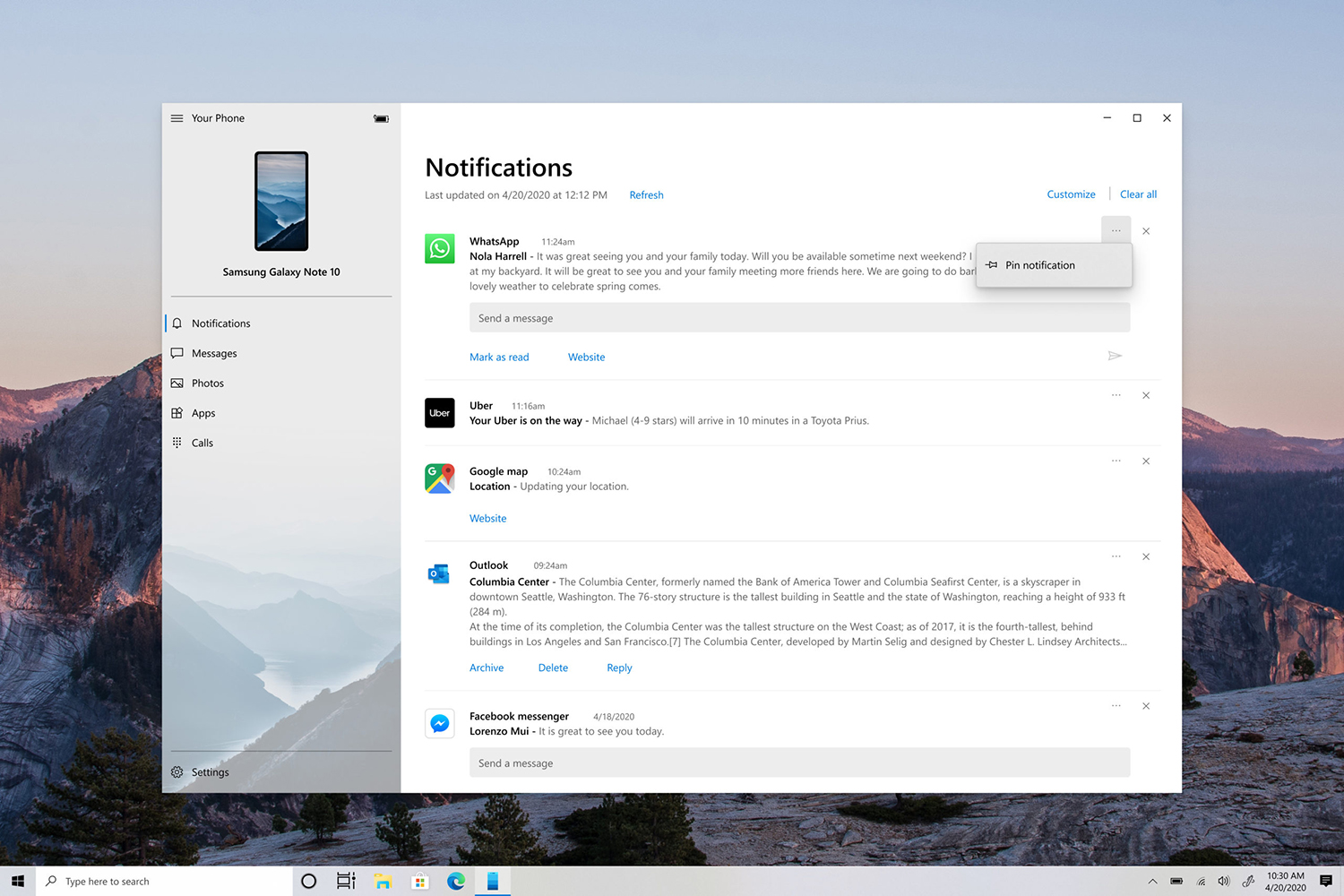
This is a gradual rollout, so it may take a few days for notifications pinning to show up within the Your Phone app.
August 21, 2020
Your Phone apps experience is now gradually rolling out to the general public
We're excited to announce that the Your Phone apps feature which was highlighted during the Aug 5 Samsung Unpacked event is now gradually rolling out to the general public.
As a reminder, the Your Phone apps feature allows you to instantly access your Android phone’s mobile apps directly from your Windows 10 device. You can conveniently pin your favorite mobile apps to your Taskbar or Start menu for quick and easy access. When you launch an app, it opens in a separate window outside of the Your Phone app to let you multitask. So, whether you need to quickly reply to a conversation, respond to your social posts, or order food, you can do it quickly using your PC’s large screen, keyboard, mouse, pen, and touch screen alongside your other PC apps!
Apps feature requirements
- PC running Windows 10 October 2018 Update or later. However, we always recommend updating to the latest version of Windows 10.
- Your Phone app (1.20071.88) and Link to Windows (2.0).
- Available on select Android phones running Android 9.0 or greater with the Link to Windows integration. Check out the list of supported phones here.
- Phone and PC must be on the same Wi-Fi network.
This is a gradual rollout, so it may take few days for Apps to show up within the Your Phone app.
August 5, 2020
Access your Android phone’s apps directly from your PC
The Your Phone app is continuing to evolve. We're happy to announce another exciting feature, a seamless continuation of our vision and promise to help you be more productive and keep you in your flow. Tap into the power of Your Phone app with Link to Windows integration on select Samsung devices to instantly access your phone’s mobile apps directly from your Windows 10 device.
There’s no need to install, sign in, or set up your apps on your PC, saving you time and hassle. You can conveniently pin your favorite mobile apps to your Taskbar or Start menu on your PC for quick and easy access. When you launch an app, it opens in a separate window outside of the Your Phone app to let you multitask. So, whether you need to quickly reply to a conversation, respond to your social posts, or order food, you can do it quickly by using your PC's large screen, keyboard, mouse, pen, or touch screen alongside your other PC apps!
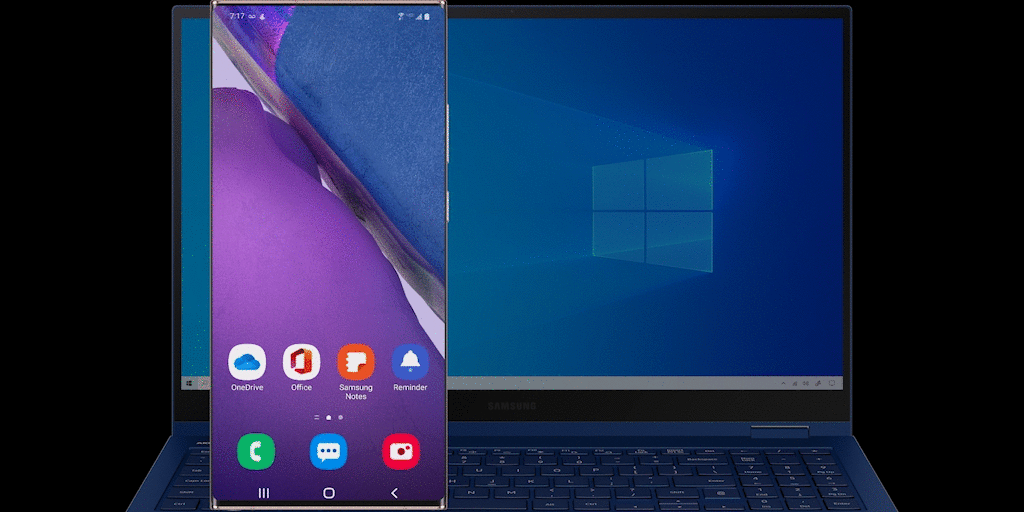
And we are not stopping here. Later in the year, Samsung Galaxy Note20 users will experience the power and convenience of running multiple apps side by side, and we will continue to work with Samsung to bring this feature to additional devices. Apps will launch in separate windows, so you can interact with multiple apps at the same time. So, whether you are working on a document, keeping up on your social media feed, or simply staying connected with family and friends, everything is accessible in one place and your flow is never broken.
Starting today, Android phones supporting Your Phone app’s Phone screen feature will be able to preview the Apps feature. See list of supported devices here. The ability to run multiple apps simultaneously is currently not available and will be introduced later this year. Give this feature a try and provide us with your valuable feedback as we continue to test, learn, and improve the overall experience.
Key features
- See a list of your installed Android apps directly within the Your Phone app.
- Add your frequently used apps to the favorites section or search among your apps for even quicker access.
- Launch any mobile app directly from your PC.
- Apps and your mirrored phone screen launch in a separate window on your PC.
- Pin your mobile apps to Windows Taskbar or Start menu.
- Stay in the know by keeping an eye on the app notification badging (unread notifications) in the All apps list or your Favorites.
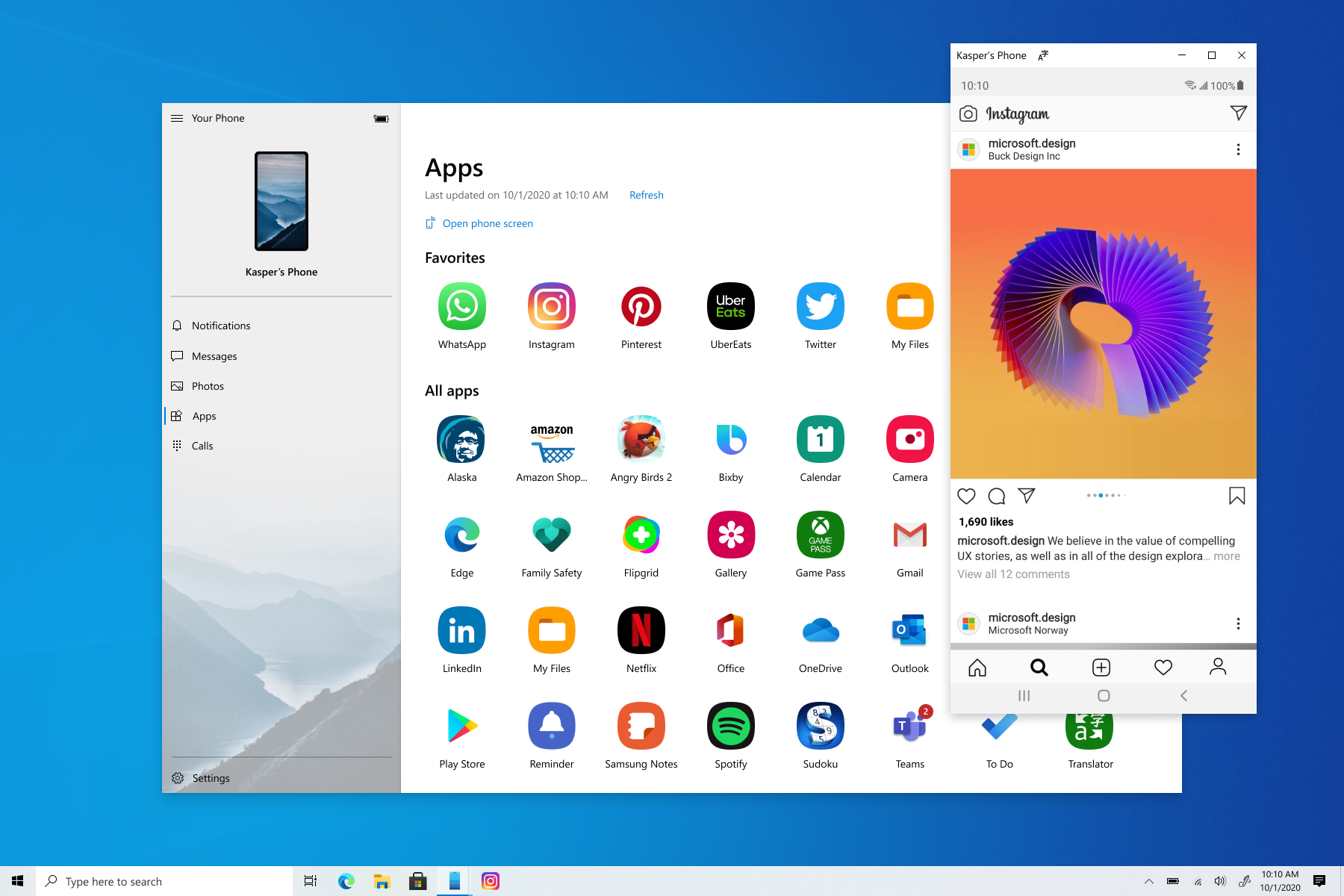
Apps feature requirements
- PC running Windows 10 October 2018 Update or later. However, we always recommend updating to the latest version of Windows 10, Your Phone app and Link to Windows.
- Available on select Android phones running Android 9.0 or greater with the Link to Windows integration. Check out the list of supported phones here.
- Phone and PC must be on the same Wi-Fi network.
Known issues
- Some apps might block the ability to cast to other screens, and you will see a black screen instead.
- Some games and apps might not respond to interactions from your PC mouse or keyboard. You will need to use a touch-enabled PC to interact with them.
- Audio from apps will play from your mobile device.
- Ability to run multiple apps will rollout out later in the year.
June 10, 2020
Your Phone app’s audio controls feature now rolling out to the public
The audio controls functionality announced in April is now rolling out to the general public. This feature lets you control your music and audio apps from the Your Phone app. Now you can access and control the audio apps playing from your phone directly within the app, without needing to split your attention between devices or breaking your workflow. Your audio tracks will stay in sync between your phone and PC, and you can switch between multiple sources using the dropdown in the player.
Please make sure you have the latest versions of Your Phone Companion and the Your Phone app to experience this feature.
April 29, 2020
Control your music and audio from within the Your Phone app
We’re excited to preview another exciting feature, which will allow you to control your music and audio apps from within the Your Phone app. Now you can access and control the audio apps playing from your phone directly within the app, without needing to split your attention between devices or breaking your workflow. Your audio tracks will remain in sync between your phone and PC, and you can switch between multiple sources using the dropdown in the player. Give it a try and let us know what you think!
Key features
- See and interact with the audio apps playing from your smartphone. Audio title track details are displayed and remain in sync with what’s playing on your phone.
- Control your tracks from your PC, including play, pause, previous/next.
- Switch between multiple sources using the dropdown in the audio player.
Audio player control requirements
- A PC running Windows 10 October 2018 Update or later. However, we always recommend updating to the latest version.
- Android phone running 7.0+.
- Apps that support media controls in their Android notifications. Some examples of popular apps that are supported include Spotify, Pandora, Amazon Music, Google Play Music, YouTube Music, Xiami Music, and Google Podcast.
- Show audio currently playing from my phone will be turned on by default in the Your Phone app settings if Your Phone Notifications permissions are granted.
- Individual audio apps require notifications permissions granted on your Android phone. Turn these on through Android Settings > Notifications > select the audio app > turn Notifications on.
Known issues
- Some audio apps support “Previous Track” and others may support “Rewind Track.”
- YouTube video and Audible are currently not supported.
The feature is gradually rolling out, so it may take a few days to show up in the Your Phone app (YP version 1.20041.85 and YPC 1.20041.82.* or newer).
April 15, 2020
Seamlessly Drag and Drop files between your devices with the Your Phone app
Continuing our partnership with Samsung, we’re excited to bring you an early preview into the newest feature for the Your Phone app—file drag and drop. This feature allows any Samsung smartphone that supports phone screen to wirelessly drag and drop files from their phone to their PC and vice versa without having to dig for cables. Give it a try and let us know what you think!
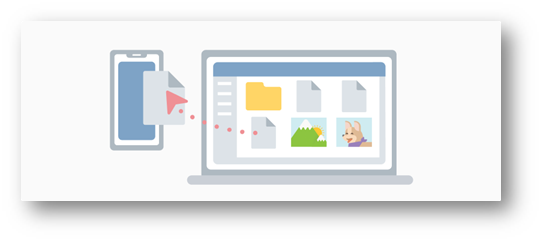
Drag and Drop feature requirements
- PC must be running Windows 10 October 2018 Update or later. However, we always recommend updating to the latest version available.
- Your phone must support phone screen. Check out the full list of supported devices.
Known issues
- Drag and drop of folders is currently not supported in either direction.
- Transferring files from the My Files folder on your phone to PC on devices other than the S20 series and the Z flip requires an update to the My Files app, which Samsung is gradually rolling out this month.
- Dragging images from the Gallery app on your phone to PC is supported on all phone screen capable devices.
- If you drag a file too quickly from the phone, it may result in transfer failure. Minimizing the Your Phone app during transfer will cancel the transfer in progress. Feature requires Your Phone app to be open during the entire transfer.
- Maximum number of files per transfer is limited to 100. Only one transfer at a time is allowed.
This feature is gradually rolling out, so it may take few days to show up in the Your Phone app (YP version 1.20032.104).
Cross-device Copy & Paste feature now available on additional Samsung Galaxy devices
The Cross-device Copy and Paste feature, which allows you to seamlessly copy text and images between devices, is now rolling out to Samsung Galaxy S10e/S10/S10+, Note 10, and Fold devices.
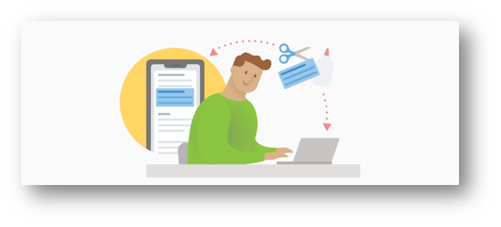
Messages node
Compose new messages, within the Messages node, is getting a brand-new rounded user interface (UI). Check it out and let us know what you think!
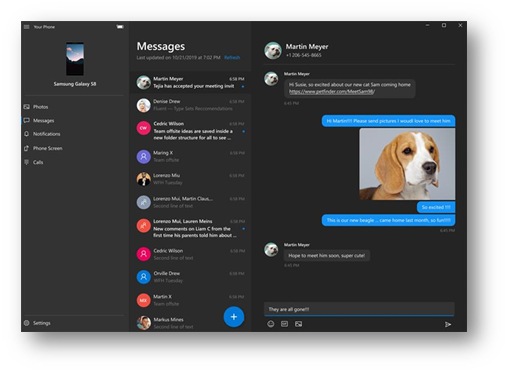
UI updates
We recently introduced a number of UI changes to improve the overall look and feel of the Your Phone app. Updates include:
- The option to match your app’s background with your phone’s wallpaper. This not only complements the look and feel of the app, but it makes it more personal.
- The app background color in dark mode is now lighter tone of gray.
- Typography of headers is more modern and prominent.
- Improvements to app-wide padding and responsiveness to work better for different sizes of the app window as you navigate across nodes.
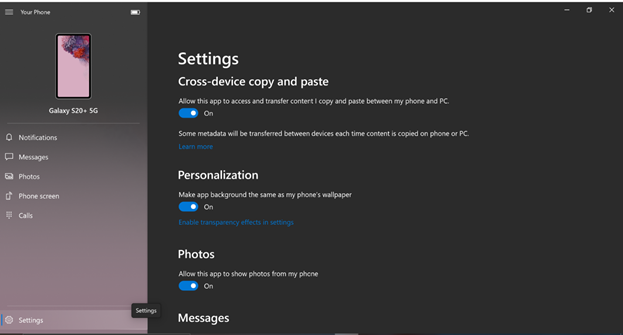
These features are gradually rolling out to the public, so they may take few days to show up in the Your Phone app.
March 12, 2020
Continuing our strong partnership with Samsung from last August, we’re excited to introduce exciting new features, which are now available on the latest Samsung Galaxy S20/S20+/S20 Ultra and Samsung Galaxy Z Flip devices in select markets. You can enjoy copying and pasting text and images between your devices, black screen while in phone screen, Rich Communication Service messaging, and more!
Copy and paste between devices and vice versa
You can now copy and paste text and images between your phone and Windows 10 PC seamlessly. Simply turn on this feature in the Your Phone app settings and enjoy copying and pasting content with the familiar Ctrl + C and Ctrl + V commands on the PC or the tapping and holding gesture on your Android phone. It’s that simple.
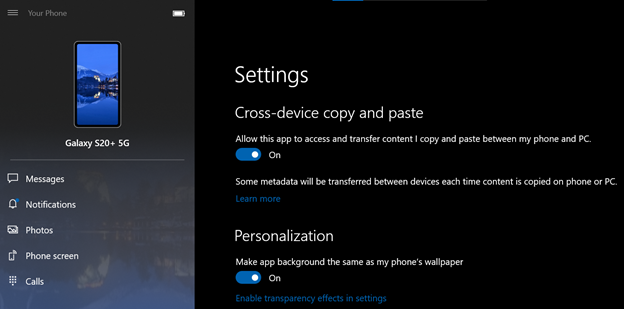
Copy and paste requirements
- Samsung Galaxy S20/S20+/S20 Ultra and Samsung Galaxy Z Flip devices in select markets
- PC running Windows 10 April 2018 Update or higher
Black screen while using phone screen
The phone screen feature is getting a boost. Users now have the option to turn off their smartphone screen to optimize battery consumption and protect the privacy of their phone’s personal content. Black screen will show during a phone screen session on all supported devices (any device that supports Link to Windows). The black screen kicks in when the session is initiated and dismisses itself when it ends. The user can dismiss the black screen anytime by:
- Pressing the power button
- Swiping the device screen
- Activating Bixby
- Disabling the black screen at any time from the Settings page
Feature requirements
- Latest version of Link to Windows
- Phone screen supported devices
Check out the list of supported phone screen compatible devices.
Rich Communication Service (RCS)
Your Phone app now supports RCS (send/receive) for a richer messaging experience on select Samsung devices, provided your mobile operator supports RCS. For users who have RCS messaging enabled on their device and use Samsung Messages app as the default app on their phone, they will now be able to send and receive these messages from the Your Phone app. Additionally, users will be able to see their messages get marked as read. If a user views messages on their PC, they will also be marked as read on the phone, removing the need to clear notifications on the phone.
RCS requirements
- Samsung Galaxy S20 series running version 10.0 or higher
- PC running Windows 10 April 2018 Update or higher
- Mobile operator supporting RCS messaging
These features are available to Windows Insiders on Windows 10 Build 19H2+ and to the general public. Please make sure you have the latest versions of the Your Phone Companion—Link to Windows, and the Your Phone app. We plan on supporting additional Samsung devices in the future and will keep you posted.
December 16, 2019
Photos has evolved. View and interact with your most recent 2000 photos!
We take a lot of photos on our smartphones. We heard our avid Your Phone app users when you when you said you wanted the ability to access more than 25 of your recent photos. Today, we’re happy to announce that we’ve addressed this by letting you view and interact with your most recent 2,000 photos from your Android smartphone’s camera roll on your PC!
With the Your Phone Photos feature, you don’t have to email photos to yourself. Simply take a pic and see it instantly on your PC. When you need to add a recent image to your email, paper, or presentation, just drag and drop. You can also conveniently share it with family or friends or save it directly to your PC by simply right clicking on the image.
Try out this newly enhanced capability and share your experience.
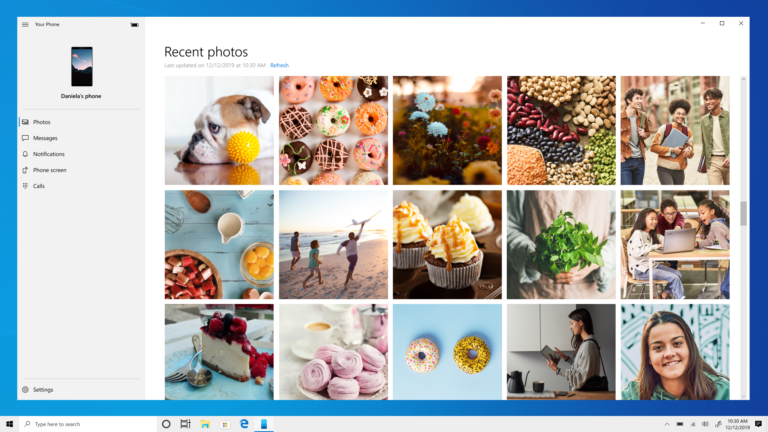
Photos requirements
- Any Android phones running version 7.0 or higher
- PC running Windows 10 April 2018 Update (1803) or higher
Known issues
- If the Photo selector in Messages appears blank, navigate to Photos on the left and hit refresh. Your photos should now appear in the Photo selector.
This feature will gradually roll out to Windows Insiders on the Windows 10 May 2019 Update or newer, so it may take a few days to be available inside the Your Phone app. Please make sure you have the latest versions of Your Phone Companion and the Your Phone app to experience this feature.
Phone screen now supports pen input
The Phone screen feature is getting a boost. In addition to keyboard, mouse, and touch support, you can now use your digital pen with a compatible stylus to input on any touch screen enabled Windows 10 PC to interact with your mobile apps while in Phone screen session. Leverage your pen’s pressure sensitivity for drawing and writing like you would with your phone’s stylus with apps that support pressure sensitivity. You will also be able to hover over buttons, and it differentiates between the pen and finger touch.
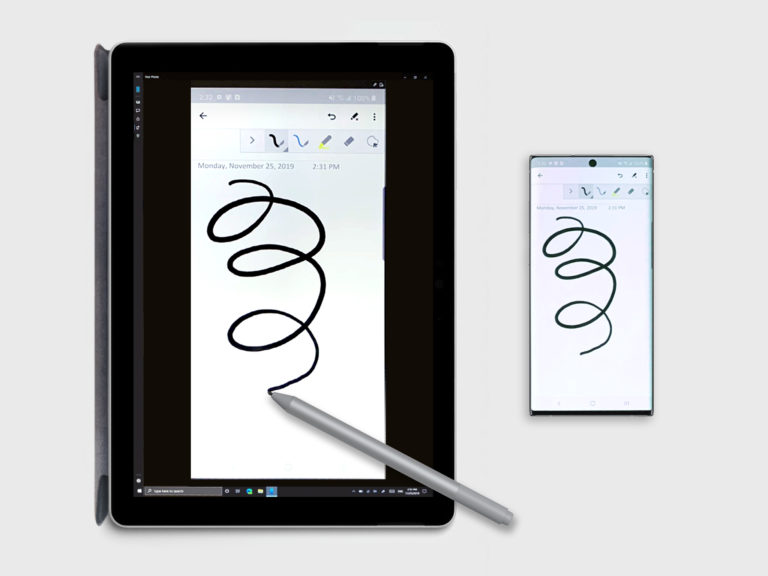
This feature is available to all Windows Insiders on Windows 10 October 2018 Update or newer and requires Phone screen compatible devices.
Pen input requirements
- Your Phone App version 1.19102.500.0 or newer
- Phone screen compatible devices
October 29, 2019
Elevating the Phone screen feature by removing its dependency on Bluetooth connection
Windows Insiders, we heard your feedback about the Phone screen feature’s dependency on Bluetooth Low Energy connectivity. To address your feedback, we partnered closely with Samsung to bring you a more streamlined experience across all Windows 10 PCs by removing the peripheral role dependency for Phone screen, which will expand the overall reach of this feature.
Samsung Galaxy Note 10 was the first device to introduce this feature in August. After a positive response, we’ve recently enabled this feature across Samsung Galaxy Fold, S10, S10+, and S10e smartphones. You’ll need to update your supported Samsung devices with the recent software update that enables the ‘Link to Windows’ feature. To continue offering this experience to other smartphones, we’re expanding this feature support to Samsung Galaxy A30s, A50s, and A90 smartphones, and we’ll continue to add additional devices in the coming months.
With the new experience rolling out, we’ll be removing the Bluetooth connectivity option, effective immediately. If you were previously enjoying Phone screen over Bluetooth and you have a phone model that doesn’t yet support Link to Windows, the Phone screen node will disappear automatically within the Your Phone app. We recommend that you unpair your devices by going to the Bluetooth settings on both your PC and your Android phone, so that you don’t have a connection that is no longer in use.
Thank you for helping us refine the Phone screen experience so far!
Phone screen requirements
- Select Android phones running Android 9.0 or greater
- PC running Windows 10 October 2018 Update (version 1809) or later
- Android phone must be on and connected to the same network as the PC
- You will need a supported device to use this feature:
- Samsung Galaxy Fold
- Samsung Galaxy Note 10/ Note 10+
- Samsung Galaxy S10/S10+/S10e
- Samsung Galaxy A30s/A50s/A90
- Refer to the Your Phone FAQs for additional information.
October 8, 2019
Unveiling Calls, now even more ways to stay connected to what matters
No need to dig for your Android phone to answer your personal or work calls. You can now stay connected by simply answering (or not) your phone calls on your PC. Tap into your PC’s speakers, microphone, and large screen for a richer calling experience.
With the Calls feature you can:
- Answer incoming phone calls on your PC.
- Initiate phone calls from your PC using in-app dialer or contact list.
- Decline incoming phone calls on your PC with custom text or send directly to your phone’s voicemail.
- Access your recent call history on your PC. Clicking on a specific call will auto populate the number within the dialer screen.
- Seamlessly transfer calls between your PC and phone.
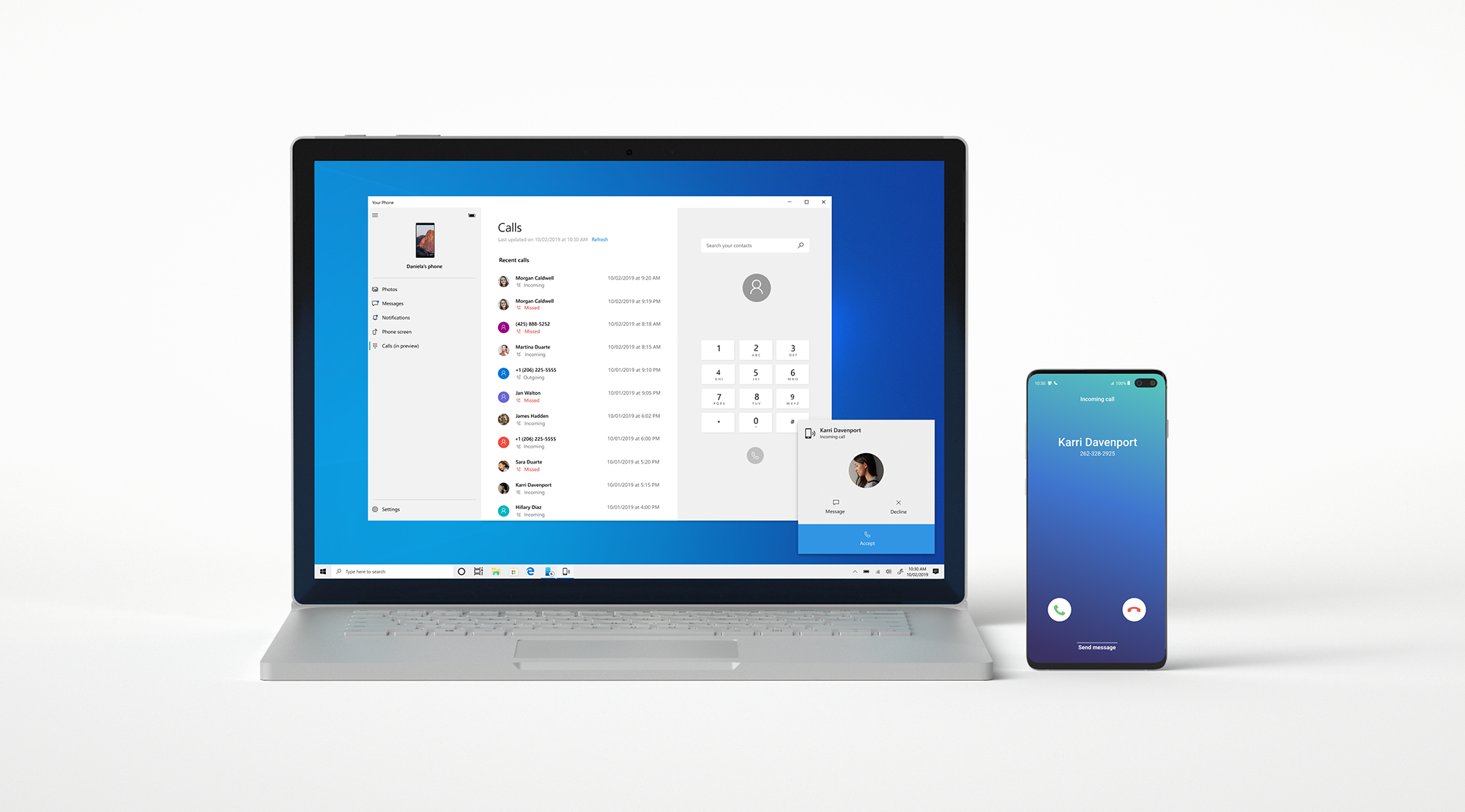
Calls requirements
- Android Phones running Android 7.0 or higher
- Windows 10 PC with Bluetooth radio
- Windows 10 Version 1903 (OS build) 18362.356 or newer
Note:
- This feature will gradually roll out to Insiders so it may take a few days to be available inside the Your Phone app.
- To enable the Calls feature, sign into the Your Phone app using the Microsoft account that you used to register as a Windows Insider.
- For set-up instructions and other details, see Calls Feature for the Your phone app.
Known issue:
- In certain instances, Calls feature may require you to pair your mobile phone & PC again. If you have previously paired your devices, unpair your devices and go through the Calls setup flow again.
October 3, 2019
Link to Windows on more devices.
We’re pleased to announce that Link to Windows feature, which seamlessly connects your phone to your Windows 10 PC, is rolling out to Samsung Galaxy S10, S10+, S10e, S10 5G, and Fold devices in select global markets. With Link to Windows natively integrated into your device, it’s simple and convenient to send messages, manage notifications, sync photos, and mirror your phone on your PC.
Phone screen on more devices.
Phone screen which allows you to access your Android phone’s apps right from your PC while using your keyboard and mouse or touch screen) is also rolling out to Samsung Galaxy S10, S10+, S10e, S10 5G, and Fold devices in select global markets. You can try out multi-touch gestures such as pinch to zoom, rotate, or swipe from your PC’s touchscreen while using Phone screen. If you have one of these devices, give it a try. This is a gradual rollout, so stay tuned for more to come on additional markets and devices.
Battery level indicator & phone’s home screen wallpaper.
In addition to Phone screen and Link to Windows expansion, two additional features are rolling out to all users–battery indicator, which will provide quick access to your phone’s battery levels right in the app without needing to check your device, and Your Phone icon within the app, which will show your current static home screen wallpaper for a personal touch.
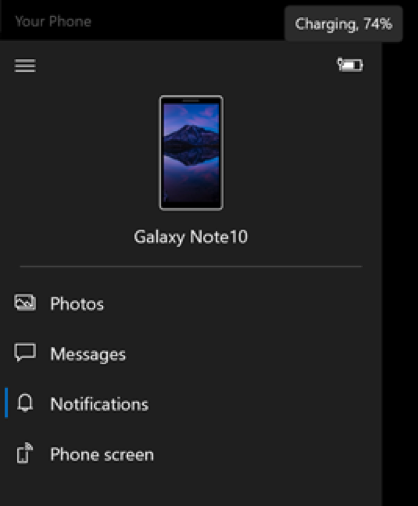
All of these features are gradually rolling out to users, so they may take a few days to be available inside the Your Phone app. Please make sure you have the latest versions of Your Phone Companion and the Your Phone app.
July 10, 2019
Phone screen now available on more Surface devices.
As promised, we’re excited to expand the availability of the phone screen feature to more PCs. With the latest driver update in the Windows insider rings (Marvell 15.68.17013.110), the following Surface devices will preview the phone screen feature – Surface Laptop, Surface Laptop 2, Surface Pro 4, Surface Pro 5, Surface Pro 6, Surface Book, and Surface Book 2. If you have one of these devices, give it a try and let us know what you think!
July 3, 2019
Enabling touch functionality
You will now be able to interact with your phone screen using one-touch tap and long press. This handy feature will allow you to conveniently open apps, select items, click on links, and more, directly on your touch-enabled PC.
Notifications integration with Phone screen
We’re pleased to launch Notifications integration with Phone screen for Insiders with the May 2019 update or newer. If Phone screen is set up, your notifications will open in Phone screen allowing you to interact with your keyboard and mouse. If Phone screen is not supported or set up, clicking on notifications will take you to your notifications feed instead.
Note that your text message notifications (SMS, MMS) will continue to be available within the messaging node.
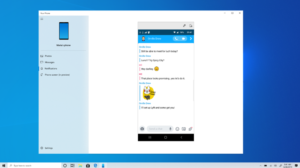
Your Phone Notifications available to all users
Thank you to everyone who gave us feedback over the last few weeks to help us improve the Notifications feature in the Your Phone app. We’re happy to announce that this feature is now gradually rolling out to all Windows 10 users with the April 2018 update and newer. It may take a few days to show up within Your Phone app, so keep a look out!
Phone screen requirements
- Select Android phones running Android 7.0 or greater
- Samsung Galaxy S10e, S10, S10+, S9, S9+, S8, S8+
- Samsung Galaxy A8, A8+
- Samsung Galaxy Note 9, Note 8
- OnePlus 6, 6T
- Windows 10 PCs with Bluetooth radio that support low-energy peripheral role
- Minimum Windows Insiders Build 18338 and above
- Android phone must be on, within Bluetooth range of the PC and connected to the same network as the PC
May 29, 2019
Phone screen accessibility features, keyboard language and layout, new phone models
We’re pleased to preview two new accessibility features – screen reading and focus tracking – as well as the ability to easily switch your Android phone’s keyboard language or layout while in phone screen.
Screen reading
For users of TalkBack, you can now enable the Your Phone Companion accessibility service, found under your Android phone’s accessibility settings, for smoother cross-device reading. Once both TalkBack and the Your Phone Companion accessibility services are turned on, Narrator will play from your PC, describing what you select and activate on your phone screen as you interact using your PC’s keyboard or mouse.
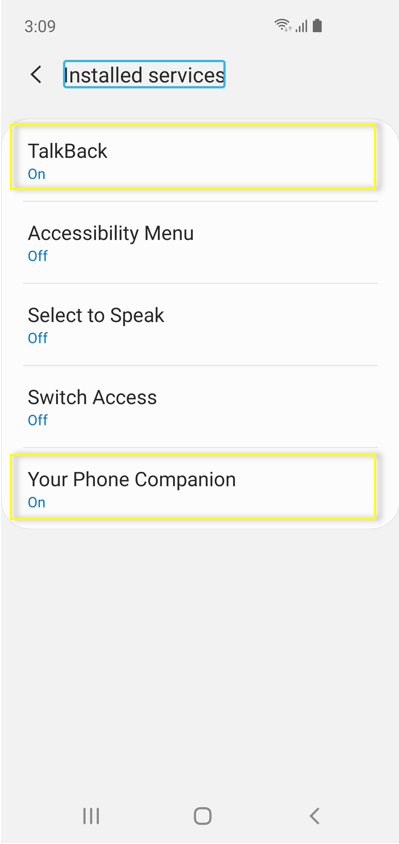
Focus tracking
You will now be able to interact with your Android phone’s apps at your preferred magnification while in phone screen. Focus tracking will seamlessly follow your keyboard focus and mouse pointer input.
To enable the focus tracking accessibility feature, you must first turn on the Your Phone Companion accessibility service and TalkBack on your Android phone. Once these services are enabled, you can turn on Magnifier on your PC using the shortcut Win + (+) or open the app from your Windows menu.
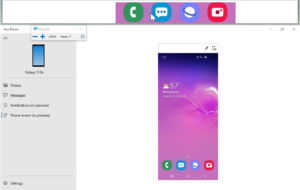
Keyboard language and layout
You will notice a new icon on your phone screen toolbar. Selecting this icon will take you to the phone settings page, where you can change your keyboard language or layout. This setting is specific to physical keyboards, so it only applies when you’re typing into your phone from your PC and will not change your phone’s language or keyboard configuration. If you type in different languages or like to switch your keyboard layout, give it a try.

Phone screen now supports additional Samsung phone models
The supported phone model list keeps expanding, we have now enabled support for the Samsung Galaxy A8 and Galaxy A8+. We will continue to expand the list of devices over time.
Phone screen requirements
- Certain Android phones running Android 7.0 or greater: Samsung Galaxy S10e, S10, S10+, S9, S9+, S8, S8+; Samsung Galaxy Note 9, Note 8; Samsung Galaxy A8, A8+; OnePlus 6, 6T
- Windows 10 PC with Bluetooth radio that supports low-energy peripheral role
- Minimum Build 18338 and above
- Android phone must be on, within Bluetooth range of the PC, and connected to the same network as the PC
New messaging features
Send and receive MMS messages
You can now send and receive images and GIFs, including Giphy, right from the Your Phone app.
Unread message indicator (badge)
- Nav pane – A visual indicator on the Messages node, indicating you have unread messages
- PC Taskbar – A visual indicator on the Your Phone app icon on your PC taskbar, indicating you have unread messages
- Unread conversations – Visual indicator within threads that have unread messages
Contact images
Your Phone app will now sync contact thumbnails for all your contacts that contain profile images, so you can easily identify who you’re messaging with.
In-line reply
You can quickly reply to text messages from toast notifications without having to open the Your Phone app.
Emoji picker
Smileys, people, food, and more. You can easily add emojis to your text messages right from within the app.
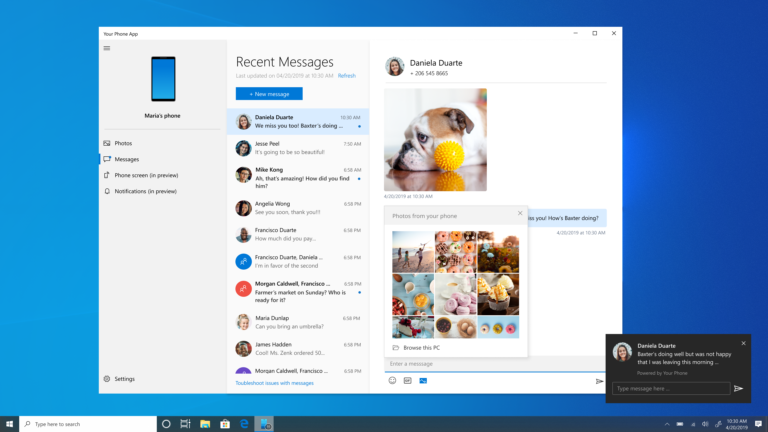
Your Phone can now sync over mobile data
This much-requested feature is now available. You can sync your photos, messages, and notifications over mobile data without having to connect your Android phone to the Wi-Fi network. Enable “Sync over mobile data” under the Your Phone Companion app settings When enabled, you should see the ‘Connected to your PC’ toast on your phone.
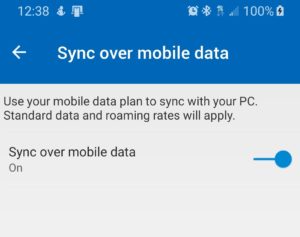
Colorful new icons
We’re also introducing a new look for both Your Phone and Your Phone Companion, to make them truly feel like part of the Windows family. The Your Phone Companion icon has started to hit phones already, and the Your Phone icon will arrive on Windows PCs in the coming days.
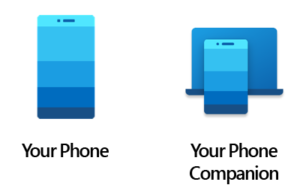
April 26, 2019
Never miss your Android phone’s notifications
We are excited to provide a preview into the newest feature for the Your Phone app – Notifications. Stop reaching for your phone to check your notifications. Boost your focus and productivity by seeing your phone’s notifications on your PC. You are in control and manage which apps you want to receive notifications from. Dismiss a notification on one device and it goes away on the other.
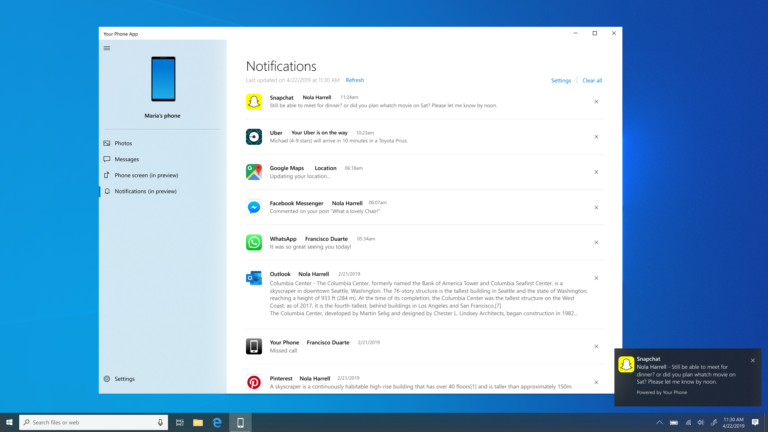
With this preview, you can:
- See incoming phone notifications in real-time
- View all of your phone notifications in one place
- Customize which notifications you want to receive
- Clear notifications individually or all at once
This feature will gradually roll out to Insiders on 19H1 builds. It may take a few days for this feature to show up inside the Your Phone app.
We look forward to your feedback as we continue to test, learn, and improve the overall experience.
Notifications requirements
- PC: The Notifications feature will gradually roll out to the Your Phone app running on Windows 10 Insider Preview Builds for 19H1 (versions 18204+). Not yet supported on version 18836+ (20H1) builds.
- Phone: The Notification feature is supported on Android devices version 7.0 and greater with at least 1GB of RAM. Not supported on devices that have Notification Access disabled by work or other policy.
How set up Your Phone and notifications
- In the Your Phone app on your PC (Start > Your Phone), sign in to your Microsoft account.
- Enter your mobile phone number so we can send you a link to install the Your Phone Companion app for Android on your phone.
- When you receive the text message from Microsoft, tap the link to install the companion app on your phone.
- Open the companion app on your phone and follow the setup instructions.
- If you're prompted to sign in to the companion app, be sure to use the same Microsoft account that you're using on your PC.
- Accept the notifications on your phone that requests access to your photos and other related permissions.
After you’ve completed the setup process on your Android phone and PC, you’ll be able to use the Your Phone app on your PC to see notifications and photos from your phone and send text messages from your PC.
For more information on setting up other Your Phone app features, see Your Phone app help.
Phone screen now supports additional Android devices
As promised, we have expanded phone screen support to additional phone models, OnePlus 6, OnePlus 6T, Samsung Galaxy S10e, S10, S10+, Note 8, Note 9. Try out phone screen and send us your feedback. We will continue to expand the list of supported devices over time.
March 12, 2019
Take your phone’s screen to the big screen
We are excited to provide an early preview into the newest feature for the Your Phone app – phone screen. You can now mirror your Android phone’s screen directly on your PC without having to dig for your phone.
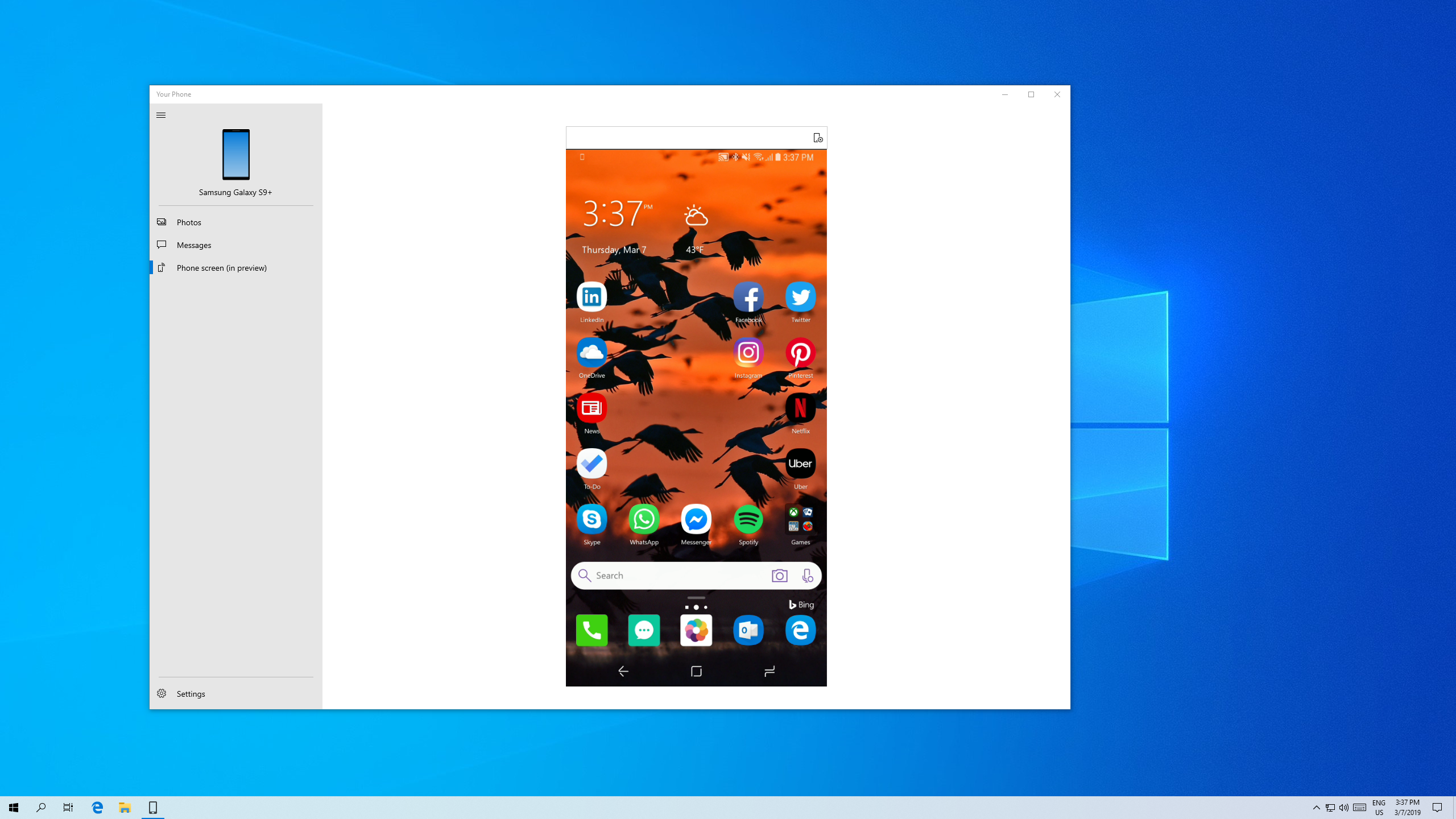
The new phone screen feature gives you easy access to your phone apps on your PC. Whether scheduling a ride to the airport or checking your social updates, do it with ease from the comfort of your PC without having to take your phone out of your bag or go back and forth between devices. Go ahead, give your thumbs a break, and get things done faster with your keyboard and mouse.
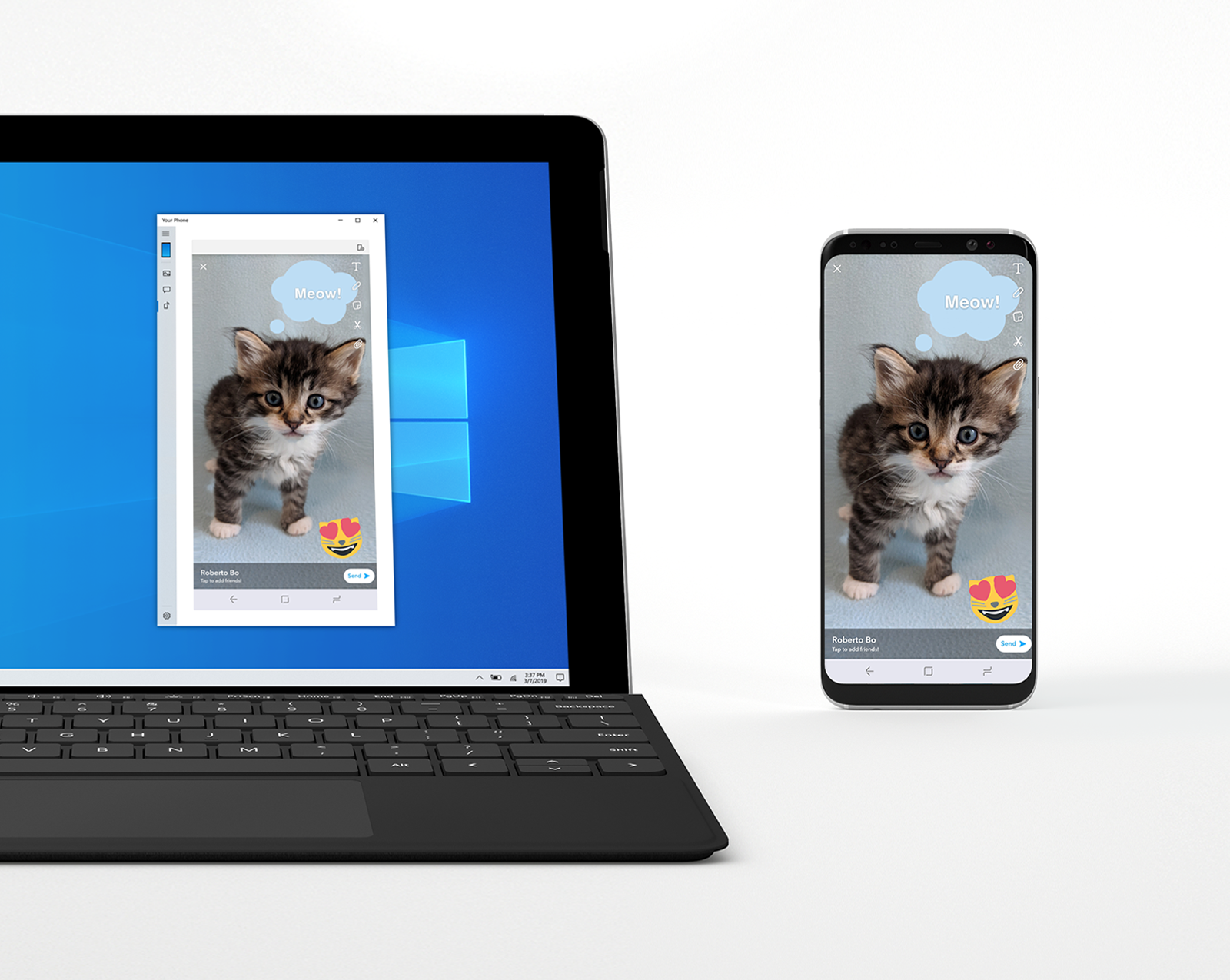
This feature will gradually roll out to Insiders on 19H1 builds. It may take a few days for this feature to show up inside the Your Phone app (version 1.0.20701.0 and above). You can use the Your Phone app on any Windows 10 PC running Windows builds 1803 (RS4) or newer and any Android phone running Android version 7.0 or newer. But the new phone screen feature is initially only compatible with a limited set of devices. Surface Go will be the first device in the Surface lineup to preview this feature. We will continue to expand the list of devices over time for both the PC and phone.
We look forward to your feedback as we continue to test, learn, and improve the overall experience.
Phone screen requirements
- Samsung Galaxy S8/S8+/S9/S9+ running Android 7.0 or greater.
- Windows 10 PC with a Bluetooth radio that supports low energy peripheral role. How to check if your PC supports this.
- Latest 19H1 preview build (18342+ recommended).
- Android phone must be on, within Bluetooth range of the PC, and connected to the same network as the PC.