Note
Access to this page requires authorization. You can try signing in or changing directories.
Access to this page requires authorization. You can try changing directories.
The AI Toolkit for VS Code (AI Toolkit) is a VS Code extension that enables you to download, test, fine-tune, and deploy AI models with your apps or the cloud. For more information, see the AI Toolkit overview.
Note
Additional documentation and tutorials for the AI Toolkit for VS Code are available in the VS Code documentation: AI Toolkit for Visual Studio Code. You'll find guidance on Playground, working with AI models, fine-tuning local and cloud-based models, and more.
In this article, you'll learn how to:
- Set up a local environment to fine-tune.
- Execute a fine-tuning job.
Prerequisites
- Completed Get started with AI Toolkit for Visual Studio Code.
- If you're using a Windows computer to fine-tune, install Windows Subsystem for Linux (WSL). See How to install Linux on Windows with WSL to get WSL and a default Linux distribution installed. WSL Ubuntu distribution 18.04 or greater must be installed and set to be the default distribution prior to using AI Toolkit for VS Code. Learn how to change the default distribution.
- If you're using a Linux computer, it should be an Ubuntu distribution 18.04 or greater.
- Using the model in this tutorial requires NVIDIA GPUs for fine-tuning. There are other models in the catalog that can be loaded on Windows devices using CPUs or NPUs.
Tip
Ensure you have the latest NVIDIA drivers installed on your computer. If you are given a choice between Game Ready Driver or Studio Driver, download the Studio Driver.
You'll need to know the model of your GPU to download the correct drivers. To find out which GPU you have, see How to check your GPU and why it matters.
Environment set up
To check whether you have all the necessary prerequisites to run fine-tuning jobs on your local device or cloud VM, open the command palette (Shift+Control+P) and search AI Toolkit: Validate Environment prerequisites.
If your local device passes the validation checks, the Setup WSL Environment button will be enabled for you to select. This will install all the dependencies required to run fine-tuning jobs.
Cloud VM
If your local computer does not have an Nvidia GPU device, it is possible to fine-tune on a cloud VM - both Windows and Linux - with an Nvidia GPU (if you have quota). In Azure, you can fine-tune with the following VM series:
- NCasT4_v3-series
- NC A100 v4-series
- ND A100 v4-series
- NCads H100 v5-series
- NCv3-series
- NVadsA10 v5-series
Tip
VS Code allows you to remote into your cloud VM. If you're unfamiliar with this feature, Read the Remote development over SSH tutorial
Fine-tune a model
The AI Toolkit uses a method called QLoRA, which combines quantization and low-rank adaptation (LoRA) to fine-tune models with your own data. Learn more about QLoRA at QLoRA: Efficient Finetuning of Quantized LLMs.
Step 1: Configure project
To start a new fine-tuning session using QLoRA, select the Fine-tuning item in the Tools section in the AI Toolkit left panel.
Start by entering a unique Project Name and a Project Location. A new folder with the specified project name will be created in the location you selected to store the project files.
Next, select a model - for example, Phi-3-mini-4k-instruct - from the Model Catalog and then select Configure Project:
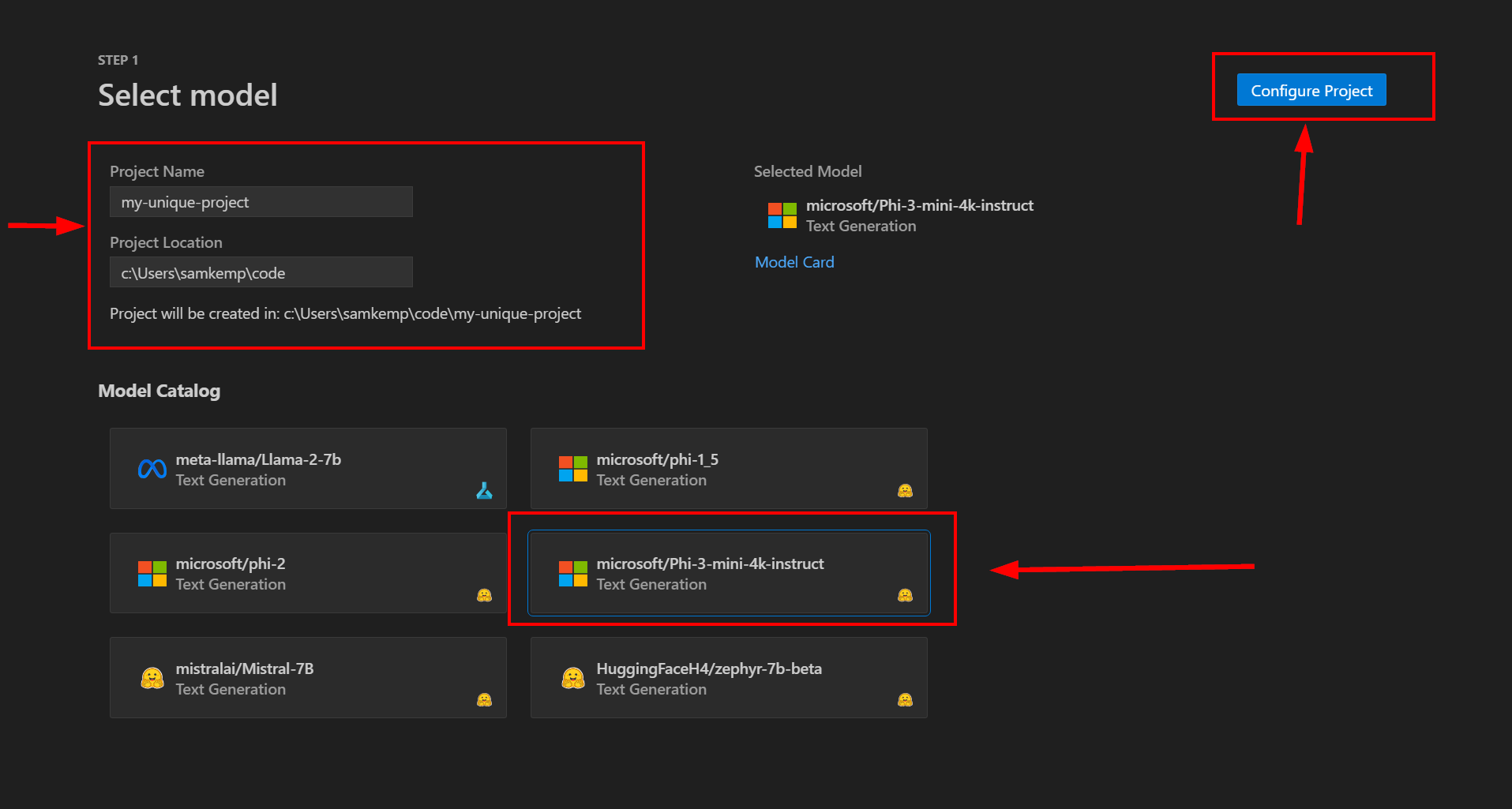
You'll then be prompted to configure your fine-tuning project settings. Ensure the Fine-tune locally checkbox is ticked (in the future the VS Code extension will allow you to offload fine-tuning to the cloud):
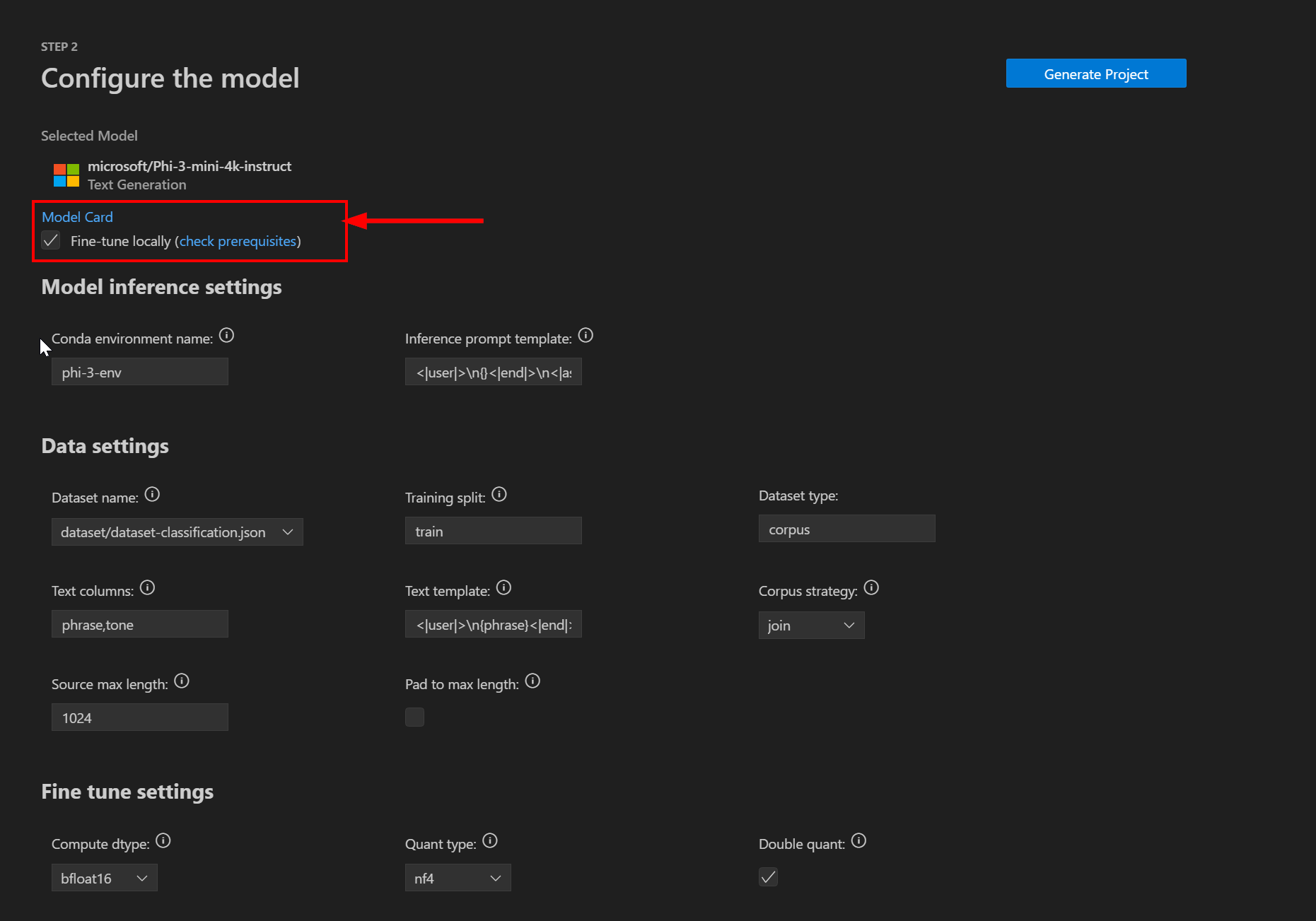
Model inference settings
There are two settings available in the Model inference section:
| Setting | Description |
|---|---|
| Conda environment name | The name of the conda environment to be activated and used for the fine-tuning process. This name must be unique in your conda installation. |
| Inference prompt template | Prompt template to be used at inference time. Make sure this matches the fine-tuned version. |
Data settings
The following settings are available in the Data section to configure the dataset information:
| Setting | Description |
|---|---|
| Dataset name | The name of the dataset to be used for fine-tuning the model. |
| Training split | The training split name for your dataset. |
| Dataset type | The type of dataset to be used. |
| Text columns | The names of the columns in the dataset to populate the training prompt. |
| Text template | The prompt template to be used to fine tune the model. This uses replacement tokens from the Text columns. |
| Corpus strategy | Indicates if you want to join the samples or process them line by line. |
| Source max length | The maximum number of tokens per training sample. |
| Pad to max length | Add a PAD token to the training sample until the max number of tokens. |
Fine-tune settings
The following settings are available in the Fine tune section to further configure the fine-tuning process:
| Settings | Data type | Default value | Description |
|---|---|---|---|
| Compute Dtype | String | bfloat16 | The data type for model weights and adapter weights. For a 4bit quantized model, it's also the computation data type for the quantized modules. Valid values: bfloat16, float16, or float32. |
| Quant type | String | nf4 | The quantization data type to use. Valid values: fp4 or nf4. |
| Double quant | Boolean | yes | Whether to use nested quantization where the quantization constants from the first quantization are quantized again. |
| Lora r | Integer | 64 | The Lora attention dimension. |
| Lora alpha | Float | 16 | The alpha parameter for Lora scaling. |
| Lora dropout | Float | 0.1 | The dropout probability for Lora layers. |
| Eval dataset size | Float | 1024 | The size of the validation dataset. |
| Seed | Integer | 0 | A random seed for initialization. |
| Data Seed | Integer | 42 | A random seed to be used with data samplers. |
| Per device train batch size | Integer | 1 | The batch size per GPU for training. |
| Per device eval batch size | Integer | 1 | The batch size per GPU for evaluation. |
| Gradient accumulation steps | Integer | 4 | The number of updates steps to accumulate the gradients for, before performing a backward/update pass. |
| Enable Gradient checkpoint | Boolean | yes | Use gradient checkpointing. The is recommended to save memory. |
| Learning rate | Float | 0.0002 | The initial learning rate for AdamW. |
| Max steps | Integer | -1 | If set to a positive number, the total number of training steps to perform. This overrides num_train_epochs. In case of using a finite iterable dataset, the training may stop before reaching the set number of steps when all data is exhausted. |
Step 2: Generate project
After all the parameters are set, click Generate Project. This will perform the following actions:
- Initiate the model download.
- Install all prerequisites and dependencies.
- Create VS Code workspace.
When the model is downloaded and the environment is ready, you can launch the project from AI Toolkit by selecting Relaunch Window in Workspace on the Step 3 - Generating project page. This will launch a new instance of VS Code connected to your environment.
Note
You may be prompted to install additional extensions such as Prompt flow for VS Code. For an optimal fine-tuning experience, install them to proceed.
The relaunched window will have in its workspace the following folders:
| Folder Name | Description |
|---|---|
| dataset | This folder contains the dataset for the template (dataset-classification.json - a JSON lines file containing phrases and tones). If you set your project to use a local file or Hugging Face dataset, you can ignore this folder. |
| finetuning | The Olive configuration files to execute the fine-tuning job. Olive is an easy-to-use hardware-aware model optimization tool that composes industry-leading techniques across model compression, optimization, and compilation. Given a model and targeted hardware, Olive composes the best suitable optimization techniques to output the most efficient model(s) for inferring on cloud or edge, while taking a set of constraints such as accuracy and latency into consideration. |
| inference | Code samples for inferencing with a fine-tuned model. |
| infra | For finetuning and inference using Azure Container App Service (coming soon). This folder contains the Bicep and configuration files to provision the Azure Container App Service. |
| setup | Files used to set up the conda environment. For example, the pip requirements. |
Step 3: Execute fine-tuning job
You can now fine-tune the model using:
# replace {conda-env-name} with the name of the environment you set
conda activate {conda-env-name}
python finetuning/invoke_olive.py
Important
The time it takes to fine-tune will be dependent on the GPU type, the number of GPUs, the number of steps, and number of epochs. This can be time-consuming (for example, it can take several hours).
If you only want to do a quick test, consider reducing the number of maximum steps in your olive-config.json file. Checkpointing is used and therefore the next fine-tune run will continue from the last checkpoint.
Checkpoints and final model will be saved in models folder of your project.
Step 4: Integrate fine-tuned model into your app
Next run inferencing with the fine-tuned model through chats in a console, web browser or prompt flow.
cd inference
# Console interface.
python console_chat.py
# Web browser interface allows to adjust a few parameters like max new token length, temperature and so on.
# User has to manually open the link (e.g. http://127.0.0.1:7860) in a browser after gradio initiates the connections.
python gradio_chat.py
Tip
Instructions are also available in the README.md page, which can be found in the project folder.