Create a Windows Hello login service
This is the second part of a complete walkthrough on how to use Windows Hello as an alternative to traditional username and password authentication systems in packaged Windows apps. This article picks up where Part 1, Windows Hello login app, left off and extends the functionality to demonstrate how you can integrate Windows Hello into your existing application.
In order to build this project, you'll need some experience with C#, and XAML. You'll also need to be using Visual Studio 2022 on a Windows 10 or Windows 11 machine. See Get started with WinUI for complete instructions on setting up your development environment.
Exercise 1: Server Side Logic
In this exercise, you start with the Windows Hello application built in the first lab and create a local mock server and database. This hands on lab is designed to teach how Windows Hello can be integrated into an existing system. By using a mock server and mock database, a lot of unrelated setup is eliminated. In your own applications, you will need to replace the mock objects with the real services and databases.
To begin, open up the WindowsHelloLogin solution from the first Windows Hello Hands On Lab.
You will start by implementing the mock server and mock database. Create a new folder named "AuthService". In Solution Explorer, right-click the WindowsHelloLogin project and select Add > New Folder.
Create UserAccount and WindowsHelloDevices classes that will act as models for data to be saved in the mock database. The UserAccount will be similar to the user model implemented on a traditional authentication server. Right-click the AuthService folder and add a new class named "UserAccount".
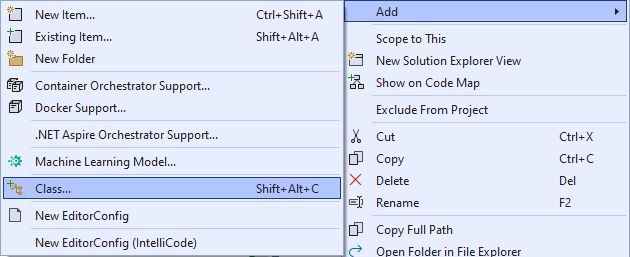
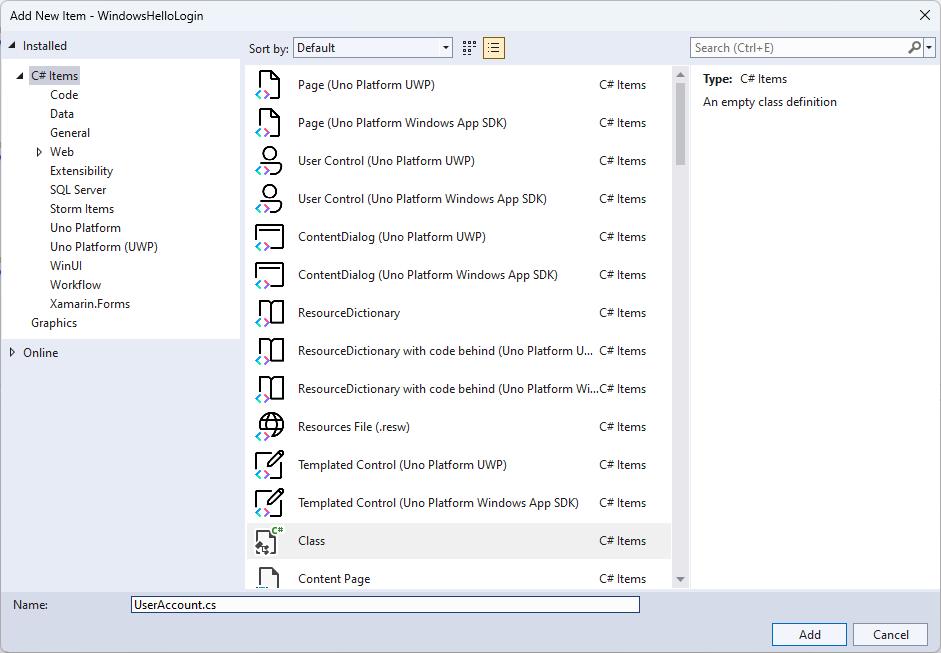
Change the class scope to be public and add the following public properties for the UserAccount class. You will need to add a using statement for the
System.ComponentModel.DataAnnotationsnamespace.using System; using System.ComponentModel.DataAnnotations; namespace WindowsHelloLogin.AuthService { public class UserAccount { [Key, Required] public Guid UserId { get; set; } [Required] public string Username { get; set; } public string Password { get; set; } // public List<WindowsHelloDevice> WindowsHelloDevices = new(); } }You may have noticed the commented out list of WindowsHelloDevices. This is a modification you will need to make to an existing user model in your current implementation. The list of WindowsHelloDevices will contain a deviceID, the public key made from Windows Hello, and a KeyCredentialAttestationResult. For this exercise, you will need to implement the keyAttestationResult as they are only provided by Windows Hello on devices that have a TPM (Trusted Platform Modules) chip. The KeyCredentialAttestationResult is a combination of multiple properties and would need to be split in order to save and load them with a database.
Create a new class in the AuthService folder called "WindowsHelloDevice.cs". This is the model for the Windows Hello devices as discussed above. Change the class scope to be public and add the following properties.
using System; namespace WindowsHelloLogin.AuthService { public class WindowsHelloDevice { // These are the new variables that will need to be added to the existing UserAccount in the Database // The DeviceName is used to support multiple devices for the one user. // This way the correct public key is easier to find as a new public key is made for each device. // The KeyAttestationResult is only used if the User device has a TPM (Trusted Platform Module) chip, // in most cases it will not. So will be left out for this hands on lab. public Guid DeviceId { get; set; } public byte[] PublicKey { get; set; } // public KeyCredentialAttestationResult KeyAttestationResult { get; set; } } }Return to UserAccount.cs and uncomment the list of Windows Hello devices.
using System.Collections.Generic; namespace WindowsHelloLogin.AuthService { public class UserAccount { [Key, Required] public Guid UserId { get; set; } [Required] public string Username { get; set; } public string Password { get; set; } public List<WindowsHelloDevice> WindowsHelloDevices = new(); } }With the model for the UserAccount and the WindowsHelloDevice created, you need to create another new class in the AuthService folder that will act as the mock database, as this is a mock database from where you will be saving and loading a list of user accounts locally. In the real world, this would be your database implementation. Create a new class in the AuthService folder named "MockStore.cs". Change the class scope to public.
As the mock store will save and load a list of user accounts locally, you can implement the logic to save and load that list using an XmlSerializer. You will also need to remember the filename and save location. In MockStore.cs implement the following:
using System.Collections.Generic; using System; using System.IO; using System.Linq; using System.Text; using System.Threading.Tasks; using System.Xml.Serialization; using Windows.Storage; namespace WindowsHelloLogin.AuthService { public class MockStore { private const string USER_ACCOUNT_LIST_FILE_NAME = "userAccountsList.txt"; // This cannot be a const because the LocalFolder is accessed at runtime private string _userAccountListPath = Path.Combine( ApplicationData.Current.LocalFolder.Path, USER_ACCOUNT_LIST_FILE_NAME); private List<UserAccount> _mockDatabaseUserAccountsList; #region Save and Load Helpers /// <summary> /// Create and save a useraccount list file. (Replacing the old one) /// </summary> private async Task SaveAccountListAsync() { string accountsXml = SerializeAccountListToXml(); if (File.Exists(_userAccountListPath)) { StorageFile accountsFile = await StorageFile.GetFileFromPathAsync(_userAccountListPath); await FileIO.WriteTextAsync(accountsFile, accountsXml); } else { StorageFile accountsFile = await ApplicationData.Current.LocalFolder.CreateFileAsync(USER_ACCOUNT_LIST_FILE_NAME); await FileIO.WriteTextAsync(accountsFile, accountsXml); } } /// <summary> /// Gets the useraccount list file and deserializes it from XML to a list of useraccount objects. /// </summary> /// <returns>List of useraccount objects</returns> private async Task LoadAccountListAsync() { if (File.Exists(_userAccountListPath)) { StorageFile accountsFile = await StorageFile.GetFileFromPathAsync(_userAccountListPath); string accountsXml = await FileIO.ReadTextAsync(accountsFile); DeserializeXmlToAccountList(accountsXml); } // If the UserAccountList does not contain the sampleUser Initialize the sample users // This is only needed as it in a Hand on Lab to demonstrate a user being migrated. // In the real world, user accounts would just be in a database. if (!_mockDatabaseUserAccountsList.Any(f => f.Username.Equals("sampleUsername"))) { //If the list is empty, call InitializeSampleAccounts and return the list //await InitializeSampleUserAccountsAsync(); } } /// <summary> /// Uses the local list of accounts and returns an XML formatted string representing the list /// </summary> /// <returns>XML formatted list of accounts</returns> private string SerializeAccountListToXml() { var xmlizer = new XmlSerializer(typeof(List<UserAccount>)); var writer = new StringWriter(); xmlizer.Serialize(writer, _mockDatabaseUserAccountsList); return writer.ToString(); } /// <summary> /// Takes an XML formatted string representing a list of accounts and returns a list object of accounts /// </summary> /// <param name="listAsXml">XML formatted list of accounts</param> /// <returns>List object of accounts</returns> private List<UserAccount> DeserializeXmlToAccountList(string listAsXml) { var xmlizer = new XmlSerializer(typeof(List<UserAccount>)); TextReader textreader = new StreamReader(new MemoryStream(Encoding.UTF8.GetBytes(listAsXml))); return _mockDatabaseUserAccountsList = (xmlizer.Deserialize(textreader)) as List<UserAccount>; } #endregion } }In the LoadAccountListAsync method, you may have noticed that an InitializeSampleUserAccountsAsync method was commented out. You will need to create this method in the MockStore.cs. This method will populate the user accounts list so that a login can take place. In the real world, the user database would already be populated. In this step, you will also be creating a constructor that will initialize the user list and call LoadAccountListAsync.
namespace WindowsHelloLogin.AuthService { public class MockStore { private const string USER_ACCOUNT_LIST_FILE_NAME = "userAccountsList.txt"; // This cannot be a const because the LocalFolder is accessed at runtime private string _userAccountListPath = Path.Combine( ApplicationData.Current.LocalFolder.Path, USER_ACCOUNT_LIST_FILE_NAME); private List<UserAccount> _mockDatabaseUserAccountsList; public MockStore() { _mockDatabaseUserAccountsList = new List<UserAccount>(); _ = LoadAccountListAsync(); } private async Task InitializeSampleUserAccountsAsync() { // Create a sample Traditional User Account that only has a Username and Password // This will be used initially to demonstrate how to migrate to use Windows Hello var sampleUserAccount = new UserAccount() { UserId = Guid.NewGuid(), Username = "sampleUsername", Password = "samplePassword", }; // Add the sampleUserAccount to the _mockDatabase _mockDatabaseUserAccountsList.Add(sampleUserAccount); await SaveAccountListAsync(); } } }Now that the InitializeSampleUserAccountsAsync method exists uncomment the method call in the LoadAccountListAsync method.
private async Task LoadAccountListAsync() { if (File.Exists(_userAccountListPath)) { StorageFile accountsFile = await StorageFile.GetFileFromPathAsync(_userAccountListPath); string accountsXml = await FileIO.ReadTextAsync(accountsFile); DeserializeXmlToAccountList(accountsXml); } // If the UserAccountList does not contain the sampleUser Initialize the sample users // This is only needed as it in a Hand on Lab to demonstrate a user migrating // In the real world user accounts would just be in a database if (!_mockDatabaseUserAccountsList.Any(f = > f.Username.Equals("sampleUsername"))) { //If the list is empty InitializeSampleUserAccountsAsync and return the list await InitializeSampleUserAccountsAsync(); } }The user accounts list in mock store can now be saved and loaded. Other parts of the application will need to have access to this list so there will need to be some methods to retrieve this data. Underneath the InitializeSampleUserAccountsAsync method, add the following methods to get data. They will allow you to get a user ID, a single user, a list of users for a specific Windows Hello device, and also get the public key for the user on a specific device.
public Guid GetUserId(string username) { if (_mockDatabaseUserAccountsList.Any()) { UserAccount account = _mockDatabaseUserAccountsList.FirstOrDefault(f => f.Username.Equals(username)); if (account != null) { return account.UserId; } } return Guid.Empty; } public UserAccount GetUserAccount(Guid userId) { return _mockDatabaseUserAccountsList.FirstOrDefault(f => f.UserId.Equals(userId)); } public List<UserAccount> GetUserAccountsForDevice(Guid deviceId) { var usersForDevice = new List<UserAccount>(); foreach (UserAccount account in _mockDatabaseUserAccountsList) { if (account.WindowsHelloDevices.Any(f => f.DeviceId.Equals(deviceId))) { usersForDevice.Add(account); } } return usersForDevice; } public byte[] GetPublicKey(Guid userId, Guid deviceId) { UserAccount account = _mockDatabaseUserAccountsList.FirstOrDefault(f => f.UserId.Equals(userId)); if (account != null) { if (account.WindowsHelloDevices.Any()) { return account.WindowsHelloDevices.FirstOrDefault(p => p.DeviceId.Equals(deviceId)).PublicKey; } } return null; }The next methods to implement will handle simple operations to add an account, remove an account, and also remove a device. Removing a device is needed as Windows Hello is device-specific. For each device to which you log in, a new public and private key pair will be created by Windows Hello. It's like having a different password for each device you sign in on, the only thing is you don’t need to remember all those passwords; the server does. Add the following methods into the MockStore.cs.
public async Task<UserAccount> AddAccountAsync(string username) { UserAccount newAccount = null; try { newAccount = new UserAccount() { UserId = Guid.NewGuid(), Username = username, }; _mockDatabaseUserAccountsList.Add(newAccount); await SaveAccountListAsync(); } catch (Exception) { throw; } return newAccount; } public async Task<bool> RemoveAccountAsync(Guid userId) { UserAccount userAccount = GetUserAccount(userId); if (userAccount != null) { _mockDatabaseUserAccountsList.Remove(userAccount); await SaveAccountListAsync(); return true; } return false; } public async Task<bool> RemoveDeviceAsync(Guid userId, Guid deviceId) { UserAccount userAccount = GetUserAccount(userId); WindowsHelloDevice deviceToRemove = null; if (userAccount != null) { foreach (WindowsHelloDevice device in userAccount.WindowsHelloDevices) { if (device.DeviceId.Equals(deviceId)) { deviceToRemove = device; break; } } } if (deviceToRemove != null) { //Remove the WindowsHelloDevice userAccount.WindowsHelloDevices.Remove(deviceToRemove); await SaveAccountListAsync(); } return true; }In the MockStore class add a method that will add Windows Hello related information to an existing UserAccount. This method will be called "WindowsHelloUpdateDetailsAsync" and will take parameters to identify the user, and the Windows Hello details. The KeyAttestationResult has been commented out when creating a WindowsHelloDevice, in a real world application you would require this.
using System.Threading.Tasks; using Windows.Security.Credentials; public async Task WindowsHelloUpdateDetailsAsync(Guid userId, Guid deviceId, byte[] publicKey, KeyCredentialAttestationResult keyAttestationResult) { UserAccount existingUserAccount = GetUserAccount(userId); if (existingUserAccount != null) { if (!existingUserAccount.WindowsHelloDevices.Any(f => f.DeviceId.Equals(deviceId))) { existingUserAccount.WindowsHelloDevices.Add(new WindowsHelloDevice() { DeviceId = deviceId, PublicKey = publicKey, // KeyAttestationResult = keyAttestationResult }); } } await SaveAccountListAsync(); }The MockStore class is now complete, as this represents the database it should be considered private. In order to access the MockStore, an AuthService class is needed to manipulate the database data. In the AuthService folder create a new class called "AuthService.cs". Change the class scope to public and add a singleton instance pattern to make sure only one instance is ever created.
namespace WindowsHelloLogin.AuthService { public class AuthService { // Singleton instance of the AuthService // The AuthService is a mock of what a real world server and service implementation would be private static AuthService _instance; public static AuthService Instance { get { if (null == _instance) { _instance = new AuthService(); } return _instance; } } private AuthService() { } } }The AuthService class needs to create an instance of the MockStore class and provide access to the properties of the MockStore object.
namespace WindowsHelloLogin.AuthService { public class AuthService { //Singleton instance of the AuthService //The AuthService is a mock of what a real world server and database implementation would be private static AuthService _instance; public static AuthService Instance { get { if (null == _instance) { _instance = new AuthService(); } return _instance; } } private AuthService() { } private MockStore _mockStore = new(); public Guid GetUserId(string username) { return _mockStore.GetUserId(username); } public UserAccount GetUserAccount(Guid userId) { return _mockStore.GetUserAccount(userId); } public List<UserAccount> GetUserAccountsForDevice(Guid deviceId) { return _mockStore.GetUserAccountsForDevice(deviceId); } } }You need methods in the AuthService class to access add, remove, and update Windows Hello details methods in the MockStore object. At the end of the AuthService class definition, add the following methods.
using System.Threading.Tasks; using Windows.Security.Credentials; public async Task RegisterAsync(string username) { await _mockStore.AddAccountAsync(username); } public async Task<bool> WindowsHelloRemoveUserAsync(Guid userId) { return await _mockStore.RemoveAccountAsync(userId); } public async Task<bool> WindowsHelloRemoveDeviceAsync(Guid userId, Guid deviceId) { return await _mockStore.RemoveDeviceAsync(userId, deviceId); } public async Task WindowsHelloUpdateDetailsAsync(Guid userId, Guid deviceId, byte[] publicKey, KeyCredentialAttestationResult keyAttestationResult) { await _mockStore.WindowsHelloUpdateDetailsAsync(userId, deviceId, publicKey, keyAttestationResult); }The AuthService class needs to provide a method to validate credentials. This method will take a username and password and make sure that account exists and the password is valid. An existing system would have an equivalent method to this that checks the user is authorized. Add the following ValidateCredentials method to the AuthService.cs file.
public bool ValidateCredentials(string username, string password) { if (!string.IsNullOrEmpty(username) && !string.IsNullOrEmpty(password)) { // This would be used for existing accounts migrating to use Windows Hello Guid userId = GetUserId(username); if (userId != Guid.Empty) { UserAccount account = GetUserAccount(userId); if (account != null) { if (string.Equals(password, account.Password)) { return true; } } } } return false; }The AuthService class needs a request challenge method that returns a challenge to the client to validate whether the user is who they claim to be. Then another method is needed in the AuthService class to receive the signed challenge back from the client. For this hands on lab, the method of how you determine if the signed challenge has been completed has been left incomplete. Every implementation of Windows Hello into an existing authentication system will be slightly different. The public key stored on the server needs to match with the result the client returned to the server. Add these two methods to AuthService.cs.
using Windows.Security.Cryptography; using Windows.Storage.Streams; public IBuffer WindowsHelloRequestChallenge() { return CryptographicBuffer.ConvertStringToBinary("ServerChallenge", BinaryStringEncoding.Utf8); } public bool SendServerSignedChallenge(Guid userId, Guid deviceId, byte[] signedChallenge) { // Depending on your company polices and procedures this step will be different // It is at this point you will need to validate the signedChallenge that is sent back from the client. // Validation is used to ensure the correct user is trying to access this account. // The validation process will use the signedChallenge and the stored PublicKey // for the username and the specific device signin is called from. // Based on the validation result you will return a bool value to allow access to continue or to block the account. // For this sample validation will not happen as a best practice solution does not apply and will need to // be configured for each company. // Simply just return true. // You could get the User's Public Key with something similar to the following: byte[] userPublicKey = _mockStore.GetPublicKey(userId, deviceId); return true; }
Exercise 2: Client Side Logic
In this exercise, you will be changing the client side views and helper classes from the first lab to use the AuthService class. In the real world, the AuthService would be the authentication server and you would need to use Web API’s to send and receive data from the server. For this hands on lab, the client and server are both local to keep things simple. The objective is to learn how to use the Windows Hello APIs.
In the MainPage.xaml.cs, you can remove the AccountHelper.LoadAccountListAsync method call in the loaded method as the AuthService class creates an instance of the MockStore to load the accounts list. The
Loadedmethod should now look like the snippet below. Note that the async method definition is removed as nothing is being awaited.private void MainPage_Loaded(object sender, RoutedEventArgs e) { Frame.Navigate(typeof(UserSelection)); }Update the Login page interface to require a password be entered. This hands on lab demonstrates how an existing system could be migrated to use Windows Hello and existing accounts will have a username and a password. Also update the explanation at the bottom of the XAML to include the default password. Update the following XAML in Login.xaml.
<Grid> <StackPanel> <TextBlock Text="Login" FontSize="36" Margin="4" TextAlignment="Center"/> <TextBlock x:Name="ErrorMessage" Text="" FontSize="20" Margin="4" Foreground="Red" TextAlignment="Center"/> <TextBlock Text="Enter your credentials below" Margin="0,0,0,20" TextWrapping="Wrap" Width="300" TextAlignment="Center" VerticalAlignment="Center" FontSize="16"/> <StackPanel Orientation="Horizontal" HorizontalAlignment="Center"> <!-- Username Input --> <TextBlock x:Name="UserNameTextBlock" Text="Username: " FontSize="20" Margin="4" Width="100"/> <TextBox x:Name="UsernameTextBox" PlaceholderText="sampleUsername" Width="200" Margin="4"/> </StackPanel> <StackPanel Orientation="Horizontal" HorizontalAlignment="Center"> <!-- Password Input --> <TextBlock x:Name="PasswordTextBlock" Text="Password: " FontSize="20" Margin="4" Width="100"/> <PasswordBox x:Name="PasswordBox" PlaceholderText="samplePassword" Width="200" Margin="4"/> </StackPanel> <Button x:Name="LoginButton" Content="Login" Background="DodgerBlue" Foreground="White" Click="LoginButton_Click" Width="80" HorizontalAlignment="Center" Margin="0,20"/> <TextBlock Text="Don't have an account?" TextAlignment="Center" VerticalAlignment="Center" FontSize="16"/> <TextBlock x:Name="RegisterButtonTextBlock" Text="Register now" PointerPressed="RegisterButtonTextBlock_OnPointerPressed" Foreground="DodgerBlue" TextAlignment="Center" VerticalAlignment="Center" FontSize="16"/> <Border x:Name="WindowsHelloStatus" Background="#22B14C" Margin="0,20" Height="100"> <TextBlock x:Name="WindowsHelloStatusText" Text="Windows Hello is ready to use!" Margin="4" TextAlignment="Center" VerticalAlignment="Center" FontSize="20"/> </Border> <TextBlock x:Name="LoginExplanation" FontSize="24" TextAlignment="Center" TextWrapping="Wrap" Text="Please Note: To demonstrate a login, validation will only occur using the default username 'sampleUsername' and default password 'samplePassword'"/> </StackPanel> </Grid>In the code-behind file for the Login class, you will need to change the
Accountprivate variable at the top of the class to be aUserAccount. Change theOnNavigateToevent to cast the type to be aUserAccount. You will need the following using statement as well.using WindowsHelloLogin.AuthService; namespace WindowsHelloLogin.Views { public sealed partial class Login : Page { private UserAccount _account; private bool _isExistingAccount; public Login() { this.InitializeComponent(); } protected override async void OnNavigatedTo(NavigationEventArgs e) { //Check Windows Hello is setup and available on this machine if (await WindowsHelloHelper.WindowsHelloAvailableCheckAsync()) { if (e.Parameter != null) { _isExistingAccount = true; //Set the account to the existing account being passed in _account = (UserAccount)e.Parameter; UsernameTextBox.Text = _account.Username; await SignInWindowsHelloAsync(); } } } private async void LoginButton_Click(object sender, RoutedEventArgs e) { ErrorMessage.Text = ""; await SignInWindowsHelloAsync(); } } }As the Login page is using a
UserAccountobject instead of the previousAccountobject, the WindowsHelloHelper.cs will need to be updated to use aUserAccountas a parameter type for some methods. You will need to change the following parameters for the CreateWindowsHelloKeyAsync, RemoveWindowsHelloAccountAsync, and GetWindowsHelloAuthenticationMessageAsync methods. As theUserAccountclass has aGuidfor a UserId, you will start using the Id in more places to be more precise.public static async Task<bool> CreateWindowsHelloKeyAsync(Guid userId, string username) { KeyCredentialRetrievalResult keyCreationResult = await KeyCredentialManager.RequestCreateAsync(username, KeyCredentialCreationOption.ReplaceExisting); return true; } public static async void RemoveWindowsHelloAccountAsync(UserAccount account) { } public static async Task<bool> GetWindowsHelloAuthenticationMessageAsync(UserAccount account) { KeyCredentialRetrievalResult openKeyResult = await KeyCredentialManager.OpenAsync(account.Username); //Calling OpenAsync will allow the user access to what is available in the app and will not require user credentials again. //If you wanted to force the user to sign in again you can use the following: //var consentResult = await Windows.Security.Credentials.UI.UserConsentVerifier.RequestVerificationAsync(account.Username); //This will ask for the either the password of the currently signed in Microsoft Account or the PIN used for Windows Hello. if (openKeyResult.Status == KeyCredentialStatus.Success) { //If OpenAsync has succeeded, the next thing to think about is whether the client application requires access to backend services. //If it does here you would Request a challenge from the Server. The client would sign this challenge and the server //would check the signed challenge. If it is correct it would allow the user access to the backend. //You would likely make a new method called RequestSignAsync to handle all this //for example, RequestSignAsync(openKeyResult); //Refer to the second Windows Hello sample for information on how to do this. //For this sample there is not concept of a server implemented so just return true. return true; } else if (openKeyResult.Status == KeyCredentialStatus.NotFound) { //If the _account is not found at this stage. It could be one of two errors. //1. Windows Hello has been disabled //2. Windows Hello has been disabled and re-enabled cause the Windows Hello Key to change. //Calling CreateWindowsHelloKeyAsync and passing through the account will attempt to replace the existing Windows Hello Key for that account. //If the error really is that Windows Hello is disabled then the CreateWindowsHelloKeyAsync method will output that error. if (await CreateWindowsHelloKeyAsync(account.UserId, account.Username)) { //If the Windows Hello Key was again successfully created, Windows Hello has just been reset. //Now that the Windows Hello Key has been reset for the account retry sign in. return await GetWindowsHelloAuthenticationMessageAsync(account); } } // Can't use Windows Hello right now, try again later return false; }The SignInWindowsHelloAsync method in Login.xaml.cs file will need to be updated to use the AuthService instead of the AccountHelper. Validation of credentials will happen through the AuthService. For this hands on lab, the only configured account is "sampleUsername". This account is created in the InitializeSampleUserAccountsAsync method in MockStore.cs. Update the SignInWindowsHelloAsync method in Login.xaml.cs now to reflect the code snippet below.
private async Task SignInWindowsHelloAsync() { if (_isExistingAccount) { if (await WindowsHelloHelper.GetWindowsHelloAuthenticationMessageAsync(_account)) { Frame.Navigate(typeof(Welcome), _account); } } else if (AuthService.AuthService.Instance.ValidateCredentials(UsernameTextBox.Text, PasswordBox.Password)) { Guid userId = AuthService.AuthService.Instance.GetUserId(UsernameTextBox.Text); if (userId != Guid.Empty) { //Now that the account exists on server try and create the necessary details and add them to the account if (await WindowsHelloHelper.CreateWindowsHelloKeyAsync(userId, UsernameTextBox.Text)) { Debug.WriteLine("Successfully signed in with Windows Hello!"); //Navigate to the Welcome Screen. _account = AuthService.AuthService.Instance.GetUserAccount(userId); Frame.Navigate(typeof(Welcome), _account); } else { //The Windows Hello account creation failed. //Remove the account from the server as the details were not configured await AuthService.AuthService.Instance.WindowsHelloRemoveUserAsync(userId); ErrorMessage.Text = "Account Creation Failed"; } } } else { ErrorMessage.Text = "Invalid Credentials"; } }As Windows Hello will create a different public and private key pair for each account on each device the Welcome page will need to display a list of registered devices for the logged in account and allow each one to be forgotten. In Welcome.xaml add in the following XAML underneath the
ForgetButton. This will implement a forget device button, an error text area and a list to display all devices.<Grid> <StackPanel> <TextBlock x:Name="Title" Text="Welcome" FontSize="40" TextAlignment="Center"/> <TextBlock x:Name="UserNameText" FontSize="28" TextAlignment="Center"/> <Button x:Name="BackToUserListButton" Content="Back to User List" Click="Button_Restart_Click" HorizontalAlignment="Center" Margin="0,20" Foreground="White" Background="DodgerBlue"/> <Button x:Name="ForgetButton" Content="Forget Me" Click="Button_Forget_User_Click" Foreground="White" Background="Gray" HorizontalAlignment="Center"/> <Button x:Name="ForgetDeviceButton" Content="Forget Device" Click="Button_Forget_Device_Click" Foreground="White" Background="Gray" Margin="0,40,0,20" HorizontalAlignment="Center"/> <TextBlock x:Name="ForgetDeviceErrorTextBlock" Text="Select a device first" TextWrapping="Wrap" Width="300" Foreground="Red" TextAlignment="Center" VerticalAlignment="Center" FontSize="16" Visibility="Collapsed"/> <ListView x:Name="UserListView" MaxHeight="500" MinWidth="350" Width="350" HorizontalAlignment="Center"> <ListView.ItemTemplate> <DataTemplate> <Grid Background="Gray" Height="50" Width="350" HorizontalAlignment="Center" VerticalAlignment="Stretch" > <TextBlock Text="{Binding DeviceId}" HorizontalAlignment="Center" TextAlignment="Center" VerticalAlignment="Center" Foreground="White"/> </Grid> </DataTemplate> </ListView.ItemTemplate> </ListView> </StackPanel> </Grid>In the Welcome.xaml.cs file, you need to change the private
Accountvariable at the top of the class to be a privateUserAccountvariable. Then update theOnNavigatedTomethod to use the AuthService and retrieve information for the current account. When you have the account information you can set theItemsSourceof the list to display the devices. You will need to add a reference to the AuthService namespace.using WindowsHelloLogin.AuthService; namespace WindowsHelloLogin.Views { public sealed partial class Welcome : Page { private UserAccount _activeAccount; public Welcome() { InitializeComponent(); } protected override void OnNavigatedTo(NavigationEventArgs e) { _activeAccount = (UserAccount)e.Parameter; if (_activeAccount != null) { UserAccount account = AuthService.AuthService.Instance.GetUserAccount(_activeAccount.UserId); if (account != null) { UserListView.ItemsSource = account.WindowsHelloDevices; UserNameText.Text = account.Username; } } } } }As you will be using the AuthService when removing an account, the reference to the AccountHelper in the
Button_Forget_User_Clickmethod can be removed. The method should now look as below.private async void Button_Forget_User_Click(object sender, RoutedEventArgs e) { //Remove it from Windows Hello await WindowsHelloHelper.RemoveWindowsHelloAccountAsync(_activeAccount); Debug.WriteLine($"User {_activeAccount.Username} deleted."); //Navigate back to UserSelection page. Frame.Navigate(typeof(UserSelection)); }The WindowsHelloHelper method is not using the AuthService to remove the account. You need to make a call to the AuthService and pass the userId.
public static async void RemoveWindowsHelloAccountAsync(UserAccount account) { //Open the account with Windows Hello KeyCredentialRetrievalResult keyOpenResult = await KeyCredentialManager.OpenAsync(account.Username); if (keyOpenResult.Status == KeyCredentialStatus.Success) { // In the real world you would send key information to server to unregister await AuthService.AuthService.Instance.WindowsHelloRemoveUserAsync(account.UserId); } //Then delete the account from the machines list of Windows Hello Accounts await KeyCredentialManager.DeleteAsync(account.Username); }Before you can finish implementing the Welcome page, you need to create a method in WindowsHelloHelper.cs that will allow a device to be removed. Create a new method that will call WindowsHelloRemoveDeviceAsync in AuthService.
public static async Task RemoveWindowsHelloDeviceAsync(UserAccount account, Guid deviceId) { await AuthService.AuthService.Instance.WindowsHelloRemoveDeviceAsync(account.UserId, deviceId); }In Welcome.xaml.cs, implement the Button_Forget_Device_Click event handler. This will use the selected device from the list of devices and use the Windows Hello helper to call remove device. Remember to make the event handler async.
private async void Button_Forget_Device_Click(object sender, RoutedEventArgs e) { WindowsHelloDevice selectedDevice = UserListView.SelectedItem as WindowsHelloDevice; if (selectedDevice != null) { //Remove it from Windows Hello await WindowsHelloHelper.RemoveWindowsHelloDeviceAsync(_activeAccount, selectedDevice.DeviceId); Debug.WriteLine($"User {_activeAccount.Username} deleted."); if (!UserListView.Items.Any()) { //Navigate back to UserSelection page. Frame.Navigate(typeof(UserSelection)); } } else { ForgetDeviceErrorTextBlock.Visibility = Visibility.Visible; } }The next page you will update is the UserSelection page. The UserSelection page will need to use the AuthService to retrieve all user accounts for the current device. Currently, there is no way for you get a device ID to pass to the AuthService so it can return user accounts for that device. In the Utils folder, create a new class called "Helpers.cs". Change the class scope to be public static and then add the following method that will allow you to retrieve the current device id.
using System; using Windows.Security.ExchangeActiveSyncProvisioning; namespace WindowsHelloLogin.Utils { public static class Helpers { public static Guid GetDeviceId() { //Get the Device ID to pass to the server var deviceInformation = new EasClientDeviceInformation(); return deviceInformation.Id; } } }In the UserSelection page class, only the code-behind needs to change, not the user interface. In UserSelection.xaml.cs, update the UserSelection_Loaded method and the UserSelectionChanged method to use the
UserAccountclass instead of theAccountclass. You will also need to get all users for this device through the AuthService.using System.Linq; using WindowsHelloLogin.AuthService; namespace WindowsHelloLogin.Views { public sealed partial class UserSelection : Page { public UserSelection() { InitializeComponent(); Loaded += UserSelection_Loaded; } private void UserSelection_Loaded(object sender, RoutedEventArgs e) { List<UserAccount> accounts = AuthService.AuthService.Instance.GetUserAccountsForDevice(Helpers.GetDeviceId()); if (accounts.Any()) { UserListView.ItemsSource = accounts; UserListView.SelectionChanged += UserSelectionChanged; } else { //If there are no accounts navigate to the Login page Frame.Navigate(typeof(Login)); } } /// <summary> /// Function called when an account is selected in the list of accounts /// Navigates to the Login page and passes the chosen account /// </summary> private void UserSelectionChanged(object sender, RoutedEventArgs e) { if (((ListView)sender).SelectedValue != null) { UserAccount account = (UserAccount)((ListView)sender).SelectedValue; if (account != null) { Debug.WriteLine($"Account {account.Username} selected!"); } Frame.Navigate(typeof(Login), account); } } } }The WindowsHelloRegister page needs to have the code-behind file updated. The user interface does not need any changes. In WindowsHelloRegister.xaml.cs, remove the private
Accountvariable at the top of the class, as it's no longer needed. Update the RegisterButton_Click_Async event handler to use the AuthService. This method will create a new UserAccount and then try and update its account details. If Windows Hello fails to create a key, the account will be removed as the registration process failed.private async void RegisterButton_Click_Async(object sender, RoutedEventArgs e) { ErrorMessage.Text = ""; //Validate entered credentials are acceptable if (!string.IsNullOrEmpty(UsernameTextBox.Text)) { //Register an Account on the AuthService so that we can get back a userId await AuthService.AuthService.Instance.RegisterAsync(UsernameTextBox.Text); Guid userId = AuthService.AuthService.Instance.GetUserId(UsernameTextBox.Text); if (userId != Guid.Empty) { //Now that the account exists on server try and create the necessary details and add them to the account if (await WindowsHelloHelper.CreateWindowsHelloKeyAsync(userId, UsernameTextBox.Text)) { //Navigate to the Welcome Screen. Frame.Navigate(typeof(Welcome), AuthService.AuthService.Instance.GetUserAccount(userId)); } else { //The Windows Hello account creation failed. //Remove the account from the server as the details were not configured await AuthService.AuthService.Instance.WindowsHelloRemoveUserAsync(userId); ErrorMessage.Text = "Account Creation Failed"; } } } else { ErrorMessage.Text = "Please enter a username"; } }Build and run the application. Sign in to the sample user account with the credentials "sampleUsername" and "samplePassword". On the welcome screen, you may notice the Forget devices button is displayed, but there are no devices. When you are creating or migrating a user to work with Windows Hello the account information is not being pushed to the AuthService.
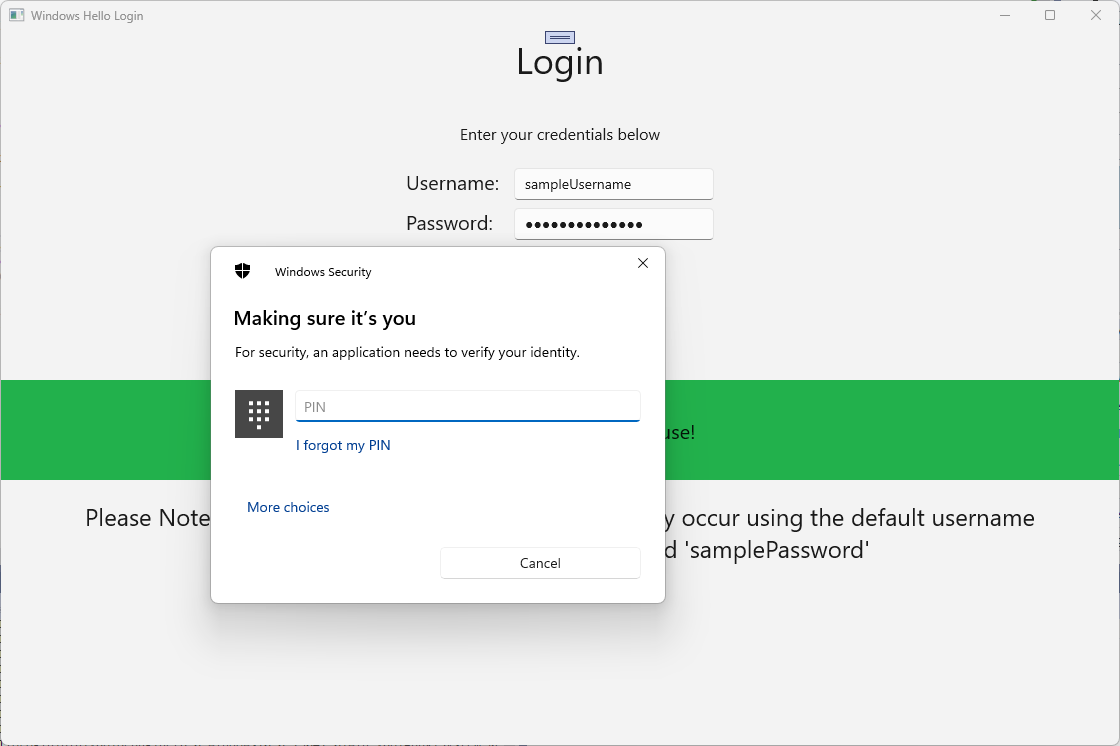
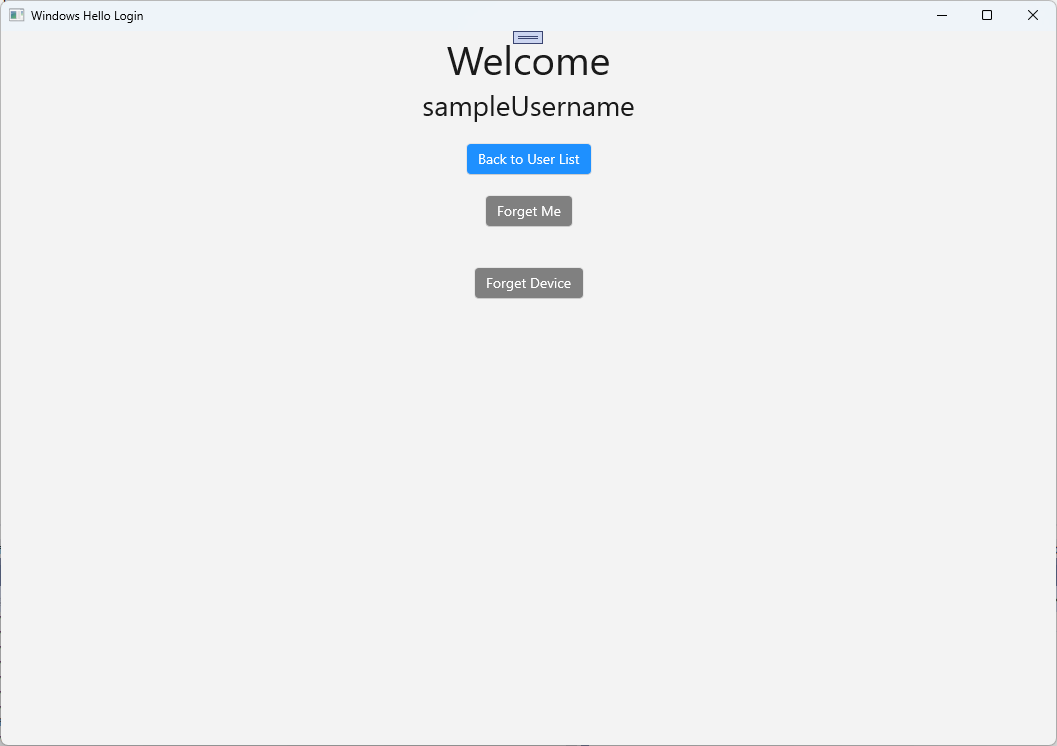
To get the Windows Hello account information to the AuthService, the WindowsHelloHelper.cs will need to be updated. In the CreateWindowsHelloKeyAsync method, instead of only returning
truein the case that's successful, you will need to call a new method which will try to get the KeyAttestation. While this hands on lab is not recording this information in the AuthService, you'll learn how you would get this information on the client side. Update the CreateWindowsHelloKeyAsync method as follows:public static async Task<bool> CreateWindowsHelloKeyAsync(Guid userId, string username) { KeyCredentialRetrievalResult keyCreationResult = await KeyCredentialManager.RequestCreateAsync(username, KeyCredentialCreationOption.ReplaceExisting); switch (keyCreationResult.Status) { case KeyCredentialStatus.Success: Debug.WriteLine("Successfully made key"); await GetKeyAttestationAsync(userId, keyCreationResult); return true; case KeyCredentialStatus.UserCanceled: Debug.WriteLine("User cancelled sign-in process."); break; case KeyCredentialStatus.NotFound: // User needs to setup Windows Hello Debug.WriteLine($"Windows Hello is not set up!{Environment.NewLine}Please go to Windows Settings and set up a PIN to use it."); break; default: break; } return false; }Create a GetKeyAttestationAsync method in WindowsHelloHelper.cs. This method will demonstrate how to obtain all the necessary information that can be provided by Windows Hello for each account on a specific device.
using Windows.Storage.Streams; private static async Task GetKeyAttestationAsync(Guid userId, KeyCredentialRetrievalResult keyCreationResult) { KeyCredential userKey = keyCreationResult.Credential; IBuffer publicKey = userKey.RetrievePublicKey(); KeyCredentialAttestationResult keyAttestationResult = await userKey.GetAttestationAsync(); IBuffer keyAttestation = null; IBuffer certificateChain = null; bool keyAttestationIncluded = false; bool keyAttestationCanBeRetrievedLater = false; KeyCredentialAttestationStatus keyAttestationRetryType = 0; if (keyAttestationResult.Status == KeyCredentialAttestationStatus.Success) { keyAttestationIncluded = true; keyAttestation = keyAttestationResult.AttestationBuffer; certificateChain = keyAttestationResult.CertificateChainBuffer; Debug.WriteLine("Successfully made key and attestation"); } else if (keyAttestationResult.Status == KeyCredentialAttestationStatus.TemporaryFailure) { keyAttestationRetryType = KeyCredentialAttestationStatus.TemporaryFailure; keyAttestationCanBeRetrievedLater = true; Debug.WriteLine("Successfully made key but not attestation"); } else if (keyAttestationResult.Status == KeyCredentialAttestationStatus.NotSupported) { keyAttestationRetryType = KeyCredentialAttestationStatus.NotSupported; keyAttestationCanBeRetrievedLater = false; Debug.WriteLine("Key created, but key attestation not supported"); } Guid deviceId = Helpers.GetDeviceId(); //Update the Windows Hello details with the information we have just fetched above. //await UpdateWindowsHelloDetailsAsync(userId, deviceId, publicKey.ToArray(), keyAttestationResult); }You may have noticed in the GetKeyAttestationAsync method that you just added the last line was commented out. This last line will be a new method you create that will send all the Windows Hello information to the AuthService. In the real world, you would need to send this to an actual server through a Web API.
using System.Runtime.InteropServices.WindowsRuntime; using System.Threading.Tasks; public static async Task<bool> UpdateWindowsHelloDetailsAsync(Guid userId, Guid deviceId, byte[] publicKey, KeyCredentialAttestationResult keyAttestationResult) { //In the real world, you would use an API to add Windows Hello signing info to server for the signed in account. //For this tutorial, we do not implement a Web API for our server and simply mock the server locally. //The CreateWindowsHelloKey method handles adding the Windows Hello account locally to the device using the KeyCredential Manager //Using the userId the existing account should be found and updated. await AuthService.AuthService.Instance.WindowsHelloUpdateDetailsAsync(userId, deviceId, publicKey, keyAttestationResult); return true; }Uncomment the last line in the GetKeyAttestationAsync method so that the Windows Hello information is being sent to the AuthService.
Build and run the application and sign in with the default credentials as before. On the Welcome page, you will now see that the device Id is displayed. If you signed in on another device that would also be displayed here (if you had a cloud hosted auth service). For this hands on lab, the actual device Id is being displayed. In a real implementation, you would want to display a friendly name that a person could understand and use to identify each device.
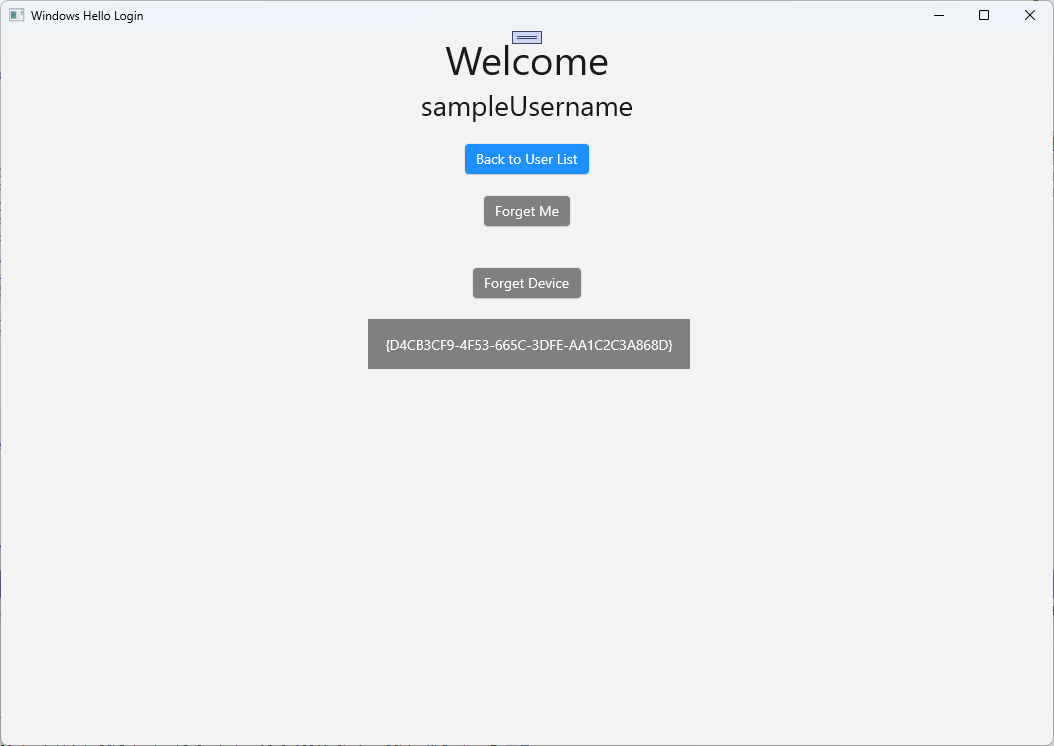
To complete this hands on lab, you need a request and challenge for the user when they select from the user selection page and sign back in. The AuthService has two methods that you created to request a challenge, one that uses a signed challenge. In WindowsHelloHelper.cs, create a new method named RequestSignAsync. This will request a challenge from the AuthService, locally sign that challenge using a Windows Hello API and send the signed challenge to the AuthService. In this hands on lab, the AuthService will receive the signed challenge and return
true. In an actual implementation, you would need to implement a verification mechanism to determine if the challenge was signed by the correct user on the correct device. Add the method below to the WindowsHelloHelper.csprivate static async Task<bool> RequestSignAsync(Guid userId, KeyCredentialRetrievalResult openKeyResult) { // Calling userKey.RequestSignAsync() prompts the uses to enter the PIN or use Biometrics (Windows Hello). // The app would use the private key from the user account to sign the sign-in request (challenge) // The client would then send it back to the server and await the servers response. IBuffer challengeMessage = AuthService.AuthService.Instance.WindowsHelloRequestChallenge(); KeyCredential userKey = openKeyResult.Credential; KeyCredentialOperationResult signResult = await userKey.RequestSignAsync(challengeMessage); if (signResult.Status == KeyCredentialStatus.Success) { // If the challenge from the server is signed successfully // send the signed challenge back to the server and await the servers response return AuthService.AuthService.Instance.SendServerSignedChallenge( userId, Helpers.GetDeviceId(), signResult.Result.ToArray()); } else if (signResult.Status == KeyCredentialStatus.UserCanceled) { // User cancelled the Windows Hello PIN entry. } else if (signResult.Status == KeyCredentialStatus.NotFound) { // Must recreate Windows Hello key } else if (signResult.Status == KeyCredentialStatus.SecurityDeviceLocked) { // Can't use Windows Hello right now, remember that hardware failed and suggest restart } else if (signResult.Status == KeyCredentialStatus.UnknownError) { // Can't use Windows Hello right now, try again later } return false; }In the WindowsHelloHelper class, call the RequestSignAsync method from the GetWindowsHelloAuthenticationMessageAsync method.
public static async Task<bool> GetWindowsHelloAuthenticationMessageAsync(UserAccount account) { KeyCredentialRetrievalResult openKeyResult = await KeyCredentialManager.OpenAsync(account.Username); // Calling OpenAsync will allow the user access to what is available in the app and will not require user credentials again. // If you wanted to force the user to sign in again you can use the following: // var consentResult = await Windows.Security.Credentials.UI.UserConsentVerifier.RequestVerificationAsync(account.Username); // This will ask for the either the password of the currently signed in Microsoft Account or the PIN used for Windows Hello. if (openKeyResult.Status == KeyCredentialStatus.Success) { //If OpenAsync has succeeded, the next thing to think about is whether the client application requires access to backend services. //If it does here you would Request a challenge from the Server. The client would sign this challenge and the server //would check the signed challenge. If it is correct it would allow the user access to the backend. //You would likely make a new method called RequestSignAsync to handle all this //for example, RequestSignAsync(openKeyResult); //Refer to the second Windows Hello sample for information on how to do this. return await RequestSignAsync(account.UserId, openKeyResult); } else if (openKeyResult.Status == KeyCredentialStatus.NotFound) { //If the _account is not found at this stage. It could be one of two errors. //1. Windows Hello has been disabled //2. Windows Hello has been disabled and re-enabled cause the Windows Hello Key to change. //Calling CreateWindowsHelloKeyAsync and passing through the account will attempt to replace the existing Windows Hello Key for that account. //If the error really is that Windows Hello is disabled then the CreateWindowsHelloKeyAsync method will output that error. if (await CreateWindowsHelloKeyAsync(account.UserId, account.Username)) { //If the Windows Hello Key was again successfully created, Windows Hello has just been reset. //Now that the Windows Hello Key has been reset for the _account retry sign in. return await GetWindowsHelloAuthenticationMessageAsync(account); } } // Can't use Windows Hello right now, try again later return false; }Throughout this exercise, you have updated the client side application to use the AuthService. By doing this, you have been able to eliminate the need for the Account class and the AccountHelper class. Delete the Account class, the Models folder, and the AccountHelper class in the Utils folder. You'll need to remove all reference to the
WindowsHelloLogin.Modelsnamespace throughout the application before the solution will successfully build.Build and run the application and enjoy using Windows Hello with the mock service and database.
In this hands on lab, you have learned how to use the Windows Hello APIs to replace the need for passwords when using authentication from a Windows machine. When you consider how much energy is expended by people maintaining passwords and supporting lost passwords in existing systems, you should see the benefit of moving to this new Windows Hello system of authentication.
We have left as an exercise for you the details of how you'll implement the authentication on the service and server side. It's expected that most developers will have existing systems that will need to be migrated to start working with Windows Hello. The details of each of these system will differ.
Related topics
Windows developer
Feedback
Coming soon: Throughout 2024 we will be phasing out GitHub Issues as the feedback mechanism for content and replacing it with a new feedback system. For more information see: https://aka.ms/ContentUserFeedback.
Submit and view feedback for
