Note
Access to this page requires authorization. You can try signing in or changing directories.
Access to this page requires authorization. You can try changing directories.
Looking for consumer information? See Windows Update: FAQ
WSUS is a Windows Server role available in the Windows Server operating systems. It provides a single hub for Windows updates within an organization. WSUS allows companies not only to defer updates but also to selectively approve them, choose when they're delivered, and determine which individual devices or groups of devices receive them. WSUS provides additional control over Windows Update client policies but doesn't provide all the scheduling options and deployment flexibility that Microsoft Configuration Manager provides.
When you choose WSUS as your source for Windows updates, you use Group Policy to point Windows client devices to the WSUS server for their updates. From there, updates are periodically downloaded to the WSUS server and managed, approved, and deployed through the WSUS administration console or Group Policy, streamlining enterprise update management. If you're currently using WSUS to manage Windows updates in your environment, you can continue to do so in Windows 11.
Note
WSUS is deprecated and is no longer adding new features. However, it continues to be supported for production deployments, and receives security and quality updates as per the product lifecycle. For more info, see Features removed or no longer developed in Windows Server.
Requirements for Windows client servicing with WSUS
To be able to use WSUS to manage and deploy Windows feature updates, you must use a supported WSUS on a supported operating system version:
- WSUS role in Windows Server 2016
- WSUS role in Windows Server 2019
- WSUS role in Windows Server 2022
- WSUS role in Windows Server 2025
For more information about deploying the WSUS role, see Windows Server Update Services (WSUS) overview.
WSUS scalability
To use WSUS to manage all Windows updates, some organizations may need access to WSUS from a perimeter network, or they might have some other complex scenario. WSUS is highly scalable and configurable for organizations of any size or site layout. For specific information about scaling WSUS, including upstream and downstream server configuration, branch offices, WSUS load balancing, and other complex scenarios, see Deploy Windows Server Update Services.
Configure automatic updates and update service location
When using WSUS to manage updates on Windows client devices, start by configuring the Configure Automatic Updates and Intranet Microsoft Update Service Location Group Policy settings for your environment. Doing so forces the affected clients to contact the WSUS server so that it can manage them. The following process describes how to specify these settings and deploy them to all devices in the domain.
To configure the Configure Automatic Updates and Intranet Microsoft Update Service Location Group Policy settings for your environment
Open Group Policy Management Console (gpmc.msc).
Expand Forest\Domains\Your_Domain.
Right-click Your_Domain, and then select Create a GPO in this domain, and Link it here.
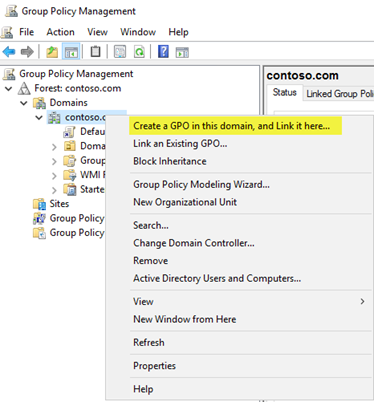
Note
In this example, the Configure Automatic Updates and Intranet Microsoft Update Service Location Group Policy settings are specified for the entire domain. This isn't a requirement; you can target these settings to any security group by using Security Filtering or a specific OU.
In the New GPO dialog box, name the new GPO WSUS - Auto Updates and Intranet Update Service Location.
Right-click the WSUS - Auto Updates and Intranet Update Service Location GPO, and then select Edit.
In the Group Policy Management Editor, go to Computer Configuration\Policies\Administrative Templates\Windows Components\Windows Update.
Right-click the Configure Automatic Updates setting, and then select Edit.
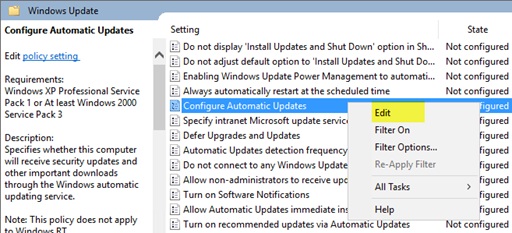
In the Configure Automatic Updates dialog box, select Enable.
Under Options, from the Configure automatic updating list, select 3 - Auto download and notify for install, and then select OK.
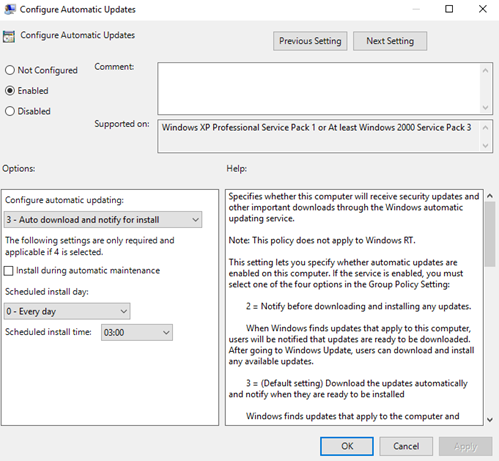
Important
- Use Regedit.exe to check that the following key isn't enabled, because it can break Windows Store connectivity: Computer\HKEY_LOCAL_MACHINE\SOFTWARE\Policies\Microsoft\Windows\WindowsUpdate\DoNotConnectToWindowsUpdateInternetLocations
- There are three other settings for automatic update download and installation dates and times. This is simply the option this example uses. For more examples of how to control automatic updates and other related policies, see Configure Automatic Updates by Using Group Policy.
Right-click the Specify intranet Microsoft update service location setting, and then select Edit.
In the Specify intranet Microsoft update service location dialog box, select Enable.
Under Options, in the Set the intranet update service for detecting updates and Set the intranet statistics server options, type
http://Your_WSUS_Server_FQDN:PortNumber, and then select OK.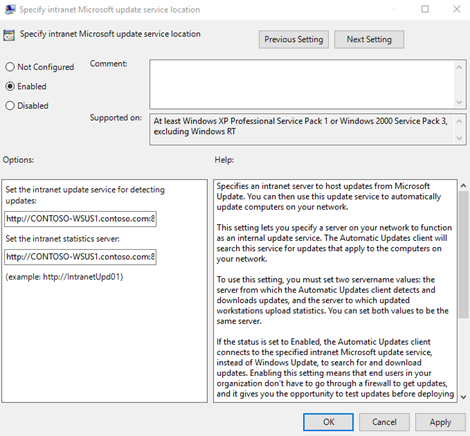
Note
- The URL
http://Your_WSUS_Server_FQDN:PortNumberin the following image is just an example. In your environment, be sure to use the server name and port number for your WSUS instance. - The default HTTP port for WSUS is 8530, and the default HTTP over Secure Sockets Layer (HTTPS) port is 8531. (The other options are 80 and 443; no other ports are supported.)
- The URL
As Windows clients refresh their computer policies (the default Group Policy refresh setting is 90 minutes and when a computer restarts), computers start to appear in WSUS. Now that clients are communicating with the WSUS server, create the computer groups that align with your deployment rings.
Create computer groups in the WSUS Administration Console
You can use computer groups to target a subset of devices that have specific quality and feature updates. These groups represent your deployment rings, as controlled by WSUS. You can populate the groups either manually by using the WSUS Administration Console or automatically through Group Policy. Regardless of the method you choose, you must first create the groups in the WSUS Administration Console.
To create computer groups in the WSUS Administration Console
Open the WSUS Administration Console.
Go to Server_Name\Computers\All Computers, and then select Add Computer Group.
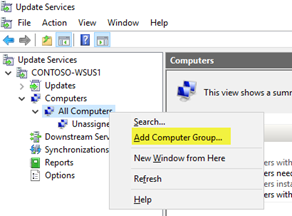
Type Ring 2 Pilot Business Users for the name, and then select Add.
Repeat these steps for the Ring 3 Broad IT and Ring 4 Broad Business Users groups. When you're finished, there should be three deployment ring groups.
Now that the groups have been created, add the computers to the computer groups that align with the desired deployment rings. You can do this through Group Policy or manually by using the WSUS Administration Console.
Use the WSUS Administration Console to populate deployment rings
Adding computers to computer groups in the WSUS Administration Console is simple, but it could take much longer than managing membership through Group Policy, especially if you have many computers to add. Adding computers to computer groups in the WSUS Administration Console is called server-side targeting.
In this example, you add computers to computer groups in two different ways: by manually assigning unassigned computers and by searching for multiple computers.
Manually assign unassigned computers to groups
When new computers communicate with WSUS, they appear in the Unassigned Computers group. From there, you can use the following procedure to add computers to their correct groups. For these examples, you use two Windows 10 PCs (WIN10-PC1 and WIN10-PC2) to add to the computer groups.
To assign computers manually
In the WSUS Administration Console, go to Server_Name\Computers\All Computers\Unassigned Computers.
Here, you see the new computers that have received the GPO you created in the previous section and started communicating with WSUS. This example has only two computers; depending on how broadly you deployed your policy, you'll likely have many computers here.
Select both computers, right-click the selection, and then select Change Membership.
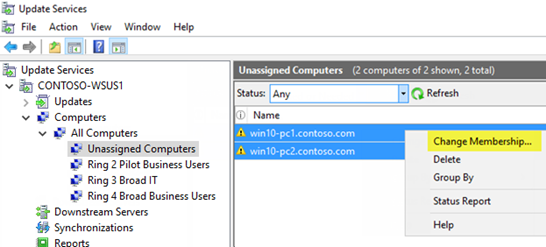
In the Set Computer Group Membership dialog box, select the Ring 2 Pilot Business Users deployment ring, and then select OK.
Because they were assigned to a group, the computers are no longer in the Unassigned Computers group. If you select the Ring 2 Pilot Business Users computer group, you'll see both computers there.
Search for multiple computers to add to groups
Another way to add multiple computers to a deployment ring in the WSUS Administration Console is to use the search feature.
To search for multiple computers
In the WSUS Administration Console, go to Server_Name\Computers\All Computers, right-click All Computers, and then select Search.
In the search box, type WIN10.
In the search results, select the computers, right-click the selection, and then select Change Membership.
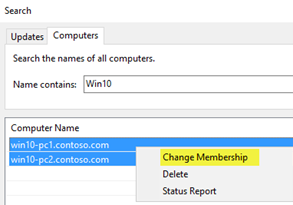
Select the Ring 3 Broad IT deployment ring, and then select OK.
You can now see these computers in the Ring 3 Broad IT computer group.
Use Group Policy to populate deployment rings
The WSUS Administration Console provides a friendly interface from which you can manage Windows quality and feature updates. When you need to add many computers to their correct WSUS deployment ring, however, it can be time-consuming to do so manually in the WSUS Administration Console. For these cases, consider using Group Policy to target the correct computers, automatically adding them to the correct WSUS deployment ring based on an Active Directory security group. This process is called client-side targeting. Before enabling client-side targeting in Group Policy, you must configure WSUS to accept Group Policy computer assignment.
To configure WSUS to allow client-side targeting from Group Policy
Open the WSUS Administration Console, and go to Server_Name\Options, and then select Computers.
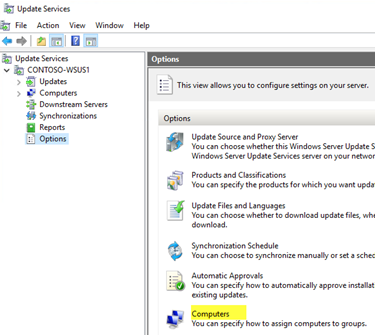
In the Computers dialog box, select Use Group Policy or registry settings on computers, and then select OK.
Note
This option is exclusively either-or. When you enable WSUS to use Group Policy for group assignment, you can no longer manually add computers through the WSUS Administration Console until you change the option back.
Now that WSUS is ready for client-side targeting, complete the following steps to use Group Policy to configure client-side targeting:
To configure client-side targeting
Tip
When using client-side targeting, consider giving security groups the same names as your deployment rings. Doing so simplifies the policy-creation process and helps ensure that you don't add computers to the incorrect rings.
Open Group Policy Management Console (gpmc.msc).
Expand Forest\Domains\Your_Domain.
Right-click Your_Domain, and then select Create a GPO in this domain, and Link it here.
In the New GPO dialog box, type WSUS - Client Targeting - Ring 4 Broad Business Users for the name of the new GPO.
Right-click the WSUS - Client Targeting - Ring 4 Broad Business Users GPO, and then select Edit.
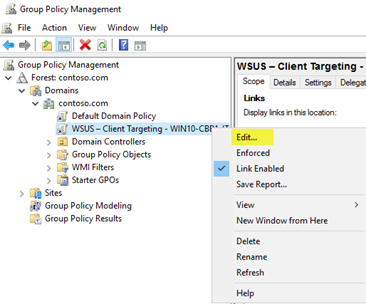
In the Group Policy Management Editor, go to Computer Configuration\Policies\Administrative Templates\Windows Components\Windows Update.
Right-click Enable client-side targeting, and then select Edit.
In the Enable client-side targeting dialog box, select Enable.
In the Target group name for this computer box, type Ring 4 Broad Business Users. This is the name of the deployment ring in WSUS to which these computers will be added.
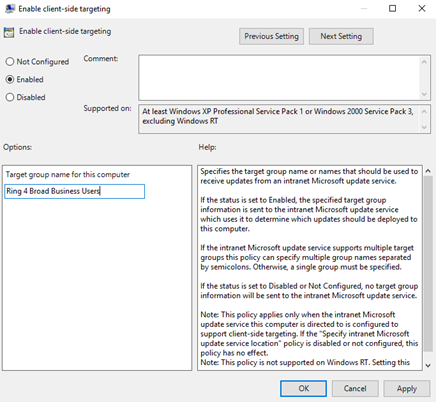
Warning
The target group name must match the computer group name.
- Close the Group Policy Management Editor.
Now you're ready to deploy this GPO to the correct computer security group for the Ring 4 Broad Business Users deployment ring.
To scope the GPO to a group
In GPMC, select the WSUS - Client Targeting - Ring 4 Broad Business Users policy.
Select the Scope tab.
Under Security Filtering, remove the default AUTHENTICATED USERS security group, and then add the Ring 4 Broad Business Users group.
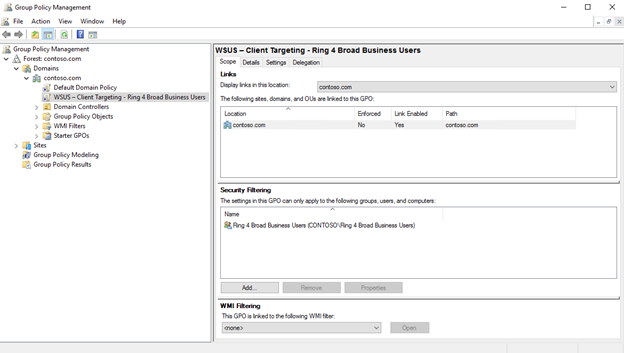
The next time the clients in the Ring 4 Broad Business Users security group receive their computer policy and contact WSUS, they'll be added to the Ring 4 Broad Business Users deployment ring.
Automatically approve and deploy feature updates
For clients that should have their feature updates approved as soon as they're available, you can configure Automatic Approval rules in WSUS.
Note
WSUS respects the client device's servicing branch. If you approve a feature update while it's still in one branch, such as Insider Preview, WSUS will install the update only on devices that are in that servicing branch. When Microsoft releases the build for the General Availability Channel, the devices in that will install it. Windows Update client policies branch settings don't apply to feature updates through WSUS.
To configure an Automatic Approval rule for Windows client feature updates and approve them for the Ring 3 Broad IT deployment ring This example uses Windows 10, but the process is the same for Windows 11.
In the WSUS Administration Console, go to Update Services\Server_Name\Options, and then select Automatic Approvals.
On the Update Rules tab, select New Rule.
In the Add Rule dialog box, select the When an update is in a specific classification, When an update is in a specific product, and Set a deadline for the approval check boxes.
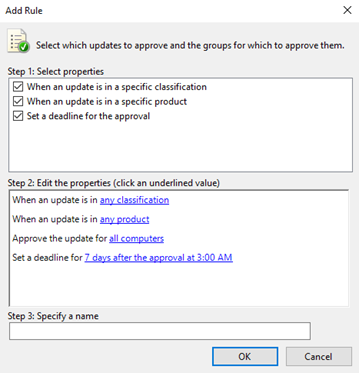
In the Edit the properties area, select any classification. Clear everything except Upgrades, and then select OK.
In the Edit the properties area, select the any product link. Clear all check boxes except Windows 10, and then select OK.
Windows 10 is under All Products\Microsoft\Windows.
In the Edit the properties area, select the all computers link. Clear all the computer group check boxes except Ring 3 Broad IT, and then select OK.
Leave the deadline set for 7 days after the approval at 3:00 AM.
In the Step 3: Specify a name box, type Windows 10 Upgrade Auto-approval for Ring 3 Broad IT, and then select OK.
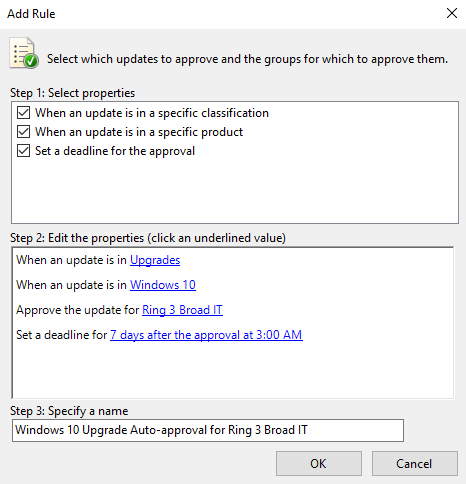
In the Automatic Approvals dialog box, select OK.
Note
WSUS doesn't honor any existing month/week/day deferral settings. That said, if you're using Windows Update client policies for a computer for which WSUS is also managing updates, when WSUS approves the update, it will be installed on the computer regardless of whether you configured Group Policy to wait.
Now, whenever Windows client feature updates are published to WSUS, they'll automatically be approved for the Ring 3 Broad IT deployment ring with an installation deadline of 1 week.
Warning
The auto approval rule runs after synchronization occurs. This means that the next upgrade for each Windows client version will be approved. If you select Run Rule, all possible updates that meet the criteria will be approved, potentially including older updates that you don't actually want--which can be a problem when the download sizes are very large.
Manually approve and deploy feature updates
You can manually approve updates and set deadlines for installation within the WSUS Administration Console, as well. It might be best to approve update rules manually after your pilot deployment has been updated.
To simplify the manual approval process, start by creating a software update view that contains only Windows 10 (in this example) updates. The process is the same for Windows 11 updates.
Note
If you approve more than one feature update for a computer, an error can result with the client. Approve only one feature update per computer.
To approve and deploy feature updates manually
In the WSUS Administration Console, go to Update Services\Server_Name\Updates. In the Action pane, select New Update View.
In the Add Update View dialog box, select Updates are in a specific classification and Updates are for a specific product.
Under Step 2: Edit the properties, select any classification. Clear all check boxes except Upgrades, and then select OK.
Under Step 2: Edit the properties, select any product. Clear all check boxes except Windows 10, and then select OK.
Windows 10 is under All Products\Microsoft\Windows.
In the Step 3: Specify a name box, type All Windows 10 Upgrades, and then select OK.
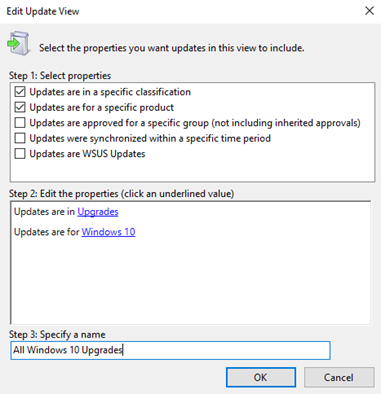
Now that you have the All Windows 10 Upgrades view, complete the following steps to manually approve an update for the Ring 4 Broad Business Users deployment ring:
In the WSUS Administration Console, go to Update Services\Server_Name\Updates\All Windows 10 Upgrades.
Right-click the feature update you want to deploy, and then select Approve.
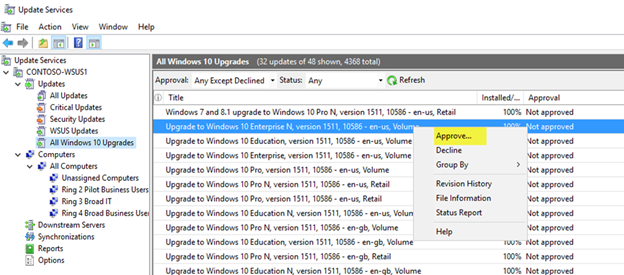
In the Approve Updates dialog box, from the Ring 4 Broad Business Users list, select Approved for Install.
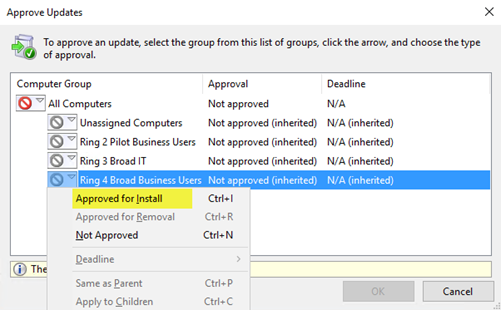
In the Approve Updates dialog box, from the Ring 4 Broad Business Users list, select Deadline, select One Week, and then select OK.
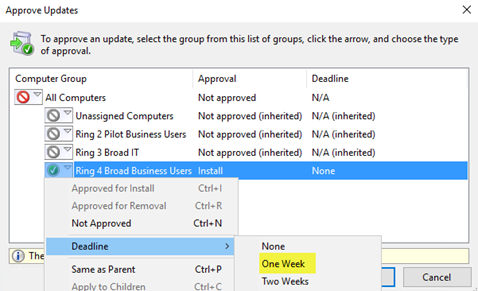
If the Microsoft Software License Terms dialog box opens, select Accept.
If the deployment is successful, you should receive a successful progress report.

In the Approval Progress dialog box, select Close.