Python
Python is a scripting language that is popular for system automation and machine learning (ML). You can learn more about Python at python.org.
Using Python on x64 or x86
To install Python on Windows IoT Core:
Download the Python NuGet package, and then install the files using PowerShell.
$python_zip = "https://globalcdn.nuget.org/packages/python.3.7.4.nupkg" if($env:PROCESSOR_ARCHITECTURE -ieq "x86") { $python_zip = "https://www.nuget.org/api/v2/package/pythonx86/3.7.4" } Invoke-WebRequest $python_zip -OutFile c:\data\python.zip Expand-Archive C:\data\python.zip -DestinationPath c:\python_temp move C:\python_temp\tools c:\python rd C:\python_temp -Recurse -Force del C:\data\python.zipAdd Python to the system path.
cmd /c 'setx PATH "%PATH%";c:\python;c:\python\scripts /M' $env:Path += ";c:\python;c:\python\scripts"Ensure that the current version of pip is installed
python -m pip install --upgrade pip
Using Python on Windows IoT Core ARM32
To get Python for Windows, you will need to build the binaries yourself.
Build Python for ARM32. The branch must be 3.8 or greater.
git clone https://github.com/python/cpython cd cpython git checkout 3.8 pcbuild\build.bat -p ARM --no-tkinterBuild Python .zip file for Windows IoT Core ARM32. The same version of Python must be used to run PC/layout. This step builds Python for x86 and uses it to build the .zip file(s). If you want the standard library tests in your .zip file add the
--include-testsparameter.REM Build Python for x86 to use for building the .zip file. pcbuild\build.bat pcbuild\win32\python.exe PC/layout -vv -s "." -b ".\PCBuild\arm32" -t ".\PCBuild\temp" --preset-iot --include-venv --zip ".\PCBuild\arm32\zip\python.zip" net use P: \\[ip address]\c$ /user:administrator copy .\PCBuild\arm32\zip\python.zip P:\dataUse PowerShell to extract the .zip file on the device and add Python to the system path.
Expand-Archive C:\data\python.zip -DestinationPath c:\python cmd /c 'setx PATH "%PATH%";c:\python;c:\python\scripts /M' $env:Path += ";c:\python;c:\python\scripts"Verify that
print('Hello World')works.python -c "print('Hello World!');quit()"
Using Python on Windows IoT Core ARM64
To get Python for Windows, you will need to build the binaries yourself.
Clone Python for ARM32 and run
get_externals. The branch must be 3.8 or greater.git clone https://github.com/python/cpython cd cpython git checkout 3.8 pcbuild\get_externals.bat cd ..Clone and build libffi.
git clone https://github.com/libffi/libffi set LIBFFI_SOURCE=%CD%\libffi REM Visual Studio 2015 or greater with ARM64 tools installed is required to build Python REM the location of VCVARSALL may differ on your machine set VCVARSALL="C:\Program Files (x86)\Microsoft Visual Studio\2019\Enterprise\VC\Auxiliary\Build\vcvarsall.bat" cd cpython if exist c:\cygwin\bin\sh.exe ( call pcbuild\prepare_libffi.bat -arm64 ) else ( call pcbuild\prepare_libffi.bat -arm64 --install-cygwin ) if not exist externals\libffi\arm64\libffi-7.dll echo ERROR: libffi not built! & exit /b 1Build Python for ARM64.
pcbuild\build.bat -p ARM64 --no-tkinterBuild Python .zip file for Windows IoT Core ARM64. The same version of Python must be used to run PC/layout. This step builds Python for x86 and uses it to build the .zip file(s). If you want the standard library tests in your .zip file add the
--include-testsparameter.REM Build Python for x86 to use for building the .zip file. pcbuild\build.bat REM Map drive to device and copy files using PC/layout net use P: \\[ip address]\c$ /user:administrator pcbuild\win32\python.exe PC/layout -vv -s "." -b ".\PCBuild\arm64" -t ".\PCBuild\temp" --preset-iot --include-venv --copy P:\pythonAdd Python to the system path.
setx PATH "%PATH%";c:\python;c:\python\scripts /M set PATH=%PATH%;c:\python;c:\python\scriptsVerify that
print('Hello World')works.python -c "print('Hello World!');quit()"
Try out Azure IoT Hub Python SDKs v2 - PREVIEW
First install the SDK.
python -m pip install azure-iot-deviceIn the output for the
pip installthere may be errors:Download error on https://pypi.org/simple/pbr/. If you see this then, otherwise skip toSet up an IoT Hub and create a Device Identity:Navigate to
https://pypi.org/simple/pbr/in your favorite browser. Inspect the web site's certificate and noticed that it issued byDigiCert.Create a directory named
c:\test.Run
certmgr.mscfrom a command prompt on a desktop Windows machine.Navigate to
Trusted Root Certification Authoritiesin the treeview. Expand the node and chooseCertificates.In the right pane find the
DigiCert High Assurance EV Root, right-click and selectAll Tasks>Export. Note that there are multipleDigiCertcerts and I identified this one by trying each one, one at a time.In the dialog that pops up click
Next.Select
DER encoded binary X.509 (.CER)(this should be the default) and clickNext.In the
File name:edit box typec:\test\DigiCert High Assurance EV Root.cer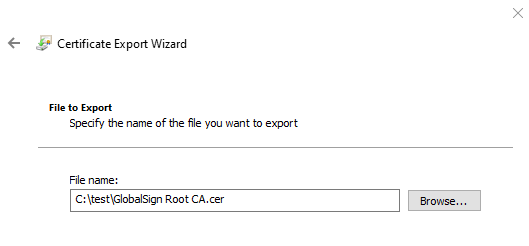
Click
Next.Click
Finish.Copy
c:\test\DigiCert High Assurance EV Root.certo the device by running the following command on your desktop machine:net use X: \\host\c$ /user:host\administrator md X:\test copy "c:\test\GlobalSign Root CA.cer" X:\testOn the device, import the certificate into the root store using PowerShell.
certmgr -add "c:\test\DigiCert High Assurance EV Root.cer" -s root -r localMachine -c certmgr -add "c:\test\GlobalSign Root CA.cer" -s root -r localMachine -cTry to install the
azure-iot-deviceagainpython -m pip install azure-iot-device --no-colorIn the output for the
pip installthere may be errors:Download error for https://files.pythonhosted.org/. If you don't see this, then skip toSet up an IoT Hub and create a Device IdentityNavigate to
https://files.pythonhosted.org/in your favorite browser. Inspect the web site's certificate and noticed that it issued byGlobalSign.Repeat the steps to export the
GlobalSign Root CAcertificate from your desktop machine and import it on the device.Try to install the
azure-iot-deviceagain.
Set up an IoT Hub and create a Device Identity
Install the Azure CLI (or use the Azure Cloud Shell) and use it to create an Azure IoT Hub.
az iot hub create --resource-group <your resource group> --name <your IoT Hub name>- Note that this operation may take a few minutes.
Add the IoT Extension to the Azure CLI, and then register a device identity
az extension add --name azure-cli-iot-ext az iot hub device-identity create --hub-name <your IoT Hub name> --device-id <your device id>Retrieve your Device Connection String using the Azure CLI
az iot hub device-identity show-connection-string --device-id <your device id> --hub-name <your IoT Hub name>It should be in the format:
HostName=<your IoT Hub name>.azure-devices.net;DeviceId=<your device id>;SharedAccessKey=<some value>
Send a simple telemetry message
Begin monitoring for telemetry on your IoT Hub using the Azure CLI
az iot hub monitor-events --hub-name <your IoT Hub name> --output tableOn your device, set the Device Connection String as an environment variable called
IOTHUB_DEVICE_CONNECTION_STRING.REM NOTE: there are no quotes set IOTHUB_DEVICE_CONNECTION_STRING=<your connection string here>Copy simple_send_d2c_message.py and run it on the device.
cmd /c "if not exist c:\test md c:\test" REM copy simple_send_d2c_message.py from https://github.com/Azure/azure-iot-sdk-python-preview/blob/master/azure-iot-device/samples/simple_send_d2c_message.py to c:\test on the device python c:\test\simple_send_d2c_message.py
Using Python in an x64 docker container on Windows IoT Core
Download the newest docker, and install files.
Invoke-WebRequest https://master.dockerproject.org/windows/x86_64/docker.zip -OutFile c:\data\docker.zip Expand-Archive c:\data\docker.zip -DestinationPath c:\data move c:\data\docker\docker*exe c:\windows\system32 Remove-Item c:\data\docker -Recurse -Force dockerd --register-service net start dockerCreate Dockerfile
# escape = ` FROM mcr.microsoft.com/windows/nanoserver:1809-amd64 # Get Python ADD "https://globalcdn.nuget.org/packages/python.3.7.4.nupkg" .\temp\py.zip COPY test test COPY certmgr.exe c:\windows\system32 # need admin for setx and certmgr USER ContainerAdministrator # Extract Python RUN tar -xf c:\temp\py.zip -C c:\temp && ` move c:\temp\tools c:\ && ` ren tools python && ` RD c:\temp /s/q && ` setx PATH "%PATH%";c:\python;c:\python\scripts /M RUN dir c:\test\*.cer /s/b > c:\test\certs.txt && ` for /f "delims==" %i in (c:\test\certs.txt) do certmgr -add "%i" -s root -r localMachine -c < c:\test\1.txt USER ContainerUser RUN python -m pip install --upgrade pip && ` python -m pip install azure-iot-device CMD cmd /k c:\test\start.cmdCopy Dockerfile to c:\docker on device. Also copy any certificates to P:\docker\test. 1.txt is a file with the number 1 and a carriage return.
net use P: \\[device IP address]\c$ /user:administrator md P:\docker\test copy Dockerfile P:\docker copy AppCertificates\*.cer P:\docker\test copy 1.txt P:\docker\testConnect to the device using SSH. Remote PowerShell will not work for an interactive docker session.
docker build --isolation==process . -t python docker run --isolation==process pythonPrint hello world
python -c "print('Hello Python in Containers!')"See Azure IoT SDK directions above to test cloud to device messages.