Note
Access to this page requires authorization. You can try signing in or changing directories.
Access to this page requires authorization. You can try changing directories.
This article assumes that you have already set up your project to use OpenXR (in other words, you've imported the required packages and chosen settings for the OpenXR plug-in). If you haven't yet done this, see our articles describing how to set up a new OpenXR project with MRTK or without MRTK.
Different remoting configurations available in Unity Mixed Reality OpenXR plugin:
In all of the following scenarios, inputs from the HoloLens--gaze, gesture, voice, and spatial mapping--are sent to the PC, where content is rendered in a virtual immersive view. The rendered frames are then sent to the HoloLens.
- Standalone Holographic AppRemoting App: A Standalone or UWP Unity App built after doing the following:
- In Unity, on the menu bar, navigate to File > Build Settings > Project Settings, and then select XR Plug-in Management.
- Select Holographic remoting remote app feature group and make sure that Initialize XR on Startup isn't selected.
This is a remote app which is connected to a "Holographic Remoting Player App" that runs on the HoloLens.
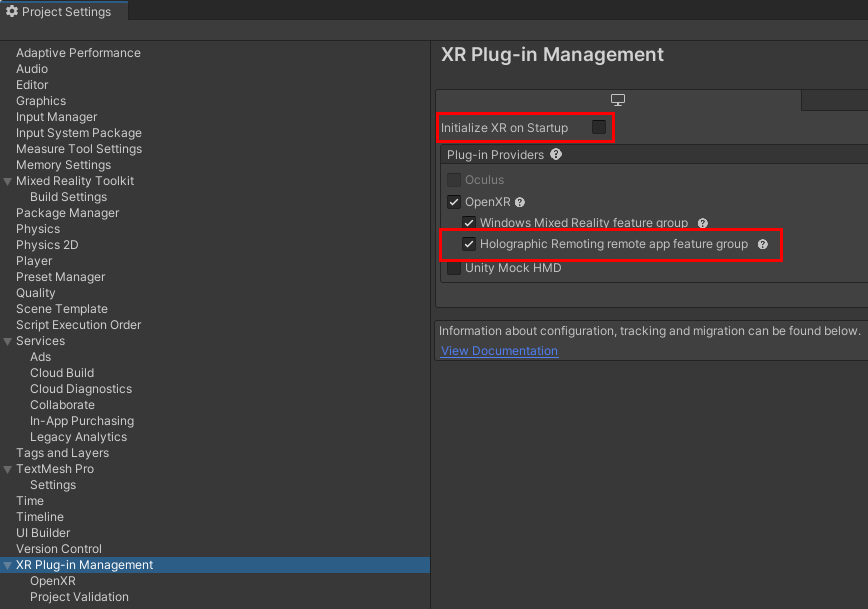
- Holographic AppRemoting App in regular Play Mode:
- In Unity, on the menu bar, navigate to File > Build Settings > Project Settings >, and then select XR Plug-in Management.
- Select Holographic remoting remote app feature group and make sure that Initialize XR on Startup isn't selected.
- Click the Play button.
This can be used to test the above remote app's functionality without building it in regular play mode and connect to a "Holographic Remoting Player App" that runs on the HoloLens.
- Holographic Remoting for Play Mode:
- In Unity, on the menu bar, select Mixed Reality > Remoting > Holographic Remoting for Play Mode.
- Click the Play button.
By using a using a "Holographic Remoting Player App", you can quickly debug your HoloLens 2 app without building and deploying a full project on the HoloLens.
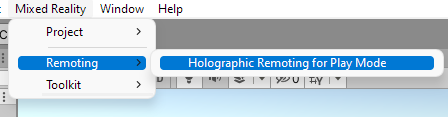

Note: Enabling Holographic Remoting for Play Mode in Cofiguration 3 above only manages the remoting connection. All the Holographic AppRemoting API methods either display a warning message or return false and events are never triggered for the duration of the Play Mode connection using remoting. To test Holographic AppRemoting APIs in Play Mode, use Configuration 2 using normal play mode and establish the AppRemoting connection.
The following table describes the App Remoting API behavior in different configurations:
| Mixed Reality OpenXR Plugin's AppRemoting API | Holographic App Remoting App (or) Holographic App Remoting App in regular play mode | App using Holographic Remoting for Play Mode |
|---|---|---|
| StartConnectingToPlayer | This functionality is supported | This functionality is not supported and emits a warning message |
| StartListeningForPlayer | This functionality is supported | This functionality is not supported and emits a warning message |
| Disconnect | This functionality is supported | This functionality is not supported and emits a warning message |
| StopListening | This functionality is supported | This functionality is not supported and emits a warning message |
| IsReadyToStart | This functionality is supported | This functionality is not supported and emits a warning message |
| TryGetConnectionState | This functionality is supported | This function returns false |
| TryLocateUserReferenceSpace | This functionality is supported | This function returns false |
| ReadyToStart | This functionality is supported | This event is never triggered |
| Connected | This functionality is supported | This event is never triggered |
| Disconnecting | This functionality is supported | This event is never triggered |