Note
Access to this page requires authorization. You can try signing in or changing directories.
Access to this page requires authorization. You can try changing directories.
Before you build and deploy your project, make sure that you have already set up your XR configuration and switched to the Universal Windows Platform.
Build the Unity project
In Unity on the menu bar, select File > Build Settings....
In the Build Settings window, select the Add Open Scenes button. This adds your current scene to the Scenes In Build list.
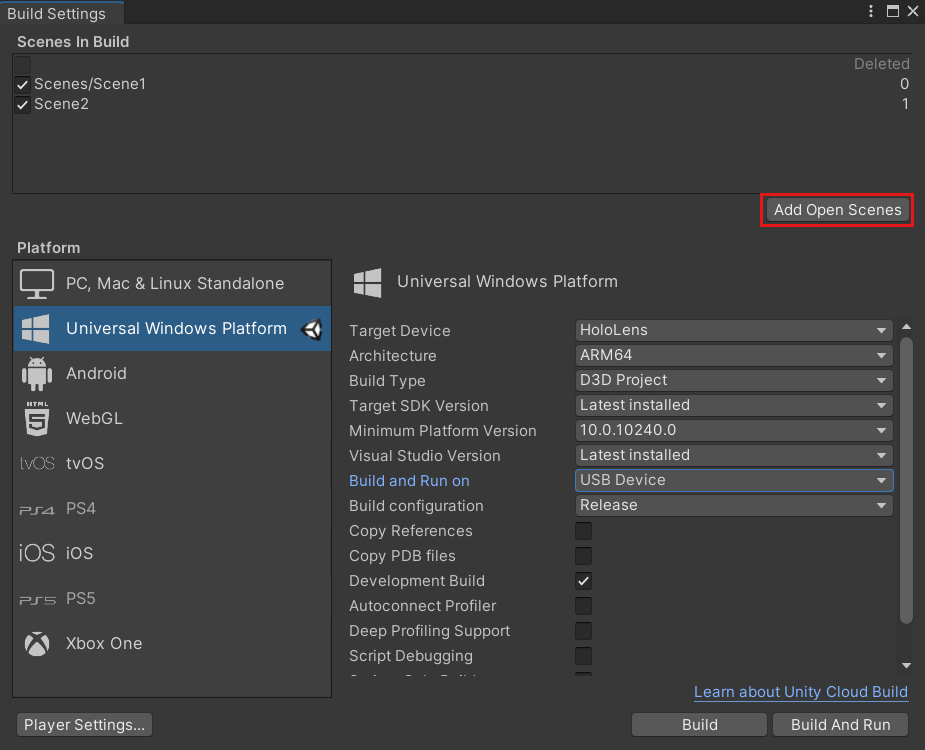
If you followed the instructions in the Set up a new OpenXR project with MRTK article, you should have all the correct settings for a Universal Windows Platform build in place. As a reminder, here are the important settings once again:
-Set Build Type to D3D Project
-Set Target SDK Version to Latest installed
-Set Minimum Platform Version to 10.0.10240.0
-Set Visual Studio Version to Latest installedFeel free to leave other settings not covered above to the default, as for example some only apply to the Build And Run option. Please refer to Unity's documentation for more information on the other settings.
Click the Build button.
In the Build Universal Windows Platform dialog, choose the folder you want to store your build in. (To keep things organized, you may want to create a folder named Builds, or something similar, and then save your build there.)
Select the folder you chose and then click Select Folder to start the build process.
Building and deploying a Unity Visual Studio solution
- After Unity has finished building the project, a Windows Explorer window will open to the project root directory. Navigate into the folder that contains your newly-created solution file.
- Find the solution file located inside this folder and open it.
The remainder of building and deploying apps happens in Visual Studio.
Rebuilding your project
If you make changes to your project, you'll need to do another build from Unity. Some examples of changes are:
- You change a script.
- You add or remove assets in the Project tab.
- You change any value in the Inspector tab.
- You add or remove objects from the Hierarchy tab.
- You change any Unity project settings.