Spatial Mapping in Unreal
Spatial mapping lets you place objects on physical surfaces in the real-world. When the world around the HoloLens is mapped, holograms seem more real to the user. Spatial mapping also anchors objects in the user's world by taking advantage of depth cues, helping convince them that these holograms are actually in their space. Holograms floating in space or moving with the user won't feel as real, so you always want to place items for comfort whenever possible.
You can find more information on spatial mapping quality, placement, occlusion, rendering, and more, in the Spatial mapping document.
The Microsoft OpenXR plugin should be downloaded to use spatial mapping, available on Unreal Marketplace or GitHub.
Enabling Spatial Mapping
To enable spatial mapping on HoloLens:
- Open Edit > Project Settings and scroll down to the Platforms section.
- Select HoloLens and check Spatial Perception.
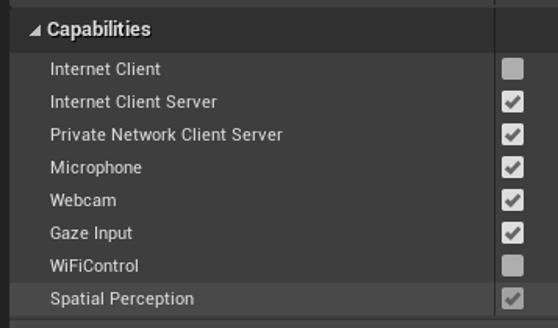
To opt into spatial mapping and debug the MRMesh in a HoloLens game:
Open the ARSessionConfig and expand the ARSettings > World Mapping section.
Check Generate Mesh Data from Tracked Geometry, which tells the HoloLens plugin to start asynchronously getting spatial mapping data and surface it to Unreal through the MRMesh.
Check Render Mesh Data in Wireframe to show a white wireframe outline of every triangle in the MRMesh.
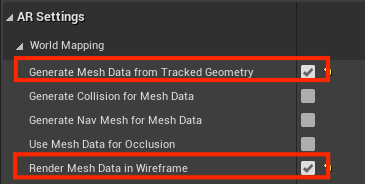
Spatial Mapping at runtime
You can modify the following parameters to update the spatial mapping runtime behavior:
- Open Edit > Project Settings, scroll down to the Platforms section, and select HoloLens > Spatial Mapping:

- Max Triangles Per Cubic Meter updates the density of the triangles in the spatial mapping mesh.
- Spatial Meshing Volume Size is the size of the cube around the player to render and update spatial mapping data.
- If the expected application runtime environment is expected to be large, this value may need to be large to match the real-world space. The value can be smaller if the application only needs to place holograms on surfaces immediately around the user. As the user walks around the world, the spatial mapping volume will move with them.
Working with MRMesh
First, you need to start Spatial Mapping:
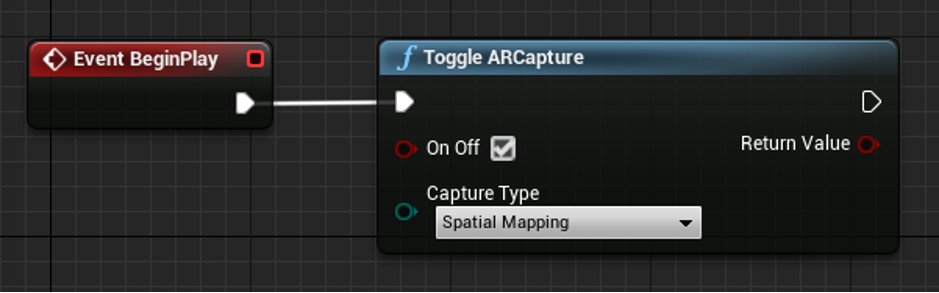
Once spatial mapping has been captured for the space, we recommend toggling off spatial mapping. The spatial mapping may be completed either after a certain amount of time, or when raycasts in each direction return collisions against the MRMesh.
To get access to the MRMesh at runtime:
- Add an ARTrackableNotify Component to a Blueprint actor.
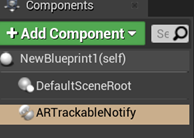
- Select the ARTrackableNotify component and expand the Events section in the Details panel.
- Select the + button on the events you want to monitor.
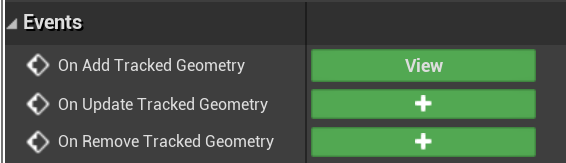
In this case, the On Add Tracked Geometry event is being monitored, which looks for valid world meshes matching to spatial mapping data. You can find the full list of events in the UARTrackableNotify component API.
You can change the mesh’s material in the Blueprint Event Graph or in C++. The screenshot below shows the Blueprint route:
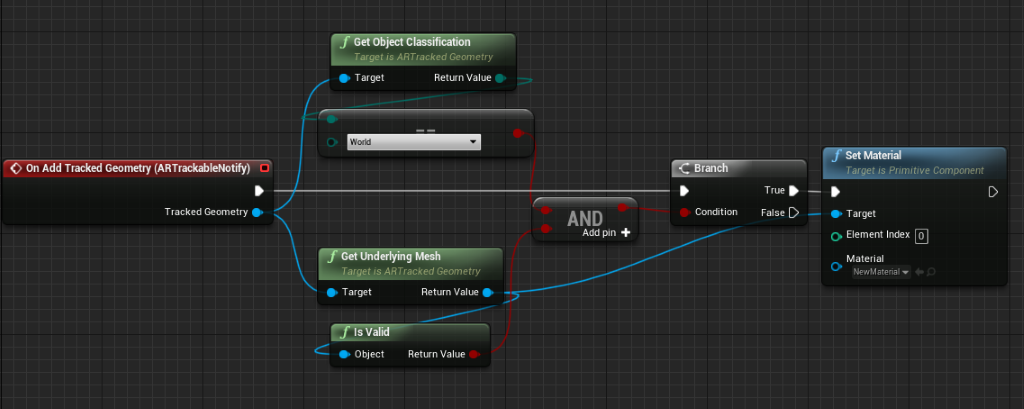
Spatial Mapping in C++
In your game's build.cs file, add AugmentedReality and MRMesh to the PublicDependencyModuleNames list:
PublicDependencyModuleNames.AddRange(
new string[] {
"Core",
"CoreUObject",
"Engine",
"InputCore",
"EyeTracker",
"AugmentedReality",
"MRMesh"
});
To access the MRMesh, subscribe to the OnTrackableAdded delegates:
#include "ARBlueprintLibrary.h"
#include "MRMeshComponent.h"
void AARTrackableMonitor::BeginPlay()
{
Super::BeginPlay();
// Subscribe to Tracked Geometry delegates
UARBlueprintLibrary::AddOnTrackableAddedDelegate_Handle(
FOnTrackableAddedDelegate::CreateUObject(this, &AARTrackableMonitor::OnTrackableAdded)
);
}
void AARTrackableMonitor::OnTrackableAdded(UARTrackedGeometry* Added)
{
// When tracked geometry is received, check that it's from spatial mapping
if(Added->GetObjectClassification() == EARObjectClassification::World)
{
UMRMeshComponent* MRMesh = Added->GetUnderlyingMesh();
}
}
Note
There are similar delegates for updated and removed events, AddOnTrackableUpdatedDelegate_Handle and AddOnTrackableRemovedDelegate_Handle respectively.
You can find the full list of events in the UARTrackedGeometry API.
See also
Feedback
Coming soon: Throughout 2024 we will be phasing out GitHub Issues as the feedback mechanism for content and replacing it with a new feedback system. For more information see: https://aka.ms/ContentUserFeedback.
Submit and view feedback for