Using the Unity Package Manager — MRTK2
Starting with version 2.5.0, using the Mixed Reality Feature Tool, the Microsoft Mixed Reality Toolkit integrates with the Unity Package Manager (UPM) when using Unity 2019.4 and newer.
Using the Mixed Reality Feature Tool
As described in Welcome to the Mixed Reality Feature Tool you can download the tool using this link.
Important
If the project's manifest has a Microsoft Mixed Reality entry in the scopedRegistries section, it is recommended that it be removed.
To remove a configured scoped registry, please to to Edit > Project Settings > Package Manager.
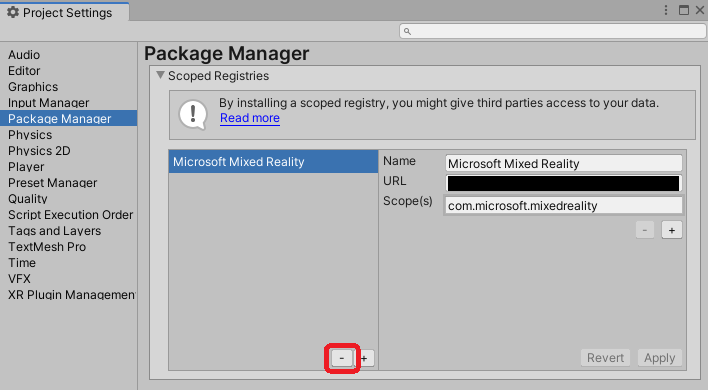
MRTK packages appear under the Mixed Reality Toolkit heading when discovering features.
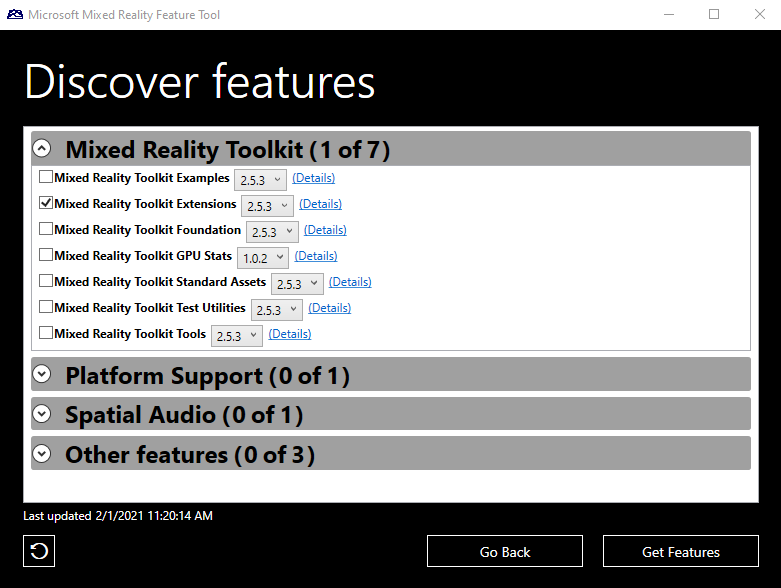
When selecting features, there is no need to be concerned with required dependencies, the tool will automatically download and integrate them into the project.
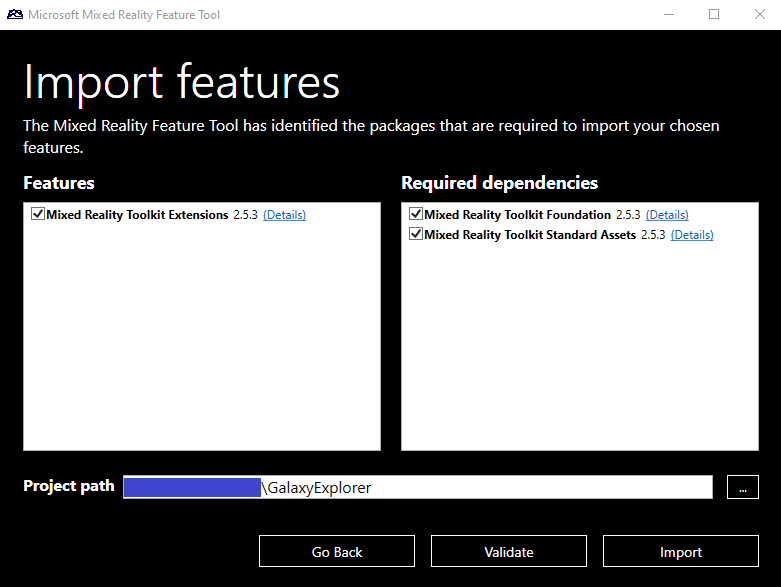
Managing Mixed Reality features with the Unity Package Manager
Once a Mixed Reality Toolkit package has been added to the package manifest, it can be managed using the Unity Package Manager user interface.
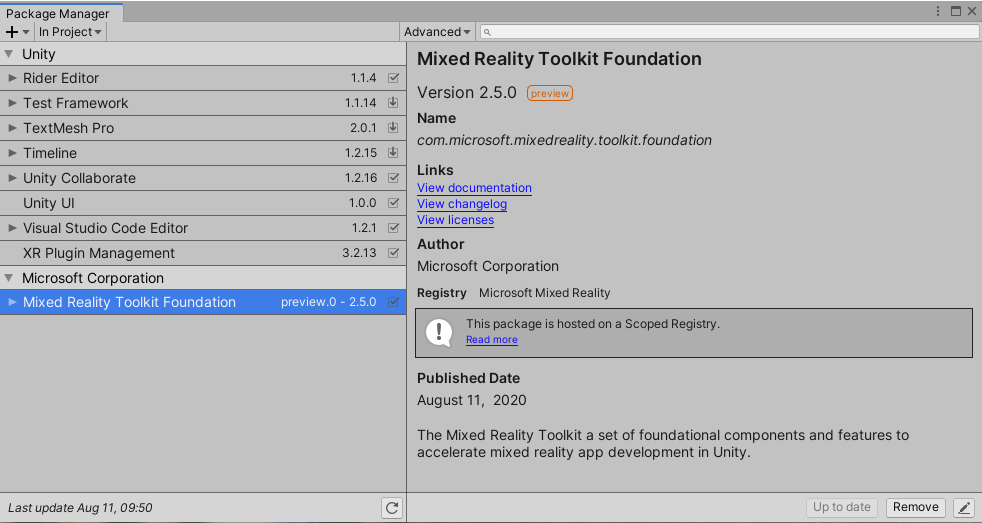
Note
If a Mixed Reality Toolkit package is removed using the Unity Package Manager, it will have to be re-added using the previously described steps.
Using Mixed Reality Toolkit examples
Unlike when using asset package (.unitypackage) files, com.microsoft.mixedreality.toolkit.examples and com.microsoft.mixedreality.toolkit.handphysicsservice do not automatically import the example scenes and assets.
To utilize one or more of the examples, please use the following steps:
- In the Unity Editor, navigate to
Window>Package Manager - In the list of packages, select
Mixed Reality Toolkit Examples - Locate the desired sample(s) in the
Sampleslist - Click
Import into Project
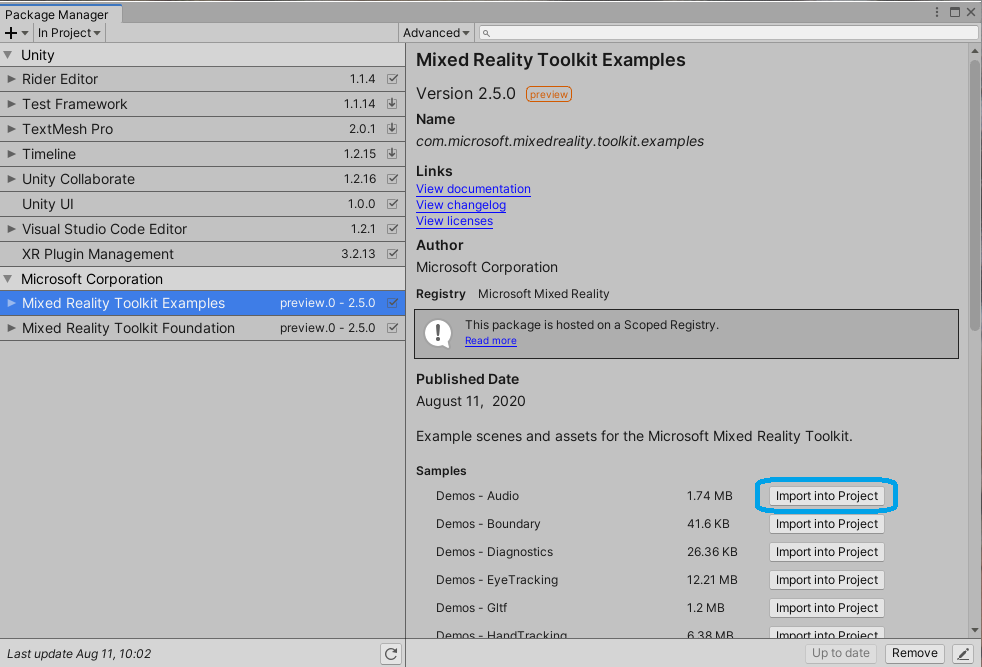
When an example package is updated, Unity provides the option to update imported samples.
Note
Updating an imported sample will overwrite any changes that have been made to that sample and the associated assets.