Using Leap Motion and Ultraleap — MRTK2
A Leap Motion Controller is required to use this data provider.
The Leap Motion Data Provider enables articulated hand tracking for VR and could be useful for rapid prototyping in the editor. The data provider can be configured to use the Leap Motion Controller mounted on a headset or placed on a desk face up.
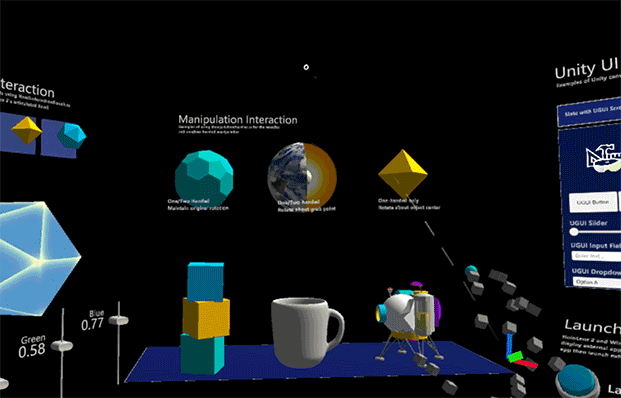
This provider can be used in editor and on device while on the Standalone platform. It can also be used in editor while on the UWP platform but NOT in a UWP build.
| MRTK Version | Leap Motion Unity Modules Versions Supported |
|---|---|
| 2.6.x | 4.5.0, 4.5.1 |
| 2.7.0 - 2.7.2 | 4.5.0, 4.5.1, 4.6.0, 4.7.0, 4.7.1, 4.8.0 |
| 2.7.3 | 4.5.0, 4.5.1, 4.6.0, 4.7.0, 4.7.1, 4.8.0, 4.9.1 (see note below) |
Note
Unity Modules 4.9.1 require the Gemini 5.2 tracking service or higher. The Unity plugin V4.9.1 is only officially supported on Unity 2019. See release notes for 4.9.1.
The Unity Modules were renamed the The Unity Plugin in V5.0.0.
| MRTK Version | Ultraleap Unity Plugin Versions Supported |
|---|---|
| 2.8.0 | 5.3.0 (see note below) |
Note
The Unity Plugin versions 5.0.0, 5.1.0 and 5.2.0 are not supported in any version of MRTK. Users are recommended to upgrade to 5.3.0. Unity Plugin 5.3.0 requires the Gemini 5.2 tracking service or higher.
Using Leap Motion (by Ultraleap) hand tracking in MRTK
Importing MRTK and the Leap Motion Unity Modules / Unity Plugin
- Install the latest Leap Motion Tracking Software to get the Tracking Service if it is not already installed
- Import the Microsoft.MixedReality.Toolkit.Foundation package into the Unity project.
- Download and import the latest version of the Leap Motion Unity Modules / Unity Plugin into the project
- For Unity Modules: only import the Core package within the project
- For Unity Plugin: only import the Tracking package within the project. Only .unitypackages are supported for now.
Important
Unity deprecated SelectionMode.OnlyUserModifiable after Unity 2019.4.19 which results in the following error coming from the Ultraleap Hotkeys.cs script: Assets\Plugins\LeapMotion\Core\Editor\Hotkeys.cs(24,91): error CS0619: 'SelectionMode.OnlyUserModifiable' is obsolete: ''OnlyUserModifiable' is obsolete. Use 'Editable' instead. (UnityUpgradeable) -> Editable'.
To resolve the issues, change the SelectionMode.OnlyUserModifiable to SelectionMode.Editable in the Hotkeys.cs script located in Plugins/LeapMotion/Core/Editor/Hotkeys.cs.
Integrate the Leap Motion Unity Modules / Unity Plugin with MRTK
- After the Unity Modules / Unity Plugin are in the project, navigate to Mixed Reality > Toolkit > Utilities > Leap Motion > Integrate Leap Motion Unity Modules.
Note
Integrating the Unity Modules to MRTK adds 10 assembly definitions to the project and adds references to the Microsoft.MixedReality.Toolkit.Providers.LeapMotion assembly definition. Make sure Visual Studio is closed.
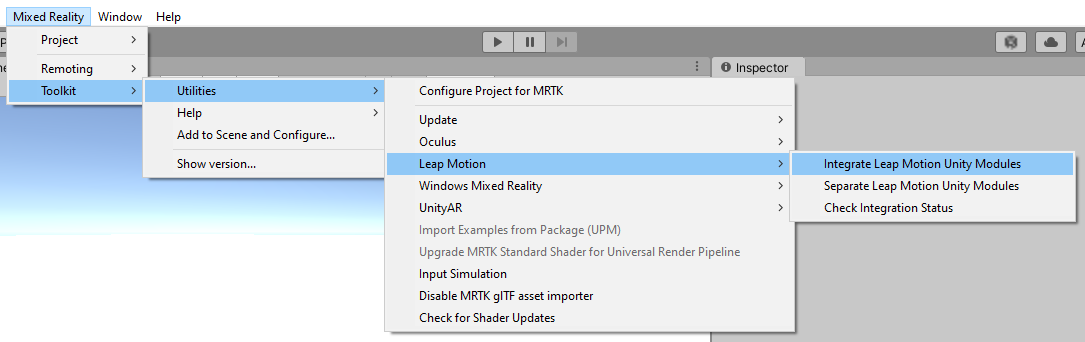
Adding the Leap Motion Data Provider
- Create a new Unity scene
- Add MRTK to the scene by navigating to Mixed Reality Toolkit > Add to Scene and Configure
- Select the MixedRealityToolkit game object in the hierarchy and select Copy and Customize to clone the default mixed reality profile.
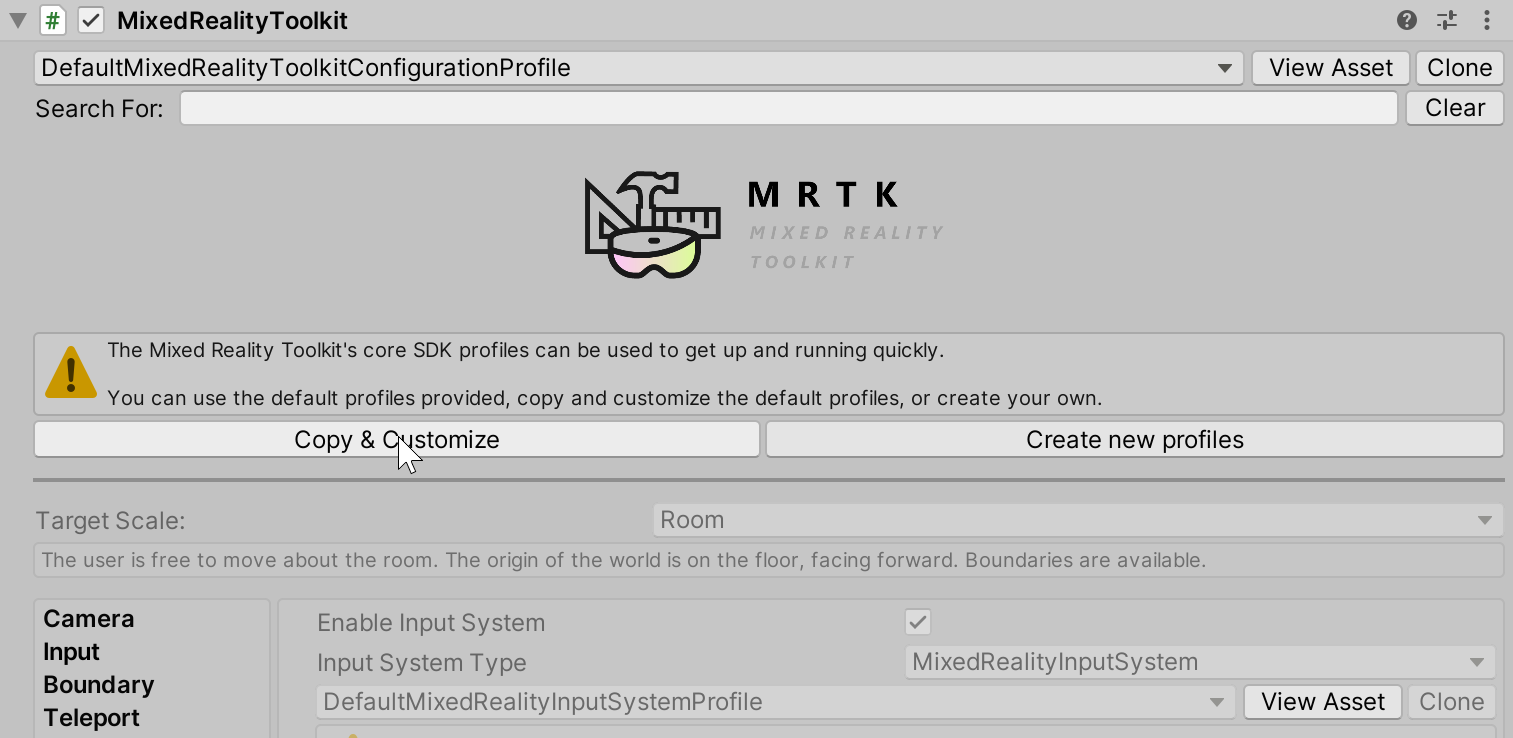
- Select the Input Configuration Profile
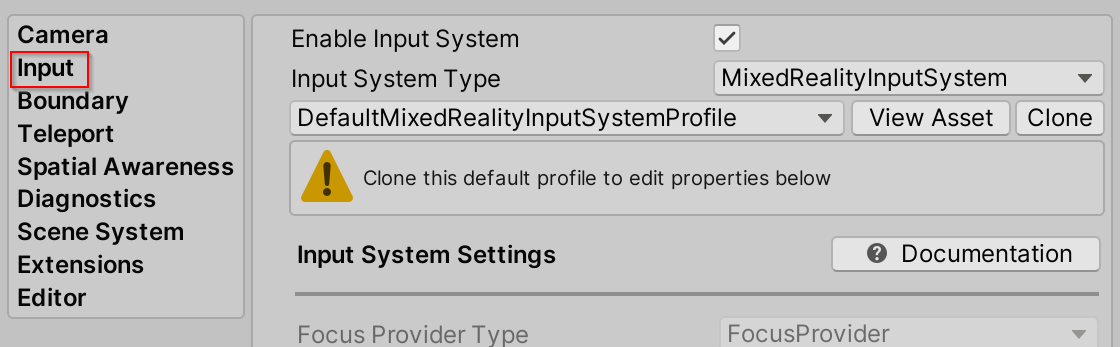
- Select Clone in the input system profile to enable modification.
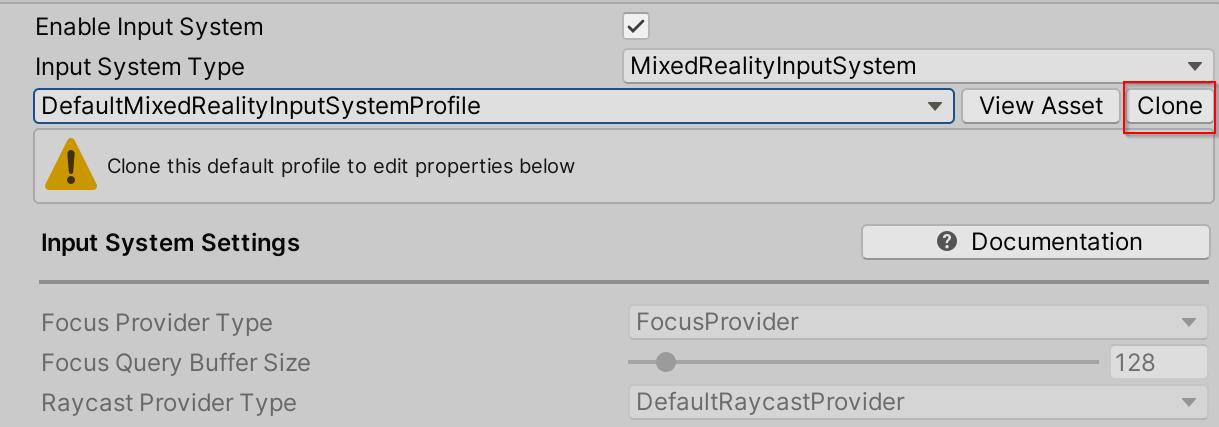
- Open the Input Data Providers section, select Add Data Provider at the top, a new data provider will be added at the end of the list. Open the new data provider and set the Type to Microsoft.MixedReality.Toolkit.LeapMotion.Input > LeapMotionDeviceManager
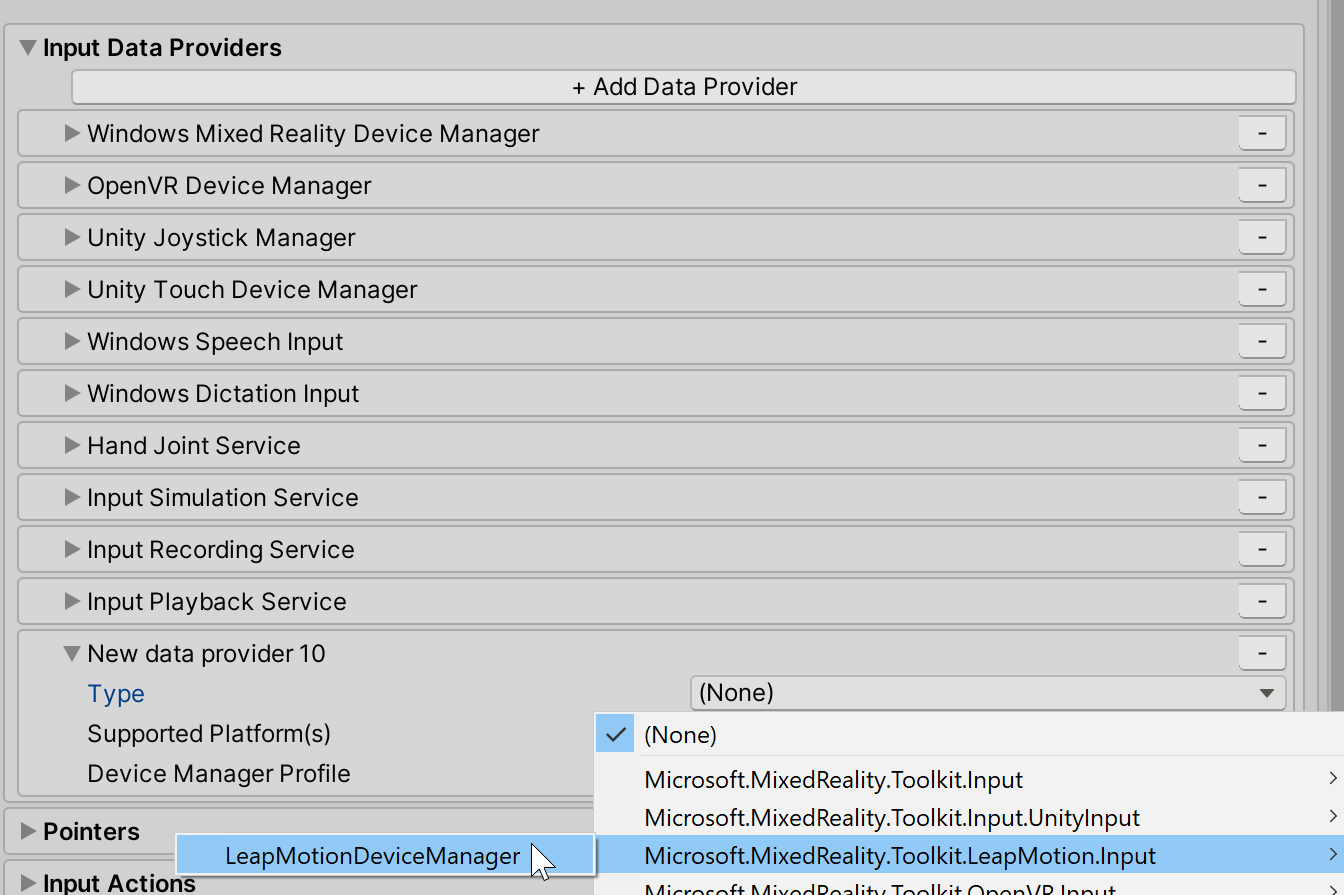
- Select Clone to change the default Leap Motion settings.
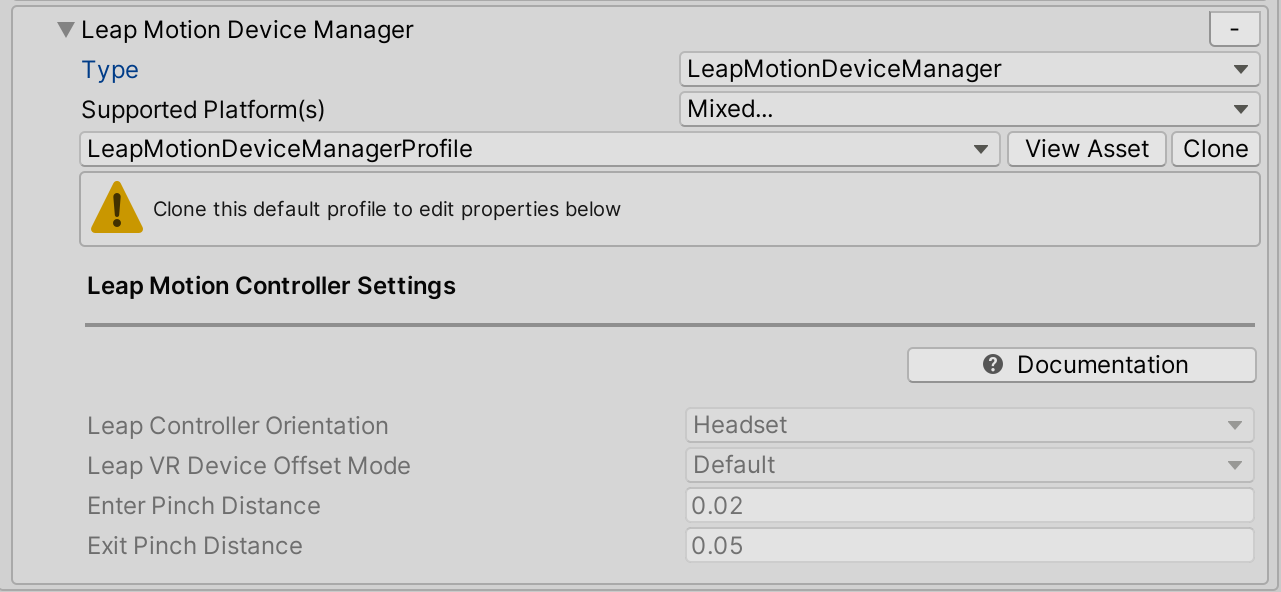
The Leap Motion Data Provider contains the
LeapControllerOrientationproperty which is the location of the Leap Motion Controller.LeapControllerOrientation.Headsetindicates the controller is mounted on a headset.LeapControllerOrientation.Deskindicates the controller is placed flat on desk. The default value is set toLeapControllerOrientation.Headset.Each controller orientation contains offset properties:
The Headset orientation offset properties mirror the offset properties in the LeapXRServiceProvider component. The
LeapVRDeviceOffsetModehas three options: Default, Manual Head Offset and Transform. If the offset mode is Default, then an offset will not be applied to the Leap Motion Controller. The Manual Head Offset mode allows for the modification of three properties:LeapVRDeviceOffsetY,LeapVRDeviceOffsetZandLeapVRDeviceTiltX. The axis offset property values are then applied to default controller placement. The Transform offset mode contains theLeapVRDeviceOriginTransform property which specifies a new origin for the Leap Motion Controller.The Desk orientation contains the
LeapControllerOffsetproperty which defines the anchor position of the desk leap hands. The offset is calculated relative to the main camera position and the default value is (0,-0.2, 0.35) to make sure the hands appear in front and in view of the camera.Note
The offset properties in the profile are applied once when the application starts. To modify the values during runtime, get the Leap Motion Service Provider from the Leap Motion Device Manager:
LeapMotionDeviceManager leapMotionDeviceManager = CoreServices.GetInputSystemDataProvider<LeapMotionDeviceManager>(); LeapXRServiceProvider leapXRServiceProvider = leapMotionDeviceManager.LeapMotionServiceProvider as LeapXRServiceProvider;
EnterPinchDistanceandExitPinchDistanceare the distance thresholds for pinch/air tap gesture detection. The pinch gesture is calculated by measuring the distance between the index finger tip and the thumb tip. To raise an on input down event, the defaultEnterPinchDistanceis set to 0.02. To raise an on input up event (exiting the pinch), the default distance between the index finger tip and the thumb tip is 0.05.
LeapControllerOrientation: Headset (Default)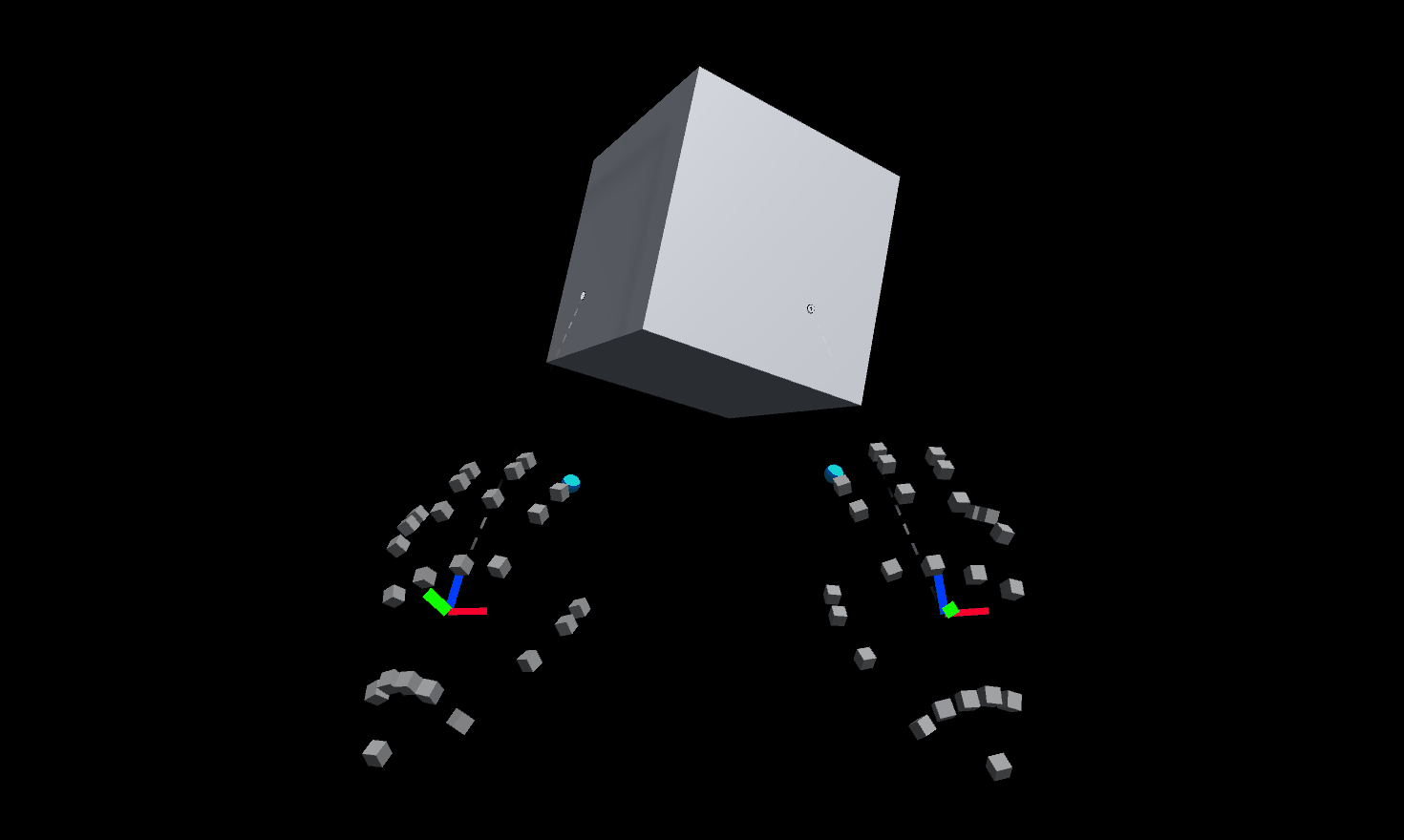
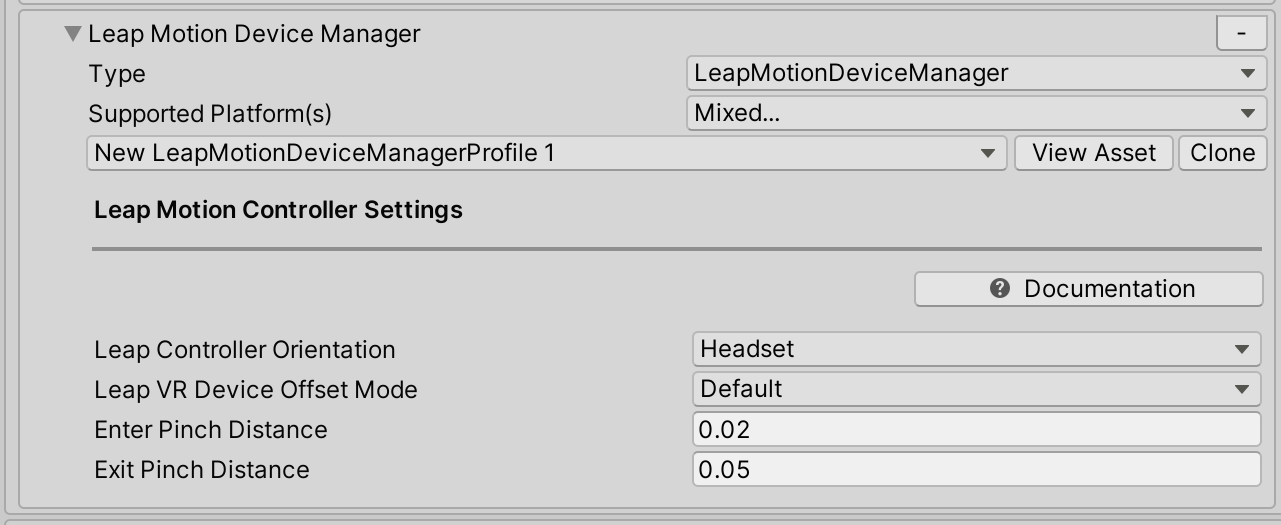
LeapControllerOrientation: Desk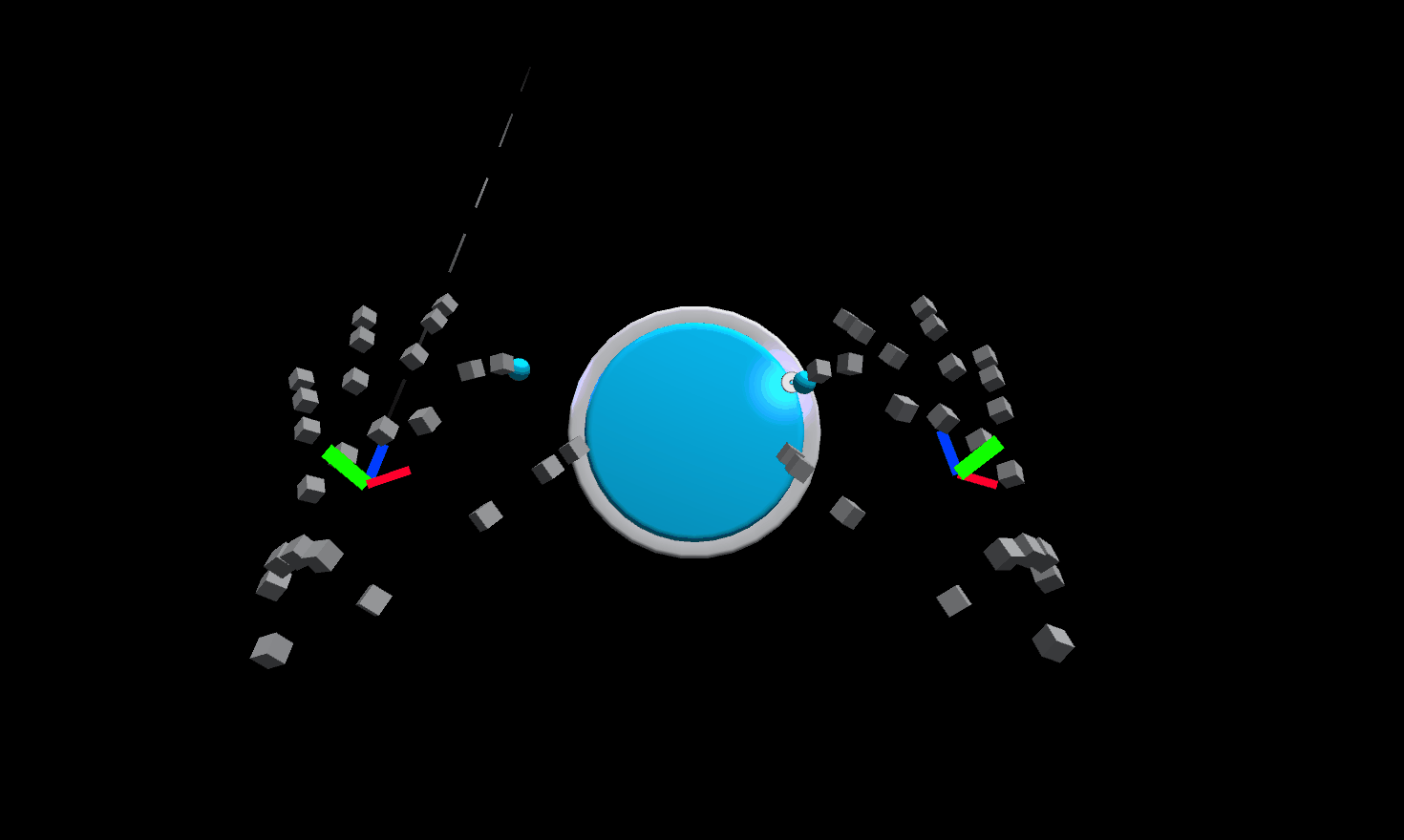
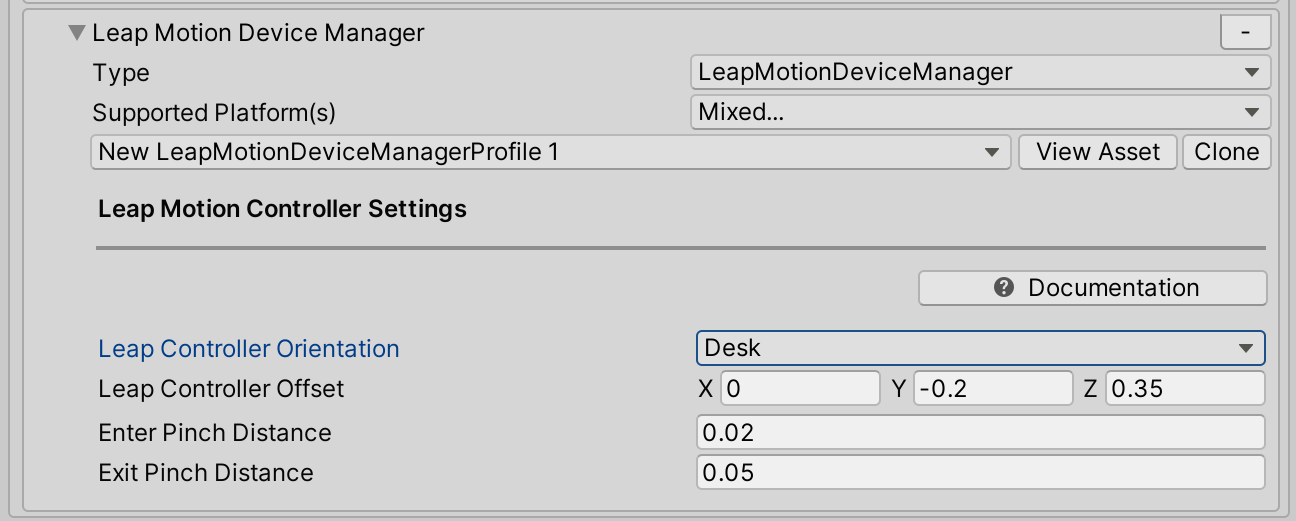
Testing the Leap Motion Data Provider
- After Leap Motion Data Provider has been added to the input system profile, press play, move your hand in front of the Leap Motion Controller and you should see the joint representation of the hand.
Building your project
- Navigate to File > Build Settings
- Only Standalone builds are supported if using the Leap Motion Data Provider.
- For instructions on how to use a Windows Mixed Reality headset for Standalone builds, see Building and deploying MRTK to WMR Headsets (Standalone).
Getting the hand joints
Getting joints using the Leap Motion Data Provider is identical to hand joint retrieval for an MRTK Articulated Hand. For more information, see Hand Tracking.
With MRTK in a unity scene and the Leap Motion Data Provider added as an Input Data Provider in the Input System profile, create an empty game object and attach the following example script.
This script is a simple example of how to retrieve the pose of the palm joint in a Leap Motion Hand. A sphere follows the left Leap hand while a cube follows the right Leap hand.
using Microsoft.MixedReality.Toolkit;
using Microsoft.MixedReality.Toolkit.Input;
using Microsoft.MixedReality.Toolkit.Utilities;
using System.Collections.Generic;
using UnityEngine;
public class LeapHandJoints : MonoBehaviour, IMixedRealityHandJointHandler
{
private GameObject leftHandSphere;
private GameObject rightHandCube;
private void Start()
{
// Register the HandJointHandler as a global listener
CoreServices.InputSystem.RegisterHandler<IMixedRealityHandJointHandler>(this);
// Create a sphere to follow the left hand palm position
leftHandSphere = GameObject.CreatePrimitive(PrimitiveType.Sphere);
leftHandSphere.transform.localScale = Vector3.one * 0.03f;
// Create a cube to follow the right hand palm position
rightHandCube = GameObject.CreatePrimitive(PrimitiveType.Cube);
rightHandCube.transform.localScale = Vector3.one * 0.03f;
}
public void OnHandJointsUpdated(InputEventData<IDictionary<TrackedHandJoint, MixedRealityPose>> eventData)
{
if (eventData.Handedness == Handedness.Left)
{
Vector3 leftHandPalmPosition = eventData.InputData[TrackedHandJoint.Palm].Position;
leftHandSphere.transform.position = leftHandPalmPosition;
}
if (eventData.Handedness == Handedness.Right)
{
Vector3 rightHandPalmPosition = eventData.InputData[TrackedHandJoint.Palm].Position;
rightHandCube.transform.position = rightHandPalmPosition;
}
}
}
Unity editor workflow tip
Using the Leap Motion Data Provider does not require a VR headset. Changes to an MRTK app can be tested in the editor with the Leap hands without a headset.
The Leap Motion Hands will show up in the editor, without a VR headset plugged in. If the LeapControllerOrientation is set to Headset, then the Leap Motion controller will need to be held up by one hand with the camera facing forward.
Note
If the camera is moved using WASD keys in the editor and the LeapControllerOrientation is Headset, the hands will not follow the camera. The hands will only follow camera movement if a VR headset is plugged in while the LeapControllerOrientation is set Headset. The Leap hands will follow the camera movement in the editor if the LeapControllerOrientation is set to Desk.
Removing Leap Motion from the Project
- Navigate to the Mixed Reality Toolkit > Leap Motion > Separate Leap Motion Unity Modules
- Let Unity refresh as references in the Microsoft.MixedReality.Toolkit.Providers.LeapMotion.asmdef file are modified in this step
- Close Unity
- Close Visual Studio, if it's open
- Open File Explorer and navigate to the root of the MRTK Unity project
- Delete the UnityProjectName/Library directory
- Delete the UnityProjectName/Assets/Plugins/LeapMotion directory
- Delete the UnityProjectName/Assets/Plugins/LeapMotion.meta file
- Reopen Unity
In Unity 2018.4, you might notice that errors still remain in the console after deleting the Library and the Leap Motion Core Assets. If errors are logged after reopening, restart Unity again.
Common Errors
Leap Motion has not integrated with MRTK
To test if the Leap Motion Unity Modules have integrated with MRTK:
- Navigate to Mixed Reality Toolkit > Utilities > Leap Motion > Check Integration Status
- This will display a pop up window with a message about whether or not the Leap Motion Unity Modules have integrated with MRTK.
- If the message says that the assets have not been integrated:
- Make sure the Leap Motion Unity Modules are in the project
- Make sure that the version added is supported, see the table at the top of the page for versions supported.
- Try Mixed Reality Toolkit > Utilities > Leap Motion > Integrate Leap Motion Unity Modules
Copying assembly Multiplayer HLAPI failed
On import of the Leap Motion Unity Core Assets this error might be logged:
Copying assembly from 'Temp/com.unity.multiplayer-hlapi.Runtime.dll' to 'Library/ScriptAssemblies/com.unity.multiplayer-hlapi.Runtime.dll' failed
Solution
- A short term solution is to restart Unity. See Issue 7761 for more information.
Leap Motion Example Scene
The example scene uses the DefaultLeapMotionConfiguration profile and determines if the Unity project has been configured correctly to use the Leap Motion Data Provider.
The example scene is contained in the Microsoft.MixedReality.Toolkit.Examples package in the MRTK/Examples/Demos/HandTracking/ directory.