Note
Access to this page requires authorization. You can try signing in or changing directories.
Access to this page requires authorization. You can try changing directories.
The Measure Tool is a tool to view the local sizes of objects to graphics tools.
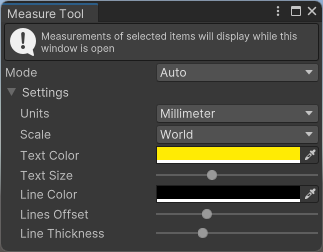
It currently supports four operational modes RectTransforms, 3d Colliders, Mesh Renderers, and Distance Between Objects.
Note
To get started with the Measure Tool, you need to have followed the Graphics Tools setup process.
Navigate to Window/Graphics Tools and Measure Tool should be available if Graphics Tools is properly setup.
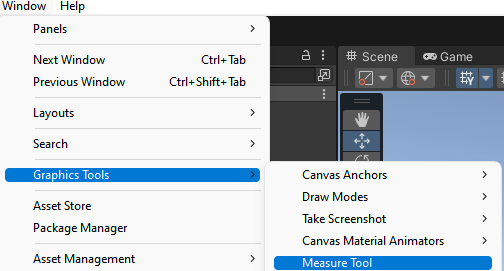
Select a GameObject in the heirarchy and open the Measure Tool from the Graphics Tools menu or select Measure Tool from the Editor Toolbar
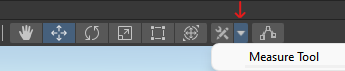
With the tool open/selected, measurements of the selected object(s) will be drawn around them. The measurement can be customized in the tool's settings.
Shortcuts
- Toggle Tool (M)
- Toggle Tool Window (Shift+M)
Modes
The tool has multiple modes that can be selected via a dropdown menu in the settings.
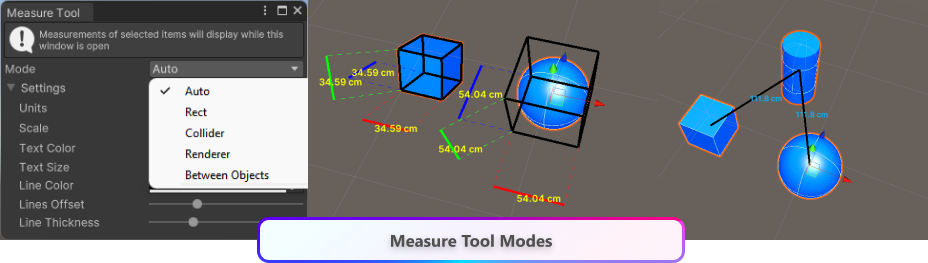
| Mode | Description |
|---|---|
| Auto | Default mode, the tool detects components and draws the appropriate measurement. Prioritizing Rects over Renderers over Colliders |
| Rect | Draws a rectangle and measurements around each selected GameObject with a RectTransform component attached |
| Renderer | Draws a box and measurements around each selected GameObject with a MeshRenderer component attached. |
| Collider | Draws a box and measurements around each selected GameObject with a 3D Collider component attached. |
| Between Objects | Draws a line and measurement between gameObjects in the order selected |
Note
A MeshFilter is also required for Renderer measurements in Unity 2020 and older
Settings
| Units | Description |
|---|---|
| Millimeter | Displays the measurement in millimeters |
| Centimeter | Displays the measurement in centimeters |
| Meter | Displays the measurement in meters |
| Scale | Description |
|---|---|
| Local | Displays the measurement in local scale with the orientation of the selected object(s) accounted for |
| World | Displays the measurement in world scale using an Axis Aligned Bounding Box (AABB) |
| Customization options | Description |
|---|---|
| Text color | Set the color of the text |
| Text size | Set the size of the displayed text using a slider |
| Line color | Set the color of the bounding box/rectangle |
| Line offset | Offsets the measurements from the selected object(s) |
| Line thickness | Sets the thickness of the lines |